Jak zwiększyć poziom mikrofonu w systemie Windows 10
Microsoft System Windows 10 / / November 20, 2020
Ostatnia aktualizacja

Jeśli wyjście mikrofonu jest trochę ciche, możesz zwiększyć poziom mikrofonu w systemie Windows 10, aby rozwiązać problem. Oto jak.
Nie ma znaczenia, czy jesteś fanem Apple, czy fanatykiem Microsoftu - oprogramowanie jest tak dobre, jak sprzęt, na którym działa. Jeśli próbujesz nagrać dźwięk za pomocą taniego mikrofonu, spodziewaj się, że jakość dźwięku będzie słaba. Odwrotna sytuacja jest prawdą - lepszy sprzęt zapewnia wyższą jakość nagrywanego dźwięku.
Nie możesz poprawić wydajności złego sprzętu, ale możesz dostosować ustawienia dźwięku, aby zwiększyć poziom mikrofonu w systemie Windows 10. Te ustawienia pomogą poprawić głośność nagrywanego dźwięku, ale nie radzą sobie z nadmiernym szumem lub innymi problemami z dźwiękiem.
Jeśli chcesz wiedzieć, jak zwiększyć poziom mikrofonów w systemie Windows 10, musisz wykonać następujące czynności.
Zwiększanie poziomu mikrofonu w ustawieniach systemu Windows
Najłatwiejszym sposobem na zwiększenie poziomu mikrofonu w systemie Windows 10 jest użycie rozszerzenia
Aby otworzyć menu Ustawienia, kliknij prawym przyciskiem myszy menu Start i naciśnij Ustawienia opcja.
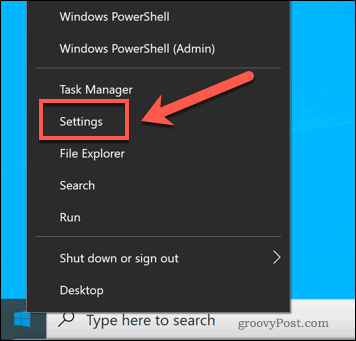
w Ustawienia menu, naciśnij System> Dźwięk. Pod Wejście wybierz swój mikrofon z menu rozwijanego, a następnie naciśnij Właściwości urządzenia przycisk.
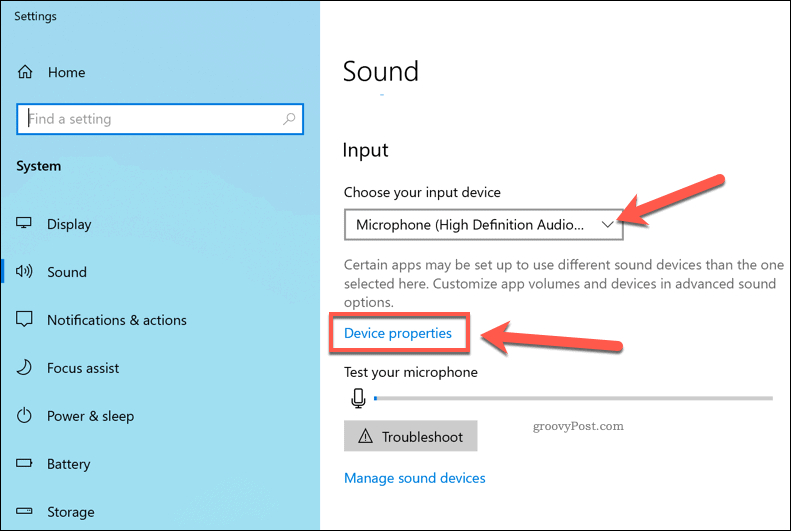
wciśnij Dodatkowe właściwości urządzenia opcja w Powiązane ustawienia sekcja Właściwości urządzeń menu, aby uzyskać dostęp do poziomów wzmocnienia mikrofonu.
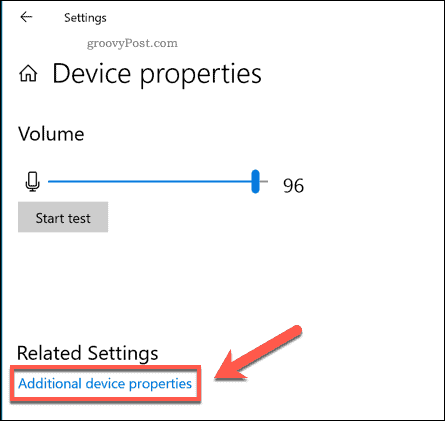
w Właściwości mikrofonu naciśnij przycisk Poziomy patka. Następnie możesz dostosować Mikrofon suwak głośności do 100 aby zapewnić maksymalną głośność wejściową.
Jeśli chcesz jeszcze bardziej podnieść poziom mikrofonu, przesuń Zwiększenie wydajności mikrofonu suwak w górę. Powinno to jeszcze bardziej poprawić głośność, ale może również powodować anomalie dźwięku, im wyżej się znajdziesz.
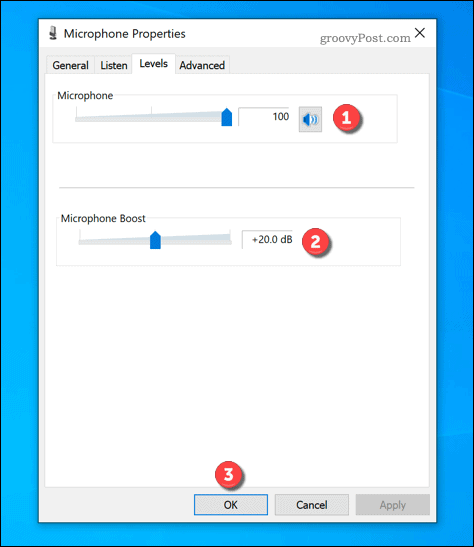
Pamiętaj, aby przetestować każdy wzrost poziomu wzmocnienia przed kolejnym użyciem mikrofonu. Jeśli jesteś zadowolony z ustawień, naciśnij ok aby zapisać i zastosować je do mikrofonu.
Korzystanie z oprogramowania do miksowania dźwięku innej firmy
Podczas, gdy Zwiększenie wydajności mikrofonu ustawienie w systemie Windows 10 może poprawić poziomy wejściowe z mikrofonu, funkcja jest dość podstawowa. Oprócz wymiany mikrofonu, innym sposobem na dalsze wzmocnienie mikrofonu jest użycie miksera audio innej firmy.
Chociaż istnieje kilka opcji, jedno bezpłatne oprogramowanie do wzmacniania mikrofonu, którego możesz użyć, to VoiceMeeter. Jest to wirtualny mikser audio, który umożliwia zmianę poziomów dźwięku na komputerze dla urządzeń dźwiękowych, w tym mikrofonu.
Zacząć, pobierz i zainstaluj najnowszą wersję VoiceMeeter na komputerze. Po zainstalowaniu uruchom aplikację i kliknij jeden z plików Wejście sprzętowe opcje wyboru mikrofonu.
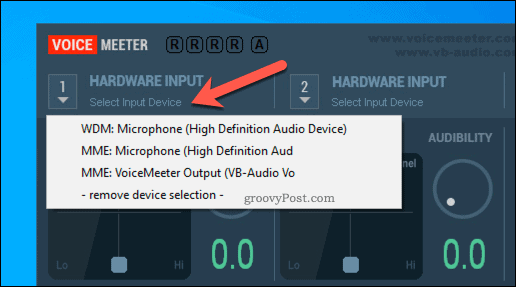
Po wybraniu mikrofonu w VoiceMeeter możesz zacząć zwiększać poziomy.
Przesuń Fader Gain suwak w górę, aby zwiększyć głośność wejściową. Możesz to zrobić podczas korzystania z mikrofonu, podczas nagrywania lub podczas rozmowy wideo, aby przetestować wzrost w trakcie.
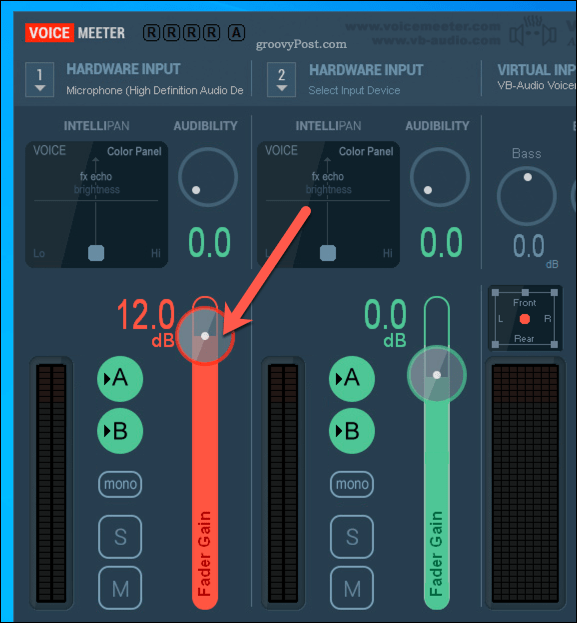
Jeśli chcesz zapisać wprowadzone zmiany, naciśnij Menu> Zapisz ustawienia.
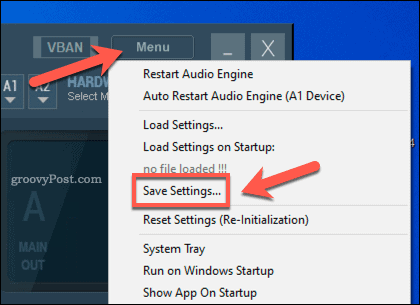
Umożliwi to szybkie załadowanie tego samego profilu głośności dla mikrofonu za każdym razem, gdy zechcesz go użyć.
Poprawa jakości dźwięku w systemie Windows 10
Teraz, gdy wiesz, jak zwiększyć poziom mikrofonów w systemie Windows 10, możesz zacząć blisko zarządzaj swoimi urządzeniami audio, od wysokiej klasy systemów głośnikowych po słuchawki z wtyczką. Jeśli chcesz szybko przetestować swój mikrofon, możesz nagraj wyjście mikrofonu za pomocą programu OneNote, chociaż dostępne są lepsze alternatywy innych firm.
Jeśli jednak nie masz wystarczająco dobrego mikrofonu, zwiększenie poziomu dźwięku nie da wiele. Zamiast tego użyj innego zestawu - smartfona. Na przykład możesz użyć wbudowanego mikrofonu do nagrywać notatki głosowe na iPhonie lub używaj funkcji zamiany mowy na tekst systemu Android do wysyłania wiadomości tekstowych zamiast.
Twój przewodnik po udostępnianiu dokumentów w Dokumentach, Arkuszach i Prezentacjach Google
Możesz łatwo współpracować z aplikacjami internetowymi Google. Oto Twój przewodnik dotyczący udostępniania w Dokumentach, Arkuszach i Prezentacjach Google z uprawnieniami ...
