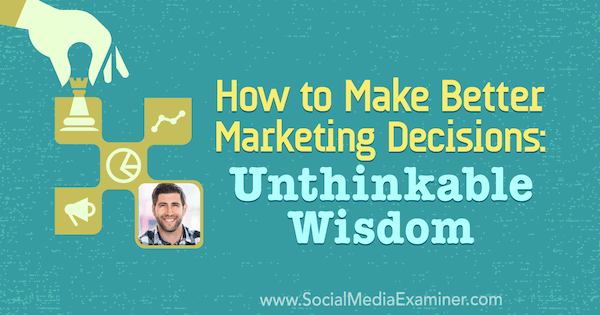Jak korzystać z selektywnej synchronizacji w DropBox Experimental Build 0.8.64
Dropbox Darmowe / / March 17, 2020
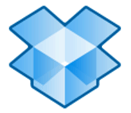 Chętnie i chętnie rozmawiamy Dropbox w ciągu ostatnich kilku tygodni, a gdy nadal zagłębiamy się w to gwiezdne narzędzie do tworzenia kopii zapasowych i synchronizacji online, z przyjemnością informujemy, że odkryliśmy jeszcze więcej dobrych rzeczy. Jeśli chodzi o miejsce do przechowywania w Internecie, Dropbox daje wiele rzeczy (i dlatego się kołysze) - w rzeczywistości możesz wstać 8 gigabajtów miejsca w Dropbox darmowy. Ale dla tych z nas, którzy synchronizują nasze netbooki, serwery multimedialne i komputery stacjonarne, możesz nie chcieć synchronizować niepotrzebnych plików na wszystkich swoich komputerach ze względu na miejsce. Jeśli korzystasz z Dropbox w pracy, możesz być zaniepokojony Prywatność i osobiste bezpieczeństwo.
Chętnie i chętnie rozmawiamy Dropbox w ciągu ostatnich kilku tygodni, a gdy nadal zagłębiamy się w to gwiezdne narzędzie do tworzenia kopii zapasowych i synchronizacji online, z przyjemnością informujemy, że odkryliśmy jeszcze więcej dobrych rzeczy. Jeśli chodzi o miejsce do przechowywania w Internecie, Dropbox daje wiele rzeczy (i dlatego się kołysze) - w rzeczywistości możesz wstać 8 gigabajtów miejsca w Dropbox darmowy. Ale dla tych z nas, którzy synchronizują nasze netbooki, serwery multimedialne i komputery stacjonarne, możesz nie chcieć synchronizować niepotrzebnych plików na wszystkich swoich komputerach ze względu na miejsce. Jeśli korzystasz z Dropbox w pracy, możesz być zaniepokojony Prywatność i osobiste bezpieczeństwo.
Właśnie dlatego na ratunek przychodzi nowa funkcja DropBox Selektywna synchronizacja. Selektywna synchronizacja rozwiązuje ten problem, umożliwiając wybór folderów, które mają być synchronizowane lokalnie, a które pozostawić na serwerze. Tak. Groovy! Zobaczmy, jak to działa!
Krok pierwszy: Zaczekaj, aż pojawi się kolejne wydanie Dropbox
Żartuję, kto chce to zrobić? Zamiast czekać na kolejne oficjalne wydanie Dropbox, jak chump, możesz zajrzeć na fora Dropbox i pobrać kopię wersja eksperymentalna. Oczywiście, będąc eksperymentalną wersją Dropbox, ostrzeże Cię „kupujący uważaj lub używaj na własne ryzyko ”, ale powiedziawszy to, uruchamiam go teraz na moim Macbooku z Windows 7 i wszystko jest w porządku. Zainstaluj to, a następnie spotkaj się ze mną w następnym kroku.
Krok drugi: Uzyskaj dostęp do Preferencji zaawansowanych
1. Kliknij prawym przyciskiem myszy Ikona Dropbox na pasku stanu paska zadań i KliknijPreferencje.
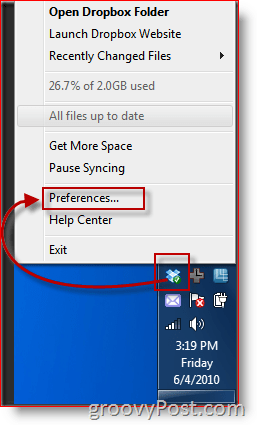
2. Stamtąd, Kliknij zaawansowane tab i KliknijSelektywna synchronizacja przycisk.
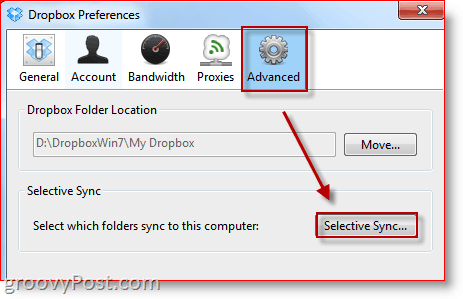
Krok trzeci: Wybierz foldery do synchronizacji
3. Gdy dojdziesz do Okno synchronizacji selektywnej, chcesz iść dalej i KliknijPrzejdź do widoku zaawansowanego. O ile mi wiadomo, jedyną różnicą jest to, że domyślny widok nie wyświetla podfolderów. Domyślam się, że ten niepotrzebny krok zostanie wyeliminowany w oficjalnej wersji.
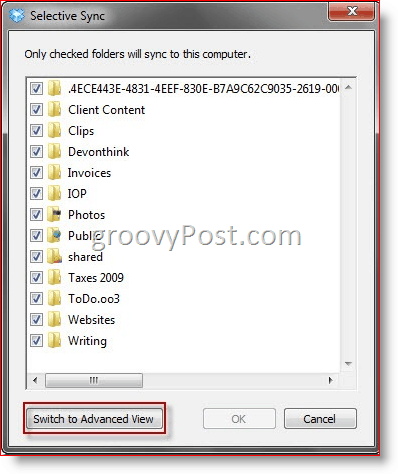
Wszystkie foldery są domyślnie zaznaczone - w ten sposób wszystkie foldery Dropbox pojawią się na komputerze lokalnym. Tutaj możesz zobaczyć foldery, które sprawdziłem…
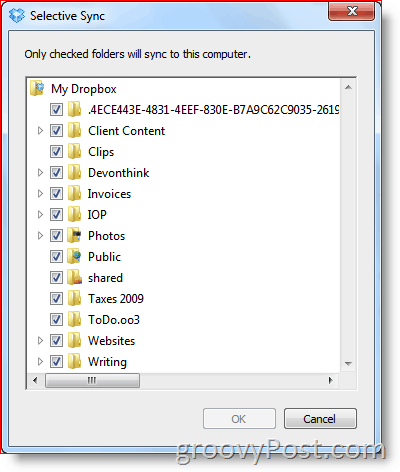
… Z których wszystkie pojawiają się w moim folderze Dropbox.
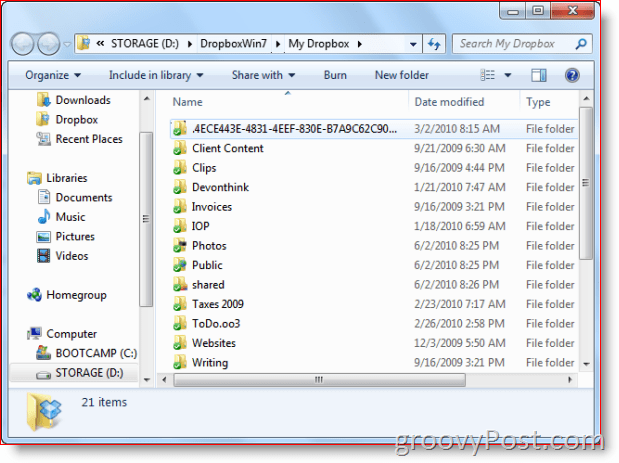
Ale przy odrobinie magii Selektywnej synchronizacji możemy wyeliminować niechciane foldery. Powiedzmy, że to mój komputer w pracy i nie chcę między innymi mojego osobistego pisania, zdjęć i deklaracji podatkowych pozostających w sieci firmy. ja tylko Odznacz czego nie chcę i Kliknijdobrze i…
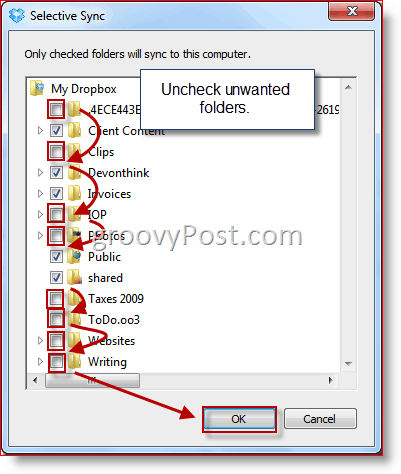
… Następnie foldery znikają z dysku twardego.
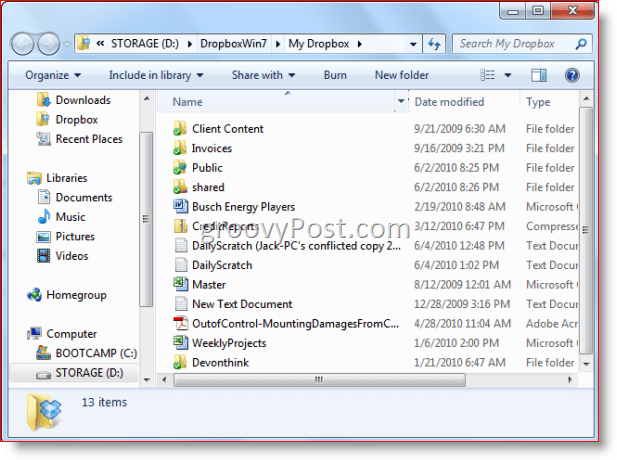
Zauważ jednak, że nie można selektywnie synchronizować poszczególnych plików. Jeśli chcesz usunąć je z lokalnego Dropbox, musisz na razie umieścić je w folderach. Niezależnie od tego, co robisz, możesz mieć pewność, że Twoje pliki są bezpieczne i brzmią zarówno na zdalnym serwerze Dropbox, jak i na każdym innym komputerze z uruchomionym Dropbox.
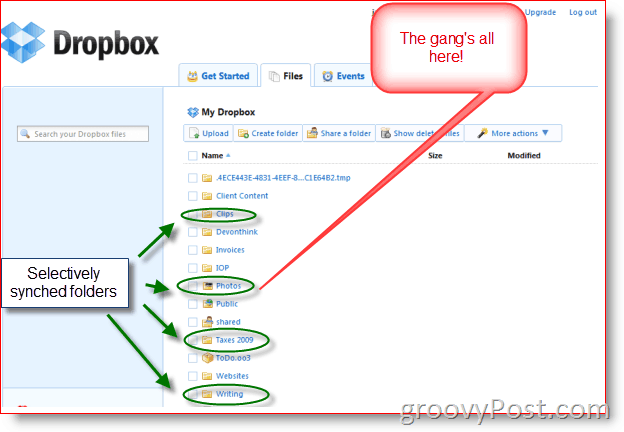
To tyle. Selektywna synchronizacja, bardzo pożądana funkcja wśród fanów Dropbox, jest wreszcie dostępna i działa całkiem dobrze. Bardziej zaawansowane funkcje - takie jak możliwość skonfigurowania inteligentnych filtrów (tzn. nie synchronizuj plików MP3 ani nie wykluczaj plików większych niż 10 MB) byłoby doskonałe. Ale na razie ta funkcja jest całkiem słodka.
Daj się ponieść wirowi i przekonaj się, jak ci się podoba - i pamiętaj, aby dać nam znać w komentarzach na temat ciekawych wskazówek lub sztuczek, które odkryjesz po drodze.