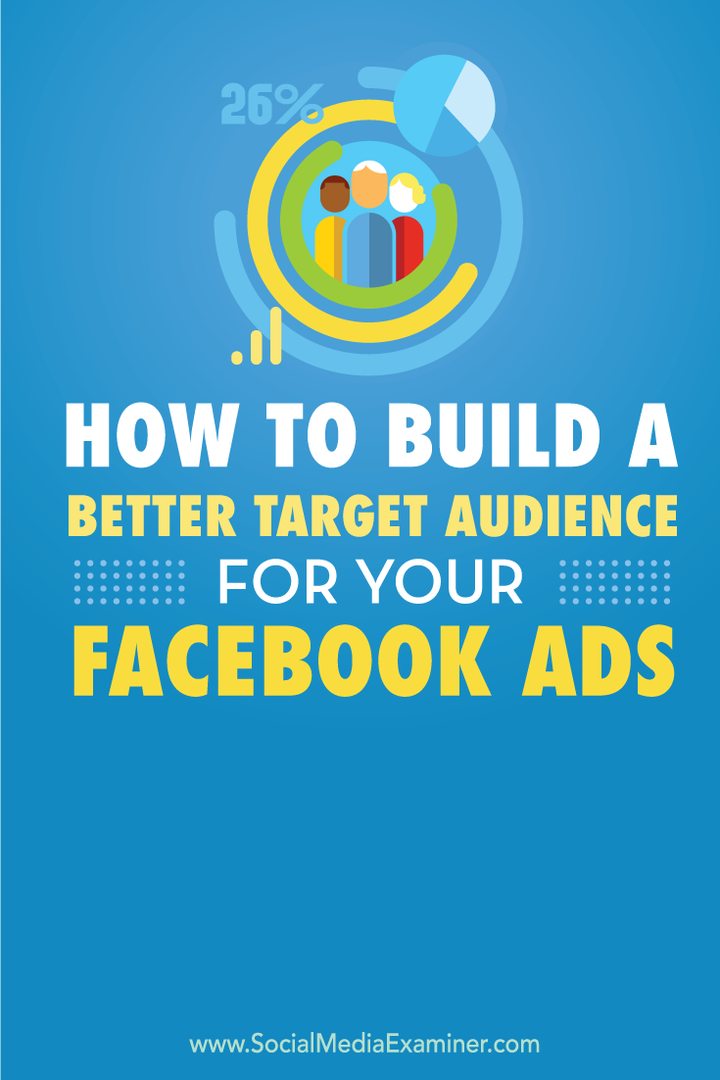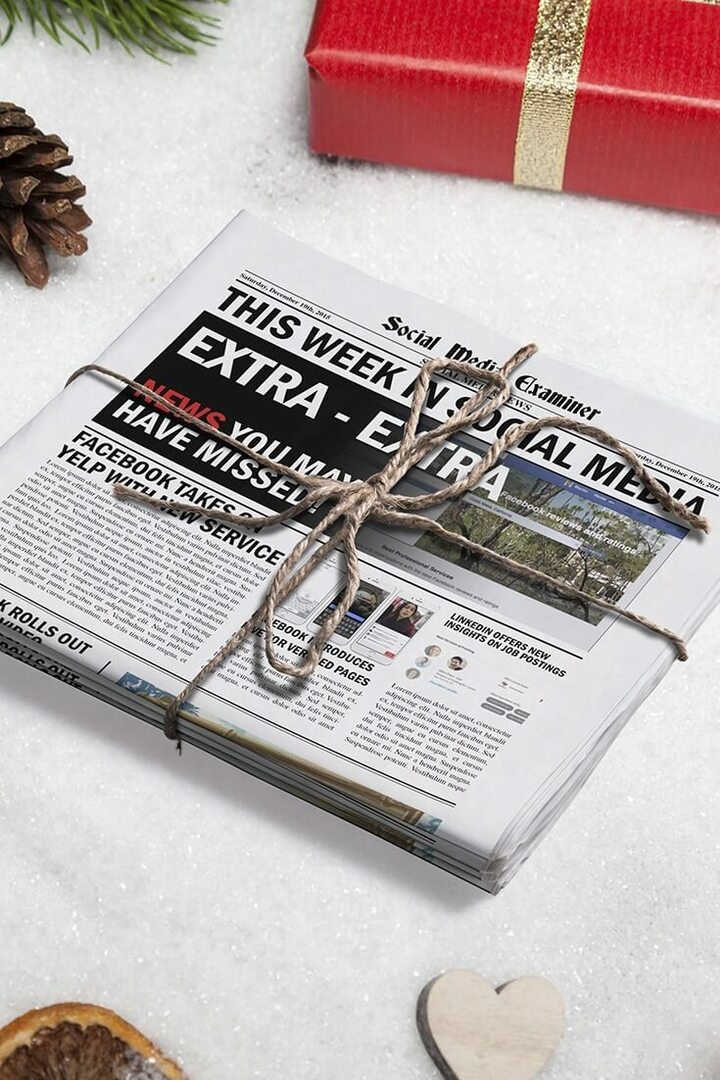Jak chronić części dokumentu Word przed edycją
Biuro Microsoft Microsoft Word Słowo / / January 25, 2021
Ostatnia aktualizacja
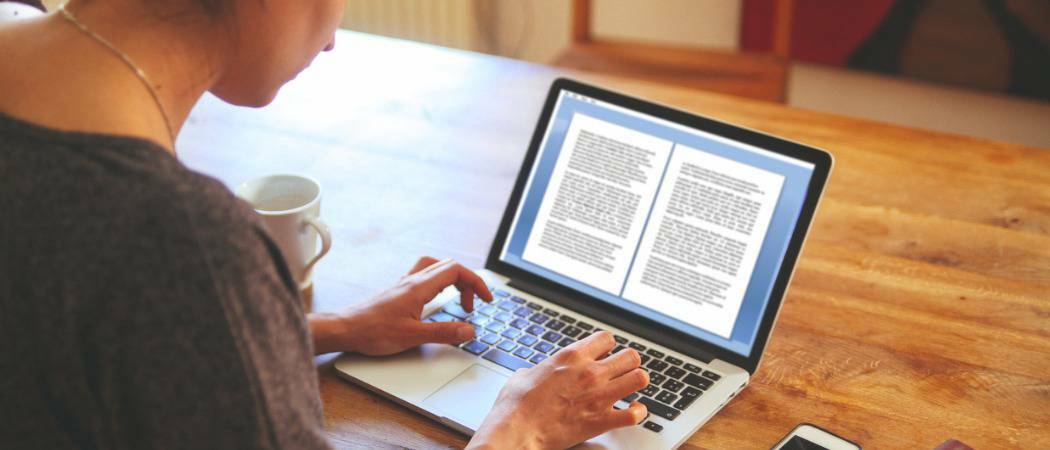
O ile nie zapiszesz dokumentu programu Word jako tylko do odczytu, każdy, kto ma kopię pliku, może go edytować. W większości przypadków dość łatwo jest ominąć ochronę pliku tylko do odczytu. Utrudnia to ochronę dokumentu przed niepotrzebnymi zmianami, chyba że zdecydujesz się zmienić formaty i zapisz go jako plik PDF.
Takie postępowanie ogranicza jednak wszelkie zmiany w dokumencie jako całości. Na szczęście Microsoft Word zawiera dodatkowe kontrolki, które pozwalają chronić części dokumentu Word przed edycją.
Możesz ograniczyć zmiany, ograniczając dostępne opcje formatowania lub ograniczając obszary, które można edytować. Jeśli jesteś częścią Domena Windows, możesz również użyć usługi Rights Management Service (RMS), aby ograniczyć edycję dokumentów na podstawie swojego konta użytkownika. Oto, co musisz zrobić, aby chronić części dokumentu Worda przed edycją.
Ogranicz edycję dokumentów programu Word przez formatowanie stylu
Jeśli chcesz zezwolić na zmiany w dokumencie programu Word, ale ograniczyć typ formatowania, którego można użyć (na przykład, aby zachować ustalony styl), możesz to zrobić za pomocą
Aby uzyskać do niego dostęp, otwórz dokument Word. Na pasku wstążki naciśnij Recenzja> Ogranicz edycję. Pojawi się panel menu po prawej stronie.
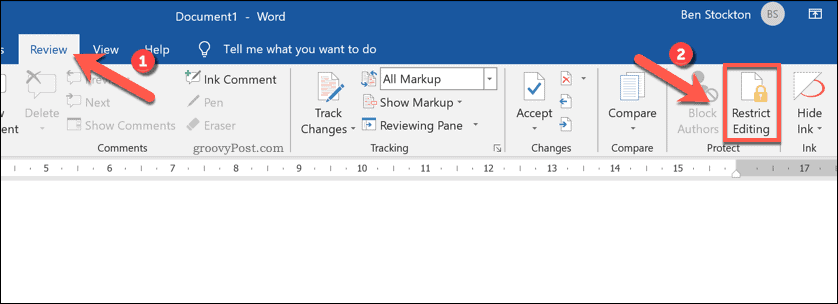
Aby ograniczyć używanie niektórych stylów formatowania, wybierz plik Ogranicz formatowanie do wybranych stylów zaznacz pole wyboru, a następnie naciśnij Ustawienia opcja poniżej.
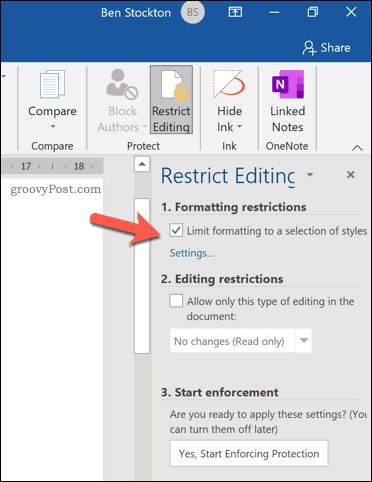
W menu wybierz style, które chcesz umieścić w dokumencie. Jeśli chcesz użyć minimalnej opcji zalecanej przez Word (z dostępnymi tylko podstawowymi stylami), naciśnij Zalecane minimum. Alternatywnie naciśnij Żaden lub Wszystko aby zaznaczyć lub odznaczyć wszystkie pozycje.
Gdy jesteś zadowolony z wybranych opcji formatowania, naciśnij dobrze aby zapisać ustawienia.
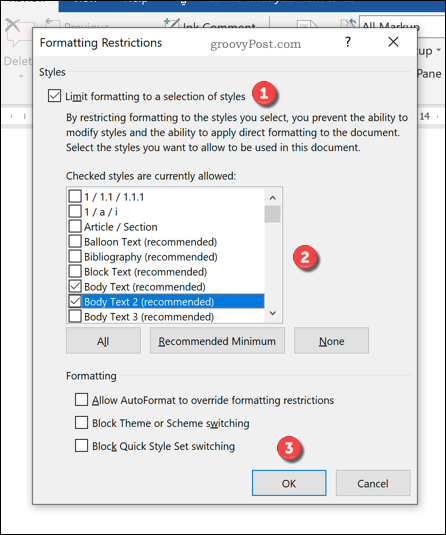
Ustawienia formatowania zostaną zastosowane po wymuszeniu zmiany. Aby to zrobić, naciśnij Tak, zacznij wymuszać ochronę opcja.
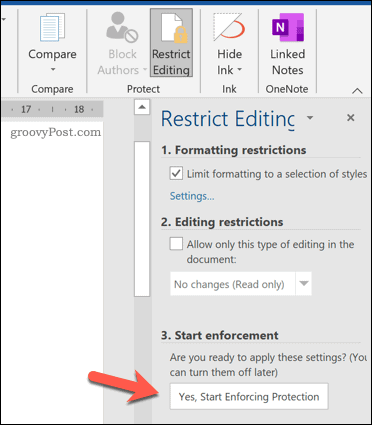
w Rozpocznij wymuszanie ochrony box, podaj hasło kontrolne. Uniemożliwi to użytkownikom bez hasła wyłączenie ochrony. Jednak jako dokument nie jest zaszyfrowany, ograniczenia te można z łatwością ominąć.
Alternatywnie wybierz Uwierzytelnianie użytkownika, tylko autoryzowani użytkownicy w domenie Windows mogą usunąć hasło. Dokument zostanie zaszyfrowany, ale ten wybór jest ograniczony do użytkowników korporacyjnych lub edukacyjnych korzystających z usługi zarządzania prawami (RMS).
naciśnij dobrze aby zapisać swój wybór.
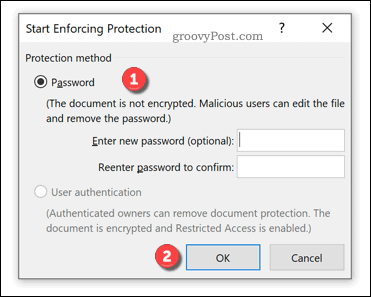
Po zapisaniu w dokumencie będą dostępne tylko wybrane opcje formatowania. Nie będzie można korzystać z innych opcji formatowania bez wyłączenia wymuszania i przywrócenia dokumentu do normalnego stanu.
Ogranicz edycję dokumentów programu Word przez wybór
Jeśli chcesz ograniczyć zmiany w dokumencie do określonych obszarów (na przykład pojedynczych akapitów lub wierszy), możesz to również zrobić za pomocą Ogranicz edycję menu.
Zacznij od otwarcia dokumentu i naciśnięcia Recenzja> Ogranicz edycję. W panelu menu po prawej stronie kliknij Zezwalaj tylko na ten typ edycji w dokumencie pole wyboru, a następnie zaznacz plik Bez zmian (tylko do odczytu) opcja.
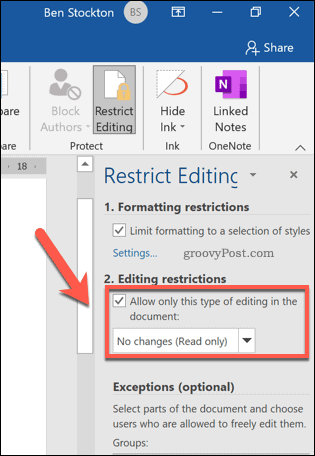
Zapobiegnie to edytowaniu obszarów, które nie są objęte wyjątkami. Aby dodać wyjątek, zaznacz obszar dokumentu (od pojedynczego słowa do całego akapitu lub strony), a następnie naciśnij Wszyscy pole wyboru, wymienione pod Wyjątki (opcjonalnie) Kategoria.
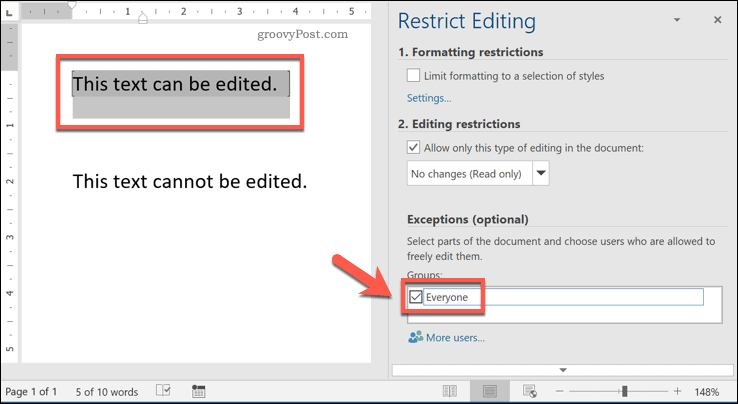
Dzięki temu każdy, kto ma dostęp do pliku, będzie mógł edytować tę sekcję dokumentu. Jeśli zamiast tego chcesz dodać ostrzejsze ograniczenia (na przykład, aby zezwolić tylko indywidualnym użytkownikom na edycję sekcji), zaznacz zawartość, a następnie naciśnij Więcej użytkowników opcja.
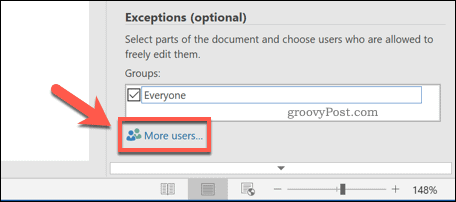
W wyskakującym okienku Dodaj użytkowników menu, dodaj nazwy użytkowników lokalnych użytkowników systemu Windows lub konta użytkowników w domenie systemu Windows. naciśnij dobrze aby zapisać swoje wybory.
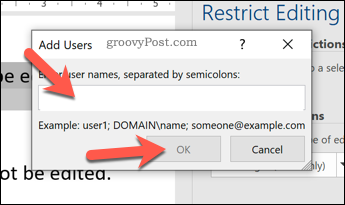
Po zaznaczeniu treści kliknij pole wyboru obok nazwy użytkownika, widoczne w Osoby indywidualne Sekcja. Tylko ten użytkownik będzie mógł wprowadzać zmiany. Upewnij się, że Wszyscy pole wyboru jest wyłączone, jeśli chcesz, aby tak było.
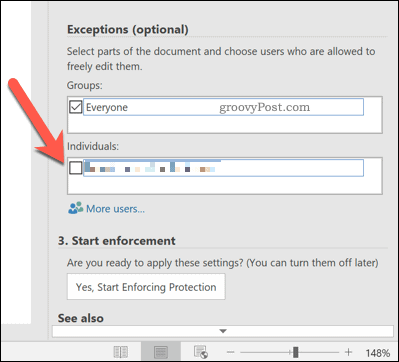
Aby potwierdzić ograniczenia, naciśnij Tak, zacznij wymuszać ochronę przycisk.
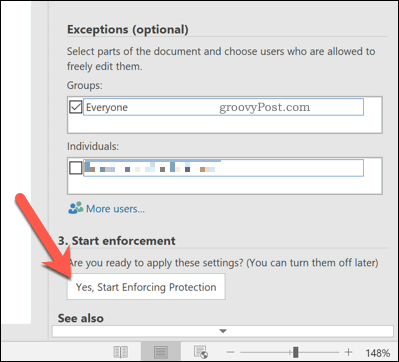
w Rozpocznij wymuszanie ochrony box, podaj hasło kontrolne lub wybierz Uwierzytelnianie użytkownika aby zamiast tego przekazać kontrolę autoryzowanym użytkownikom domeny. naciśnij dobrze zapisać.
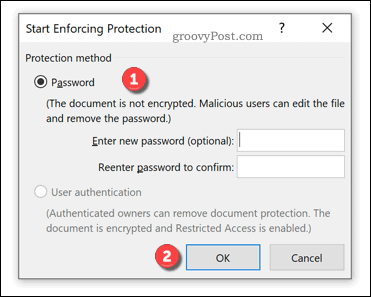
Po zapisaniu tylko obszary dokumentu, które wybrałeś, będą obsługiwały edycję (podświetlone w dokumencie na szaro). O ile nie określono inaczej, tylko użytkownicy mający dostęp do pliku będą mogli wprowadzać zmiany w tych sekcjach.
Korzystanie z usługi zarządzania prawami (RMS) w celu ograniczenia zmian w dokumentach programu Word
Plik Usługa zarządzania prawami (RMS) w systemie Windows pomaga uniemożliwić nieautoryzowanym użytkownikom przeglądanie, edytowanie lub drukowanie niektórych dokumentów. Ten typ ochrony jest dostępny tylko dla użytkowników w domenie Windows, takich jak użytkownicy uniwersyteccy lub korporacyjni.
Musisz porozmawiać z administratorem sieci, aby potwierdzić, że masz włączony RMS w swojej sieci. Będziesz także potrzebować odpowiedniego dostępu użytkownika, aby ograniczyć w ten sposób edytowanie dokumentów.
Jeśli jesteś w domenie Windows z obsługą RMS i dostępem, otwórz dokument Word. Na pasku wstążki naciśnij Plik> Informacje.
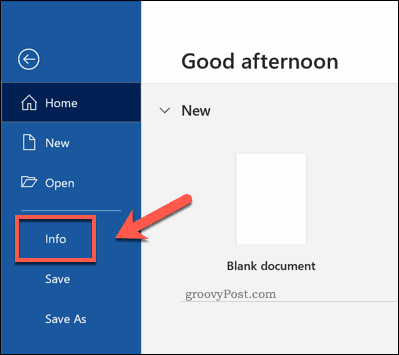
W menu naciśnij Chroń dokument> Ogranicz dostęp> Ograniczony dostęp i włącz Ogranicz uprawnienia do tego dokumentu pole wyboru jest włączone. W przeciwnym razie naciśnij Połącz się z serwerami Rights Management i pobierz szablony aby połączyć się z odpowiednim serwerem uwierzytelniającym w Twojej domenie.
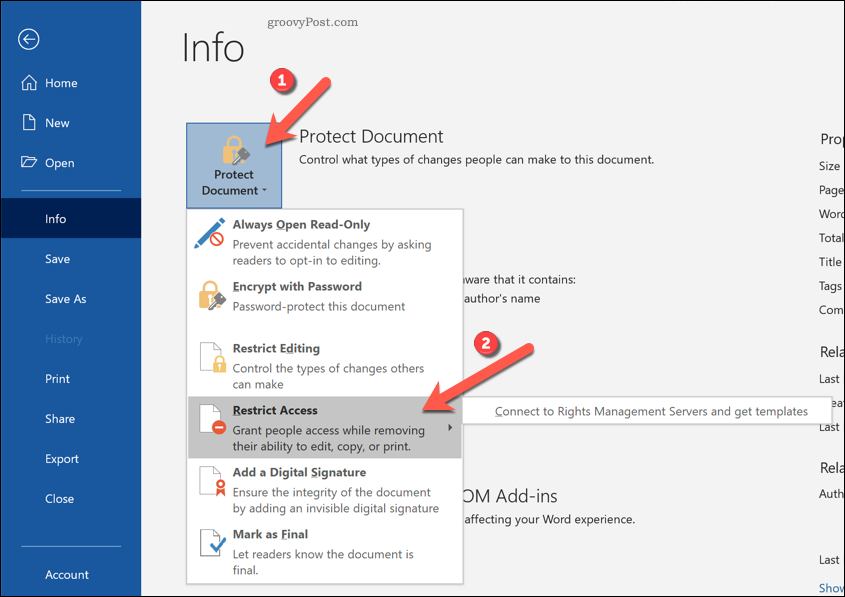
Po wyświetleniu monitu dodaj adresy e-mail innych użytkowników, aby zapewnić im odpowiedni dostęp do dokumentu. To daje tym użytkownikom dostęp do pliku, wybierając Czytać lub Zmiana aby dać im prawa do odczytu lub zapisu. naciśnij dobrzeaby zapisać zmiany.
Po ustawieniu tylko ci użytkownicy będą mieli dostęp do przeglądania lub edycji dokumentu. Dostęp jest również ograniczony tylko do autoryzowanych użytkowników domeny.
Ochrona dokumentów biurowych
Chroniąc części dokumentu programu Word przed edycją, można opracowywać bardziej zróżnicowane typy dokumentów. Na przykład, ograniczając niektóre sekcje przed zmianami, możesz przekształcić dokument Worda w formularz do wypełnienia które użytkownicy mogą wypełnić i zwrócić. Inne dokumenty pakietu Office mogą być chronione w podobny sposób, z możliwością zaszyfruj notesy OneNote i chronić poszczególne strony i sekcje.
Jeśli wyeksportujesz dokument Word do innego formatu, nadal możesz chronić plik przed zmianami. Jeśli zdecydujesz dodawać hasła do plików PDFna przykład możesz ograniczyć dostęp do pliku, chroniąc go przed niepotrzebnymi widokami.