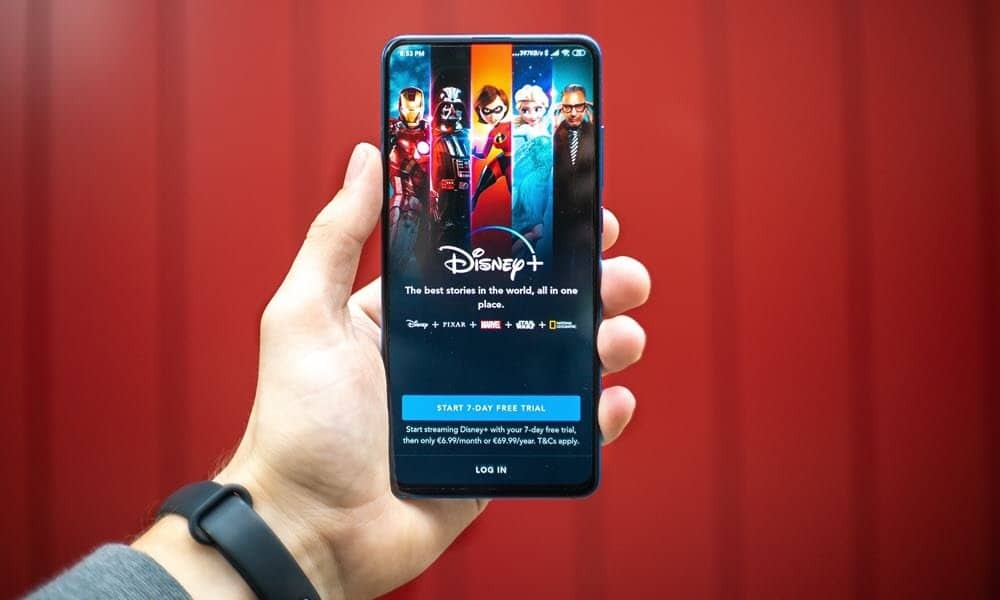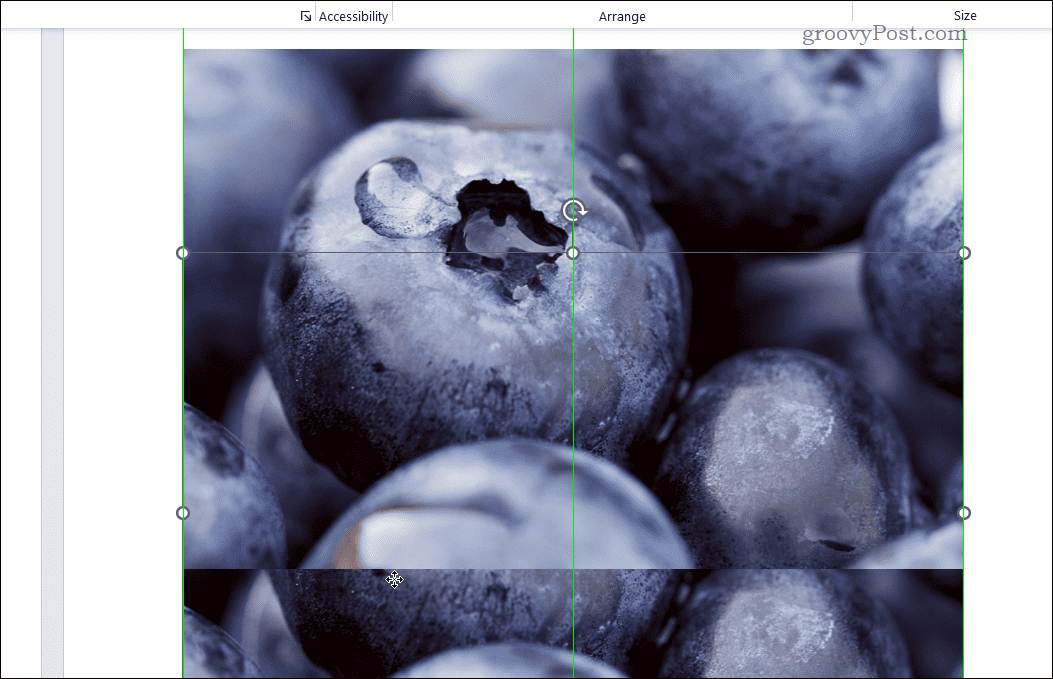Jak korzystać z filtrów w programie Microsoft Excel, aby szybciej znajdować dane
Wydajność Microsoft Excel Bohater Przewyższać / / January 25, 2021
Ostatnia aktualizacja

Microsoft Excel to w pełni funkcjonalna aplikacja do obsługi arkuszy kalkulacyjnych z przydatnymi funkcjami ułatwiającymi analizę danych. Możesz utwórz tabelę przestawną aby znaleźć trendy danych i zrobić wykres kołowy do wizualnej analizy zbiorów danych.
Ale co, jeśli potrzebujesz tylko prostego sposobu na zlokalizowanie określonych danych? Filtry w programie Excel umożliwiają łatwe znajdowanie potrzebnych danych. Filtry są szczególnie przydatne w arkuszach kalkulacyjnych z dużą ilością danych. Można je szybko stosować i równie łatwo usuwać po ich zakończeniu.
Dane dla filtrów w programie Excel
Filtry w programie Excel dotyczą kolumn. Nie oznacza to, że nie możesz użyć filtru, jeśli nie uwzględnisz całej kolumny. Zwróć uwagę, że niezależnie od wybranego zestawu danych; filtr zostanie umieszczony na górze kolumn wybranych komórek. Oto przykład wizualny.
Możesz zobaczyć tylko podzbiór wybranych danych (D9: F13). Po zastosowaniu filtru wskaźniki filtru (strzałki) znajdują się na górze kolumn w tym zestawie danych. Jedyne dane, które można filtrować, znajdują się w komórkach poniżej.
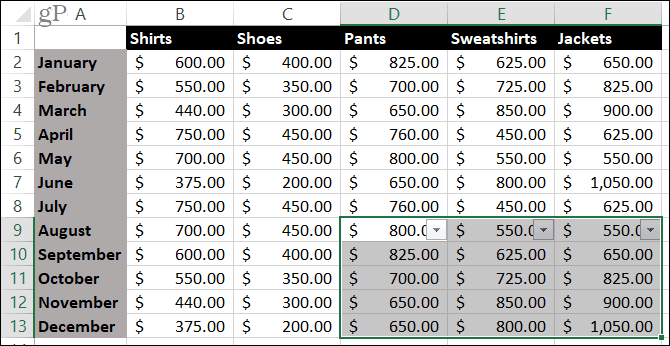
Ponadto filtry można stosować tylko do sąsiednich komórek - pojedynczego zakresu komórek. Jeśli spróbujesz wybrać wiele zakresów komórek, pojawi się błąd.
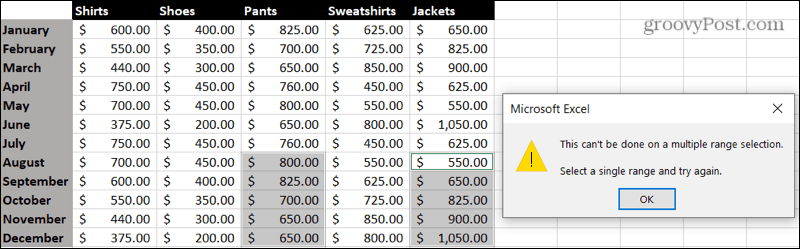
Włącz filtr
Jeśli chcesz zastosować filtr, wybierz dane, których chcesz użyć, pamiętając o powyższych kwestiach. Po prostu przeciągnij przez zakres komórek. Następnie kliknij Dane kartę i naciśnij Filtr przycisk na wstążce.
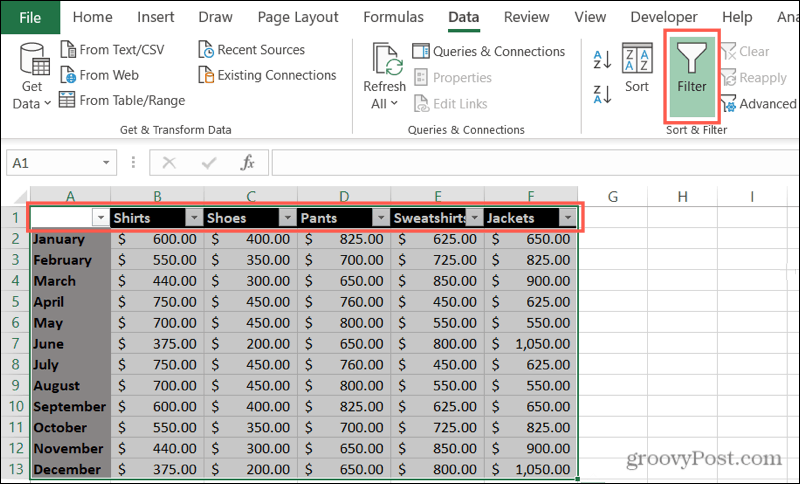
Od razu zobaczysz strzałki filtrów w wybranych kolumnach. Gdy faktycznie zastosujesz filtr, zobaczysz mały obraz filtra obok wskaźnika odpowiedniej kolumny. Więc jeśli zapomnisz, że zastosowałeś filtr lub nie pamiętasz, gdzie go ustawiłeś, to jest twój sygnał.
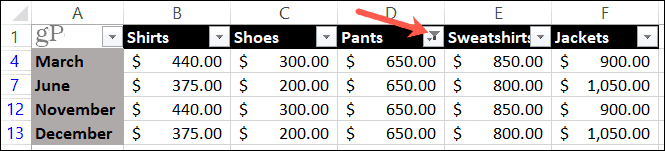
Zastosuj filtr w programie Excel
Następnym krokiem procesu jest zastosowanie filtra. Jeśli naprawdę chcesz zawęzić dane, możesz użyć więcej niż jednego filtru w zestawie danych, czyli w więcej niż jednej kolumnie. Na potrzeby tego poradnika będziemy trzymać się jednego filtra.
Wybierz strzałkę obok kolumny, którą chcesz filtrować. W wyskakującym okienku zauważysz, że u góry znajdują się opcje sortowania. Więc pamiętaj o tym, jeśli chcesz zmienić kolejność swoich danych.
Możesz filtrować według koloru, stanu lub wartości. Spójrzmy na przykład każdego z nich.
Filtruj według koloru
Jeśli używasz funkcji, takiej jak formatowanie warunkowe w programie Excel, filtr kolorów jest doskonałym narzędziem. Możesz też wybrać kolor komórki lub tekstu.
W tym przykładzie mamy podświetlone komórki w naszym arkuszu i chcemy je wszystkie zebrać, aby przeanalizować dane.
- Wybierz strzałka filtra dla kolumny.
- Przesuń kursor do Filtruj według koloru.
- Wybierz filtr koloru chcesz użyć w wyskakującym menu. Program Excel jest na tyle inteligentny, że wie, kiedy filtrowane dane zawierają kolory komórek lub tekstu.
- Kliknij dobrze.
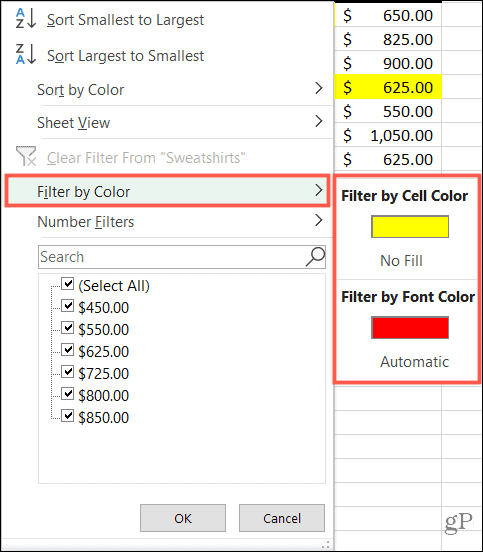
Filtruj według warunku
Podobnie jak program Excel wie, kiedy używasz kolorów, zna typy danych w Twoim zestawie. Możesz więc filtrować według warunku dla liczb, tekstu lub dat. A jeden z tych trzech, który pojawia się w menu, odpowiada typowi danych i opcjom warunku.
W tym przykładzie mamy liczby (walutę), które chcemy filtrować, aby przyjrzeć się im bliżej.
- Wybierz strzałka filtra dla kolumny.
- Przesuń kursor do LiczbyFiltry (lub, filtry daty lub filtry tekstowe w zależności od typu danych).
- Wybierz stan: schorzenie chcesz użyć w wyskakującym menu. W przypadku liczb masz opcje takie jak Równe, Większe niż i Powyżej średniej.
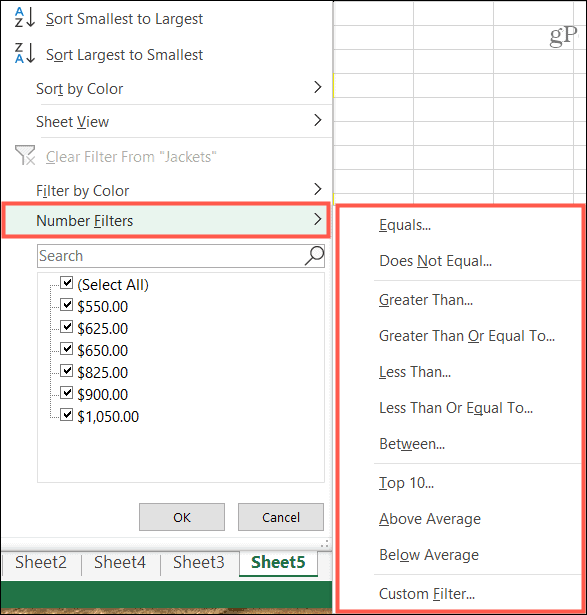
- W zależności od warunku wybranego w kroku 3 może zostać wyświetlone wyskakujące okienko umożliwiające wprowadzenie dodatkowych szczegółów. Na przykład, jeśli użyjesz filtru liczb i wybierzesz jako warunek Równa się, wpiszesz w oknie wartość „równa się”.
- Kliknij dobrze.
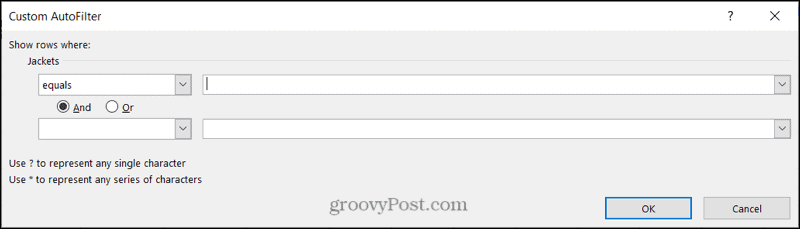
Filtruj według wartości
Jednym z najszybszych filtrów na liście jest wartość. U dołu okna filtru zobaczysz wszystkie wartości w tej kolumnie zbioru danych. Użyj pola wyboru aby wybrać wartości dla filtra i kliknij dobrze.
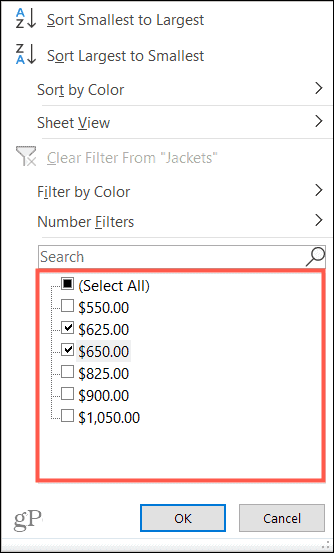
Jeśli zestaw danych zawiera wiele wartości, możesz przyspieszyć znajdowanie tej, którą chcesz, używając Szukaj pudełko bezpośrednio nad nim. Wystarczy wpisać liczbę, datę lub tekst, a wyniki zostaną wyświetlone z zaznaczonym polem wyboru. Kliknij dobrze aby zastosować filtr.
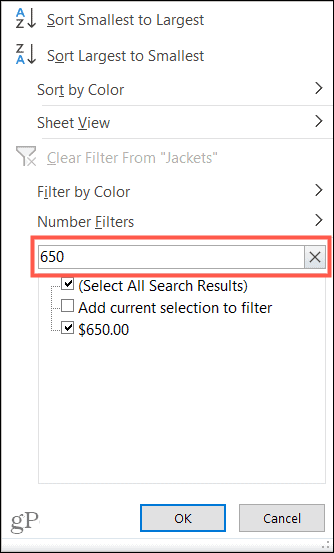
Usuń filtr
Po zastosowaniu filtru w programie Excel pozostanie on, dopóki go nie usuniesz. Możesz usunąć filtr na dwa różne sposoby.
Jeśli chcesz usunąć tylko jeden filtr, kliknij strzałka filtra i wybierz Wyczyść filtr z [danych].
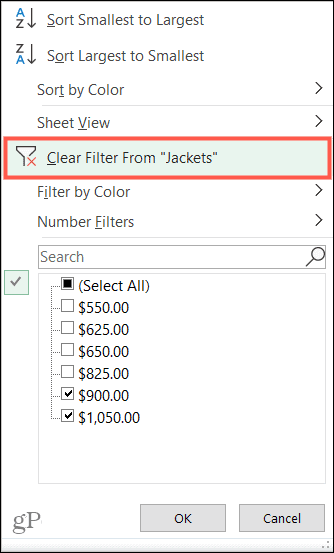
Jeśli chcesz usunąć wszystkie filtry zastosowane do arkusza, przejdź do Dane i wyłącz Filtr przycisk.
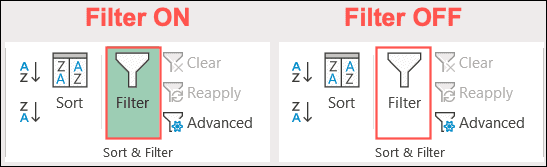
Szybciej znajduj dane dzięki filtrom w programie Excel
Używając filtrów w programie Excel, możesz szybko znaleźć żądane dane. Niezależnie od tego, czy potrzebujesz danych dla produktów w określonym kolorze, odbiorców z określoną kwotą w dolarach, czy też dat zamówienia, filtry w programie Excel pomogą Ci je szybko znaleźć!
Jeśli interesują Cię także szybsze sposoby wprowadzania danych przed ich analizą, zapoznaj się z naszymi poradnikami używając autouzupełniania w Excelu i tworzenie formularza wprowadzania danych.
Dopasowywanie cen w sklepie: jak uzyskać ceny online dzięki wygodnej obsłudze tradycyjnej
Kupowanie w sklepie nie oznacza, że musisz płacić wyższe ceny. Dzięki gwarancji dopasowania ceny możesz uzyskać rabaty online w sklepach stacjonarnych ...
Jak podarować subskrypcję Disney Plus cyfrową kartą podarunkową
Jeśli korzystasz z Disney Plus i chcesz się nim podzielić z innymi, oto jak kupić subskrypcję Disney + Gift na ...
Twój przewodnik po udostępnianiu dokumentów w Dokumentach, Arkuszach i Prezentacjach Google
Możesz łatwo współpracować z aplikacjami internetowymi Google. Oto Twój przewodnik dotyczący udostępniania w Dokumentach, Arkuszach i Prezentacjach Google z uprawnieniami ...