Jak wyłączyć pasek gier w systemie Windows 10
Microsoft System Windows 10 Bohater / / February 27, 2021
Ostatnia aktualizacja

Pasek gier w systemie Windows 10 daje graczom możliwość przechwytywania wideo w trakcie gry, wysyłania wiadomości do znajomych, rób zrzuty ekranui nie tylko - wszystko bez przerywania rozgrywki. Jednak takie nakładki mogą mieć wpływ na wydajność systemu, zwłaszcza jeśli nie jesteś graczem i nie planujesz jej używać.
Jeśli pasek gier ma niepożądany wygląd lub jeśli martwisz się o wydajność swojego systemu po zainstalowaniu, możesz go wyłączyć. Można to zrobić na kilka sposobów, od wyłączenia przechwytywania rozgrywki po wyłączenie lub całkowite usunięcie paska gry.
Jeśli chcesz wyłączyć pasek gier w systemie Windows 10, oto co musisz zrobić.
Wyłączanie DVR z gry w systemie Windows 10
Plik DVR z gry jest jednym z najbardziej obciążających pamięć elementów paska gry. Odpowiadając za przechwytywanie ekranu gier w wysokiej rozdzielczości, wyłączenie DVR z gier może pomóc poprawić wydajność systemu.
Aby wyłączyć funkcję Game DVR, kliknij prawym przyciskiem myszy menu Start i naciśnij Ustawienia opcja.
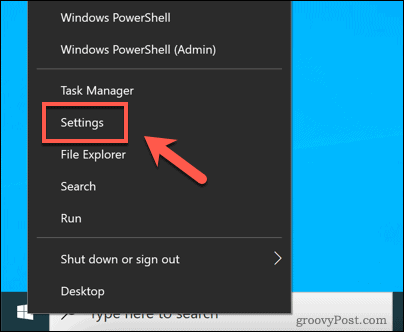
w Ustawienia menu, naciśnij Gry> Ujęcia aby uzyskać dostęp do menu ustawień Game DVR.
w Nagrywanie w tle kliknij plik Nagrywaj w tle, gdy gram suwak, upewniając się, że suwak znajduje się w Poza pozycja.
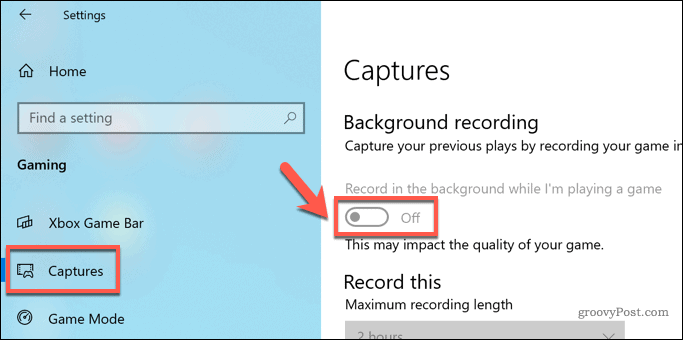
Z suwakiem ustawionym na Poza, DVR z gry jest wyłączone i nie można go używać. Ponieważ przechwytywanie ekranu w środku gry jest teraz niemożliwe za pomocą paska gry, wpływ na zasoby systemowe podczas rozgrywki powinien zostać znacznie zmniejszony.
Jak wyłączyć pasek gier w systemie Windows 10 za pomocą ustawień systemu Windows
Jeśli chcesz całkowicie wyłączyć pasek gier w systemie Windows 10, najłatwiej to zrobić za pomocą rozszerzenia Menu ustawień systemu Windows.
Aby rozpocząć, kliknij prawym przyciskiem myszy menu Start i naciśnij Ustawienia opcja.
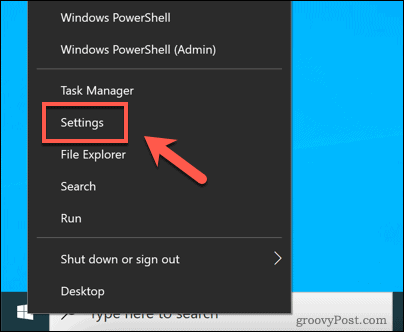
w Ustawienia naciśnij Hazard aby wyświetlić menu opcji programu Game Bar.
w Pasek gier Xbox naciśnij przycisk Włącz pasek gier Xbox suwak, aby przełączyć go na Poza pozycja.
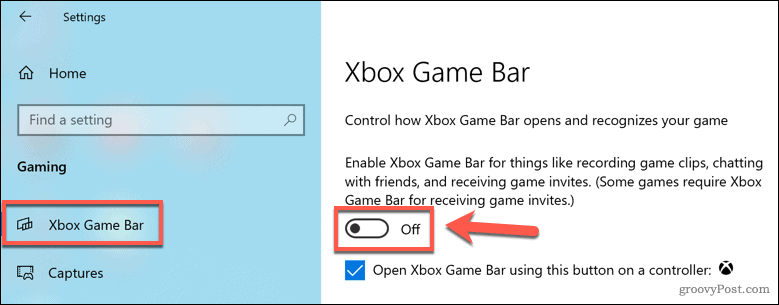
Po wyłączeniu wszystkie funkcje paska gry (w tym nakładka w grze i nagrywanie klipów w trakcie gry) zostaną wyłączone. Musisz powtórzyć te kroki i ponownie włączyć pasek gier, jeśli chcesz ponownie użyć tych funkcji.
Wyłączanie paska gier w systemie Windows 10 za pomocą Edytora rejestru
Chociaż menu Ustawienia systemu Windows oferuje najszybszy sposób na wyłączenie paska gier, można go również wyłączyć w rejestrze systemu Windows za pomocą Edytora rejestru. Gwarantuje to, że nie będzie można używać paska gry, ale jest to zalecane wykonaj kopię zapasową wpisów rejestru zanim tego spróbujesz.
Aby rozpocząć, kliknij prawym przyciskiem myszy menu Start i naciśnij Biegać. Spowoduje to otwarcie okna dialogowego Uruchom.
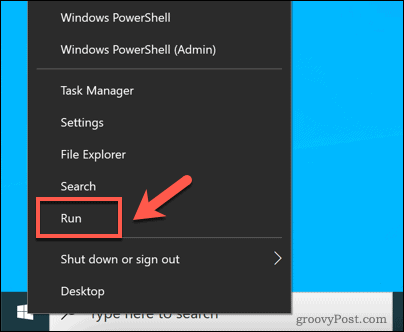
w Biegać okno, typ regedit, następnie wciśnij ok.
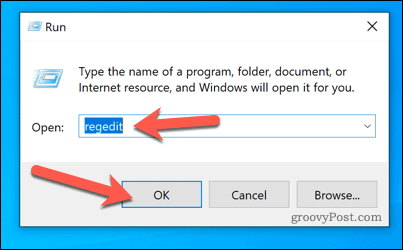
Spowoduje to uruchomienie Edytora rejestru systemu Windows. Korzystając z menu hierarchicznego po lewej stronie, przejdź do pliku HKEY_CURRENT_USER \ SOFTWARE \ Microsoft \ Windows \ CurrentVersion \ GameDVR teczka.
W panelu po prawej stronie kliknij dwukrotnie plik AppCaptureEnabled wpis, aby dokonać w nim zmiany. Możesz też kliknąć wpis prawym przyciskiem myszy i nacisnąć Modyfikować.
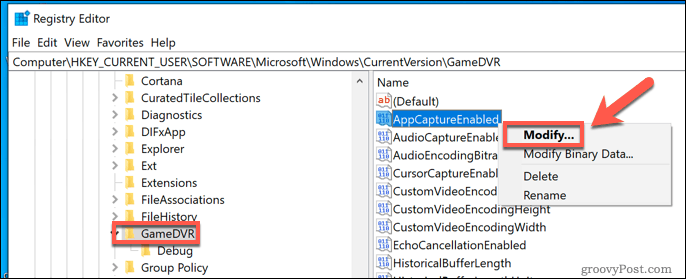
w Edytuj wartość DWORD (32-bitowa) okno, zmień plik Dane wartości wartość do 0, następnie wciśnij ok potwierdzać.
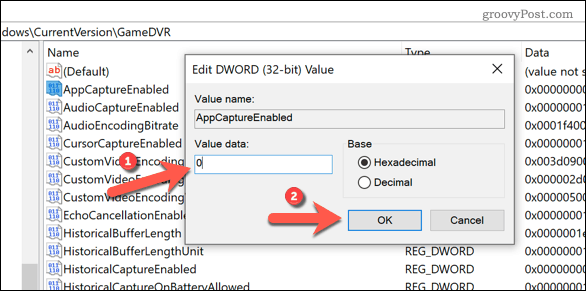
Po zapisaniu pasek gier i powiązane usługi (takie jak DVR z gry) zostaną wyłączone. Możesz go ponownie włączyć, powtarzając te kroki i ustawiając rozszerzenie AppCaptureEnabled wartość do 1 lub przy użyciu metody ustawień systemu Windows przedstawionej powyżej.
Jak usunąć pasek gry w systemie Windows 10 za pomocą programu Windows PowerShell
Powyższe kroki spowodują wyłączenie paska gry, ale każda metoda zapewnia, że pozostanie on dostępny do ponownego włączenia i użycia w późniejszym terminie. Jeśli wolisz całkowicie usunąć Game Bar, możesz to zrobić za pomocą Windows PowerShell.
Jednak słowo ostrzeżenia, zanim spróbujesz. Chociaż Game Bar nie jest najważniejszą usługą systemu Windows, jego całkowite usunięcie może wpłynąć na inne powiązane usługi Xbox, teraz lub później. Może to również uniemożliwić poprawne działanie niektórych gier opublikowanych przez firmę Microsoft.
Jeśli dotyczy to Ciebie, powinieneś użyć powyższych metod, aby wyłączyć Game Bar, zamiast całkowicie go usuwać.
Jeśli jesteś pewien, że chcesz całkowicie usunąć Game Bar z instalacji systemu Windows 10, kliknij prawym przyciskiem myszy menu Start i naciśnij Windows PowerShell (administrator) opcja.
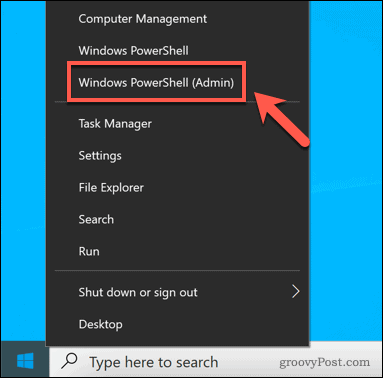
W nowym PowerShell możesz usunąć pasek gry, wpisując kolejno następujące dwa polecenia:
- get-appxpackage * Microsoft. XboxGamingOverlay * | remove-appxpackage
- get-appxpackage * Microsoft. XboxGameOverlay * | remove-appxpackage
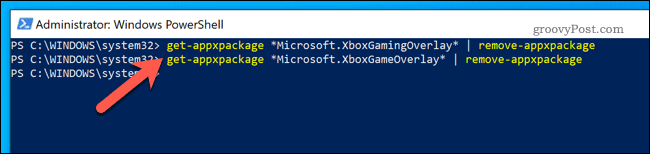
Po usunięciu paska gier nie będzie można go uruchomić ani korzystać z żadnych powiązanych usług. Jeśli jednak powoduje to problem, możesz zainstaluj go ponownie ze sklepu Microsoft Store.
Ulepszona gra w systemie Windows 10
Chociaż Game Bar umożliwia szybkie przechwytywanie gier i wysyłanie wiadomości, nie jest dla każdego gracza. Jeśli jednak wolisz grać bez przerw, wyłączenie paska gry (zwłaszcza funkcji DVR) powinno zmniejszyć wpływ na zasoby systemowe.
Istnieją inne sposoby zoptymalizuj rozgrywkę w systemie Windows 10, jednak. Jeśli widzisz błędy wizualne, może być konieczne włącz V-Sync na komputerze. Jeśli pobierasz gry przez Steam, możesz zwiększyć prędkość pobierania aby jeszcze szybciej zagrać w nowe gry.



