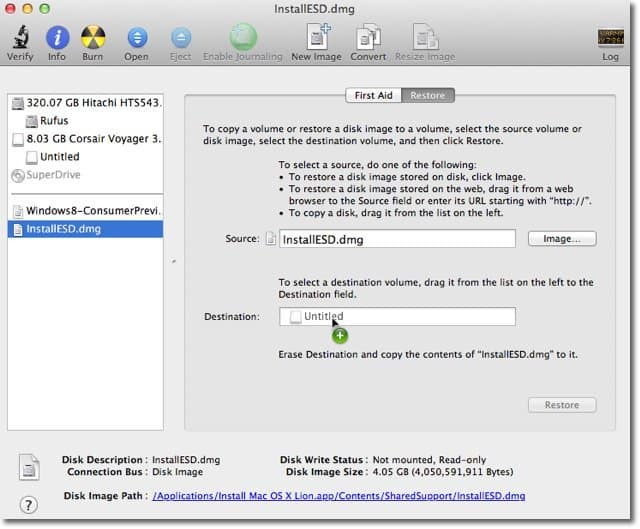sudo defaults write /Library/Preferences/com.apple.loginwindow HiddenUsersList -array-add nazwa użytkownika
Jak ukryć konta użytkowników na komputerze Mac i usunąć bałagan
Jabłko Prochowiec Bohater Mac Os / / February 27, 2021
Ostatnia aktualizacja
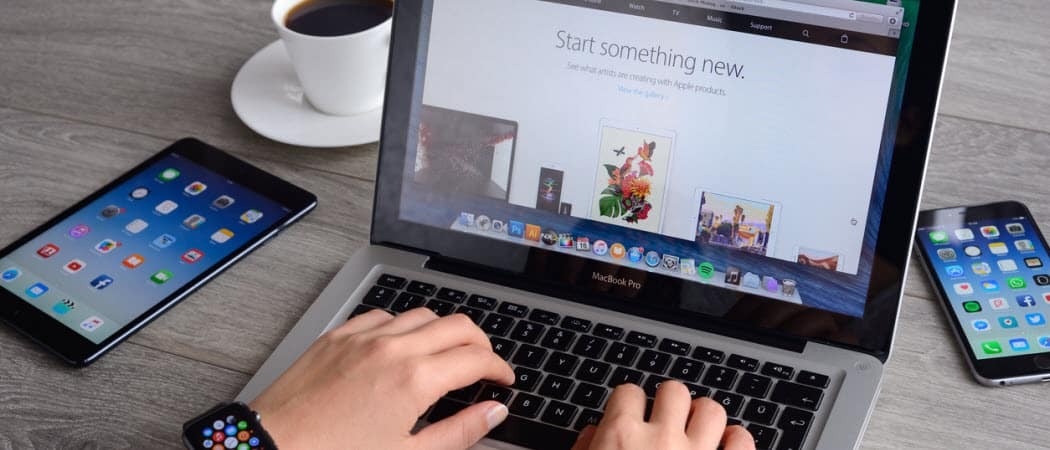
Czy więcej niż jedna osoba w domu lub biurze korzysta z komputera Mac? Czy ekran logowania jest zbyt zagracony jak na Twój gust? Wolisz mieć minimalistyczny wygląd? Możesz użyć kilku prostych rozwiązań, aby ukryć konta użytkowników na komputerze Mac, w tym te wymienione poniżej. Te wskazówki działają macOS Big Sur i wczesne wersje macOS.
Ukryj konta użytkowników na komputerze Mac
Po wyjęciu z pudełka na ekranie logowania Maca będzie wyświetlana ikona użytkownika i nazwa użytkownika dla każdego, kto ma konto. Możesz usunąć ikony i nazwy użytkowników z System operacyjny Mac ekran logowania. Zamiast tego zobaczysz dwa puste pola tekstowe. To rozwiązanie nie tylko usuwa bałagan. Dodaje również poziom bezpieczeństwa, ponieważ każdy, kto ma dostęp do komputera, nie widzi już nazw użytkowników skojarzonych z komputerem Mac.
Usuń wszystkie konta użytkowników z ekranu logowania
Jeśli chcesz usunąć każde konto użytkownika (i ikonę) z ekranu logowania Maca, musisz być administratorem tego komputera. Następnie postępuj zgodnie z poniższymi instrukcjami:
- Kliknij na Logo Apple w lewym górnym rogu ekranu.
- Wybierać Preferencje systemu.
- Wybierz Użytkownicy i grupy.
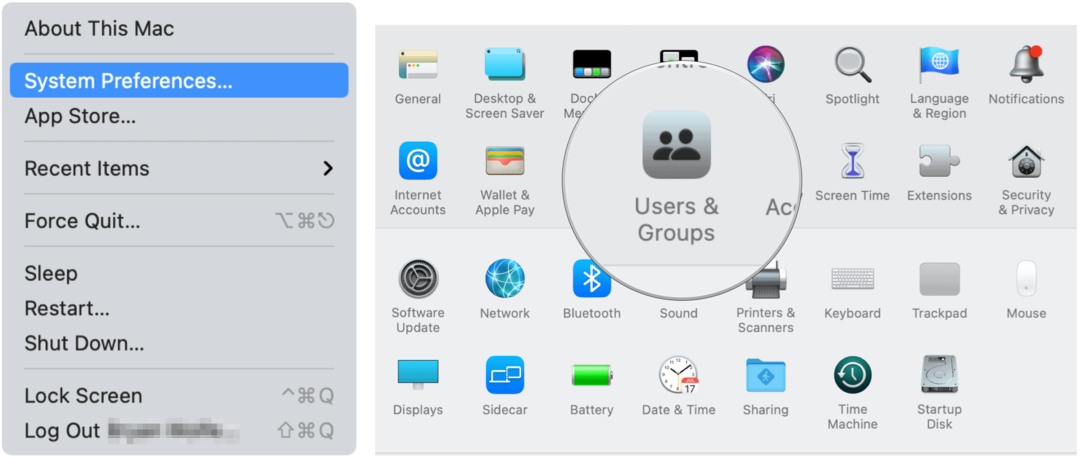
Kolejny:
- Kliknij na ikona kłódki w lewym dolnym rogu.
- Zaloguj się, wpisując swój Nazwa użytkownika i hasło.
- Wybierz Opcje logowania po lewej.
- Wybierać Imię i hasło obok opcji Wyświetl okno logowania jako.
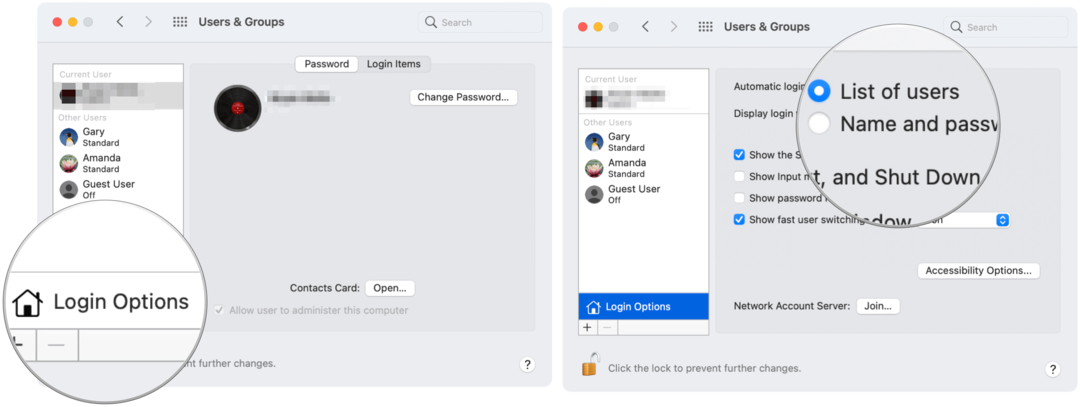
Otóż to! Gdy zalogujesz się ponownie, zobaczysz dwa puste pola tekstowe zamiast ikony użytkownika i nazwy użytkownika.
Oto podsumowanie okresu przed i po:
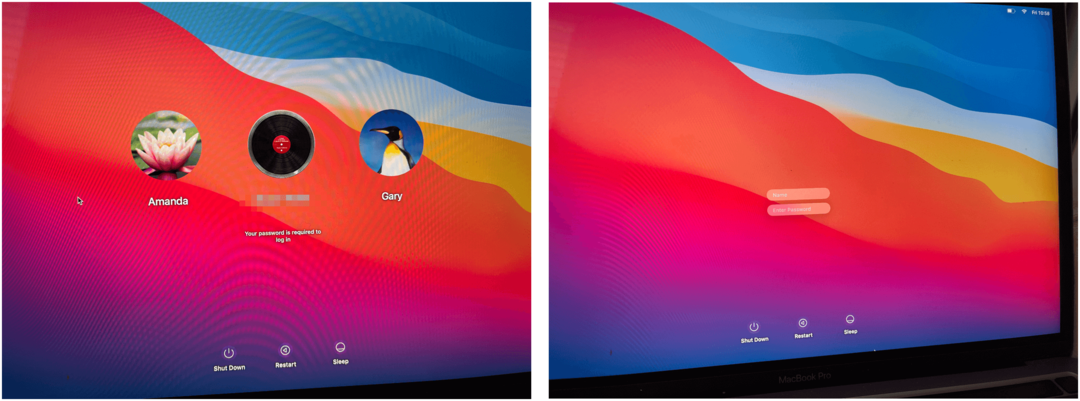
Usuń Wybierz konta użytkowników z ekranu logowania
Możesz także wybrać i wybrać, które konta użytkowników mają być wyświetlane w System operacyjny Mac ekran logowania. Ten proces jest nieco trudniejszy niż powyższy.
- Kliknij na Logo Apple w lewym górnym rogu ekranu.
- Wybierać Preferencje systemu.
- Wybierz Użytkownicy i grupy.
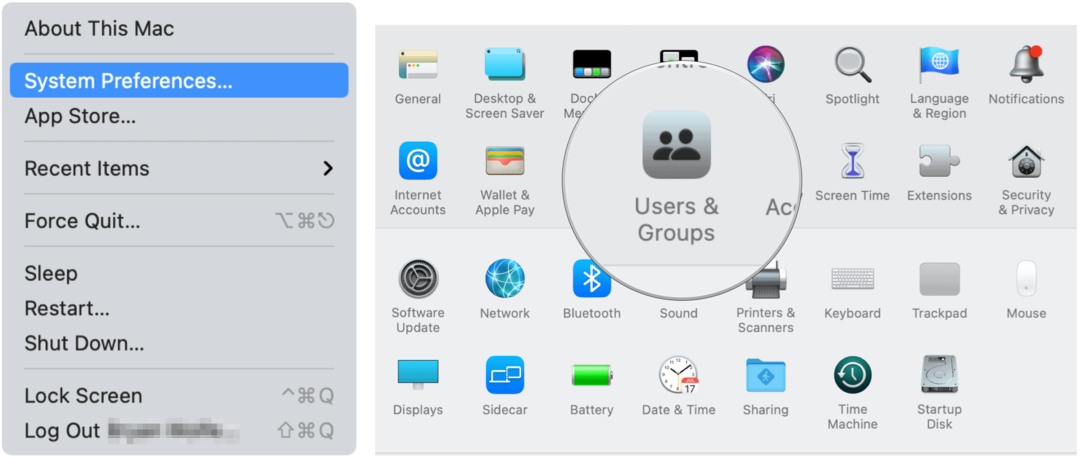
Kolejny:
- Kliknij na ikona kłódki w lewym dolnym rogu.
- Zaloguj się, wpisując swój Nazwa użytkownika i hasło.
- Wybierz Kliknij z naciśniętym klawiszem Control na nazwę użytkownika, którą chcesz usunąć.
- Wybierać Zaawansowane opcje obok nazwy użytkownika.
- Zanotuj Nazwa konta.
- Kliknij Anuluj wyjść ze strony.
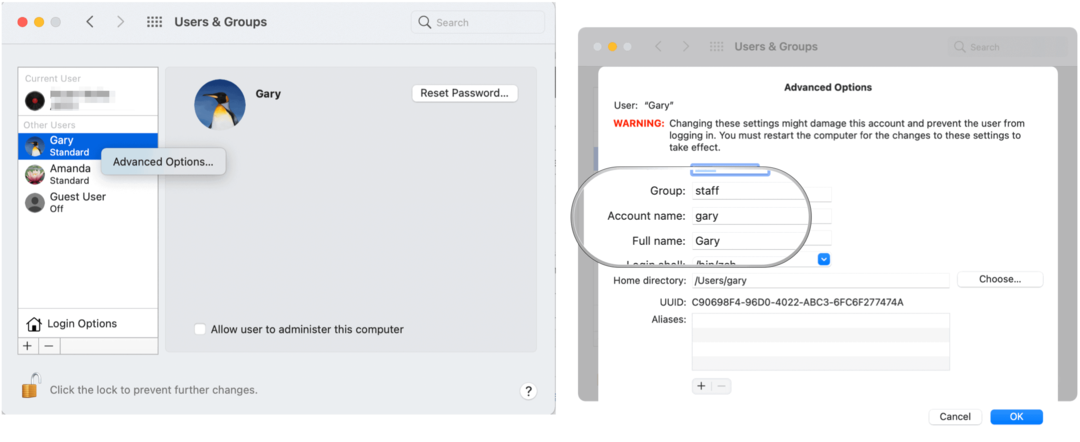
Stamtąd:
- Kliknij Ikona Findera ze stacji dokującej Maca.
- Wybierz Iść z paska menu.
- Wybierać Narzędzia.
- Kliknij Terminal.
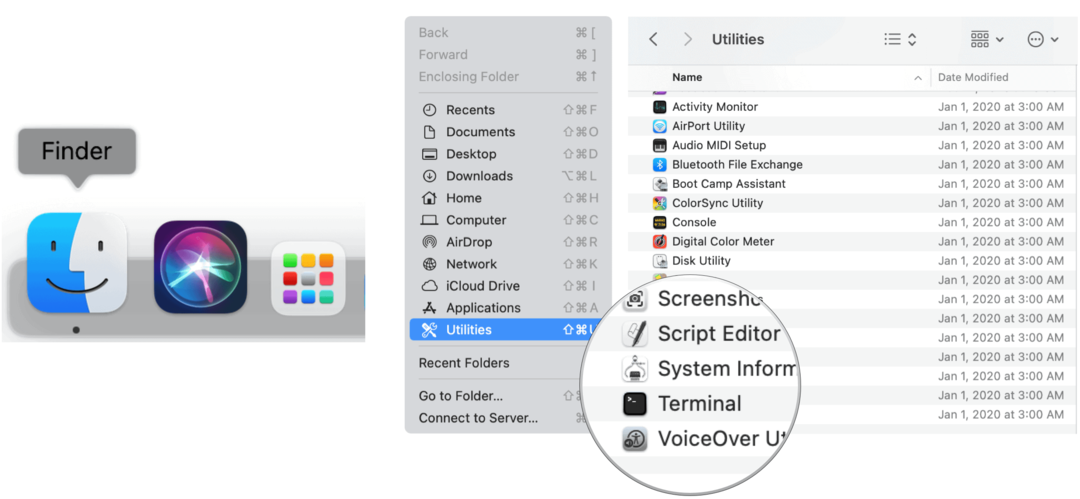
W terminalu:
Skopiuj i wklej następujący tekst, pamiętając, aby zastąpić „nazwę użytkownika” nazwą konta zanotowaną powyżej:
Kolejny:
- Kliknij Powrót na klawiaturze.
- Wejdz do hasło swojej nazwy użytkownika, jeśli jest wymagane. Kliknij Powrót jeszcze raz.
- Rodzaj Wyjście. Możesz teraz opuścić Terminal.
Następnym razem, gdy zobaczysz ekran logowania na komputerze Mac, powyższy użytkownik zostanie usunięty. Aby zalogować się przy użyciu tej nazwy użytkownika, musisz teraz kliknąć Inne, a następnie wprowadzić nazwę użytkownika i hasło. Powtórz kroki, aby usunąć innych użytkowników z ekranu logowania.
W poniższym przykładzie „Gary” został usunięty z ekranu logowania:

Ukryj konta użytkowników na komputerze Mac: Podsumowanie
Apple nie ułatwia usuwania poszczególnych ikon użytkowników i nazw użytkowników z ekranu logowania macOS. Jednak nadal jest to możliwe przy użyciu terminala. Usuwanie wszystko Użytkownicy komputerów Mac z poziomu ekranu logowania to znacznie łatwiejszy proces.
Dopasowywanie cen w sklepie: jak uzyskać ceny online dzięki wygodnej obsłudze tradycyjnej
Kupowanie w sklepie nie oznacza, że musisz płacić wyższe ceny. Dzięki gwarancji dopasowania ceny możesz uzyskać rabaty online w sklepach stacjonarnych ...
Jak podarować subskrypcję Disney Plus cyfrową kartą podarunkową
Jeśli lubisz Disney Plus i chcesz się nim podzielić z innymi, oto jak kupić subskrypcję Disney + Gift na ...
Twój przewodnik po udostępnianiu dokumentów w Dokumentach, Arkuszach i Prezentacjach Google
Możesz łatwo współpracować z aplikacjami internetowymi Google. Oto Twój przewodnik dotyczący udostępniania w Dokumentach, Arkuszach i Prezentacjach Google z uprawnieniami ...