Jak przekonwertować MKV na MP4 za pomocą programu WinX Video Converter
Bohater Darmowe Wideo / / February 27, 2021
Ostatnia aktualizacja
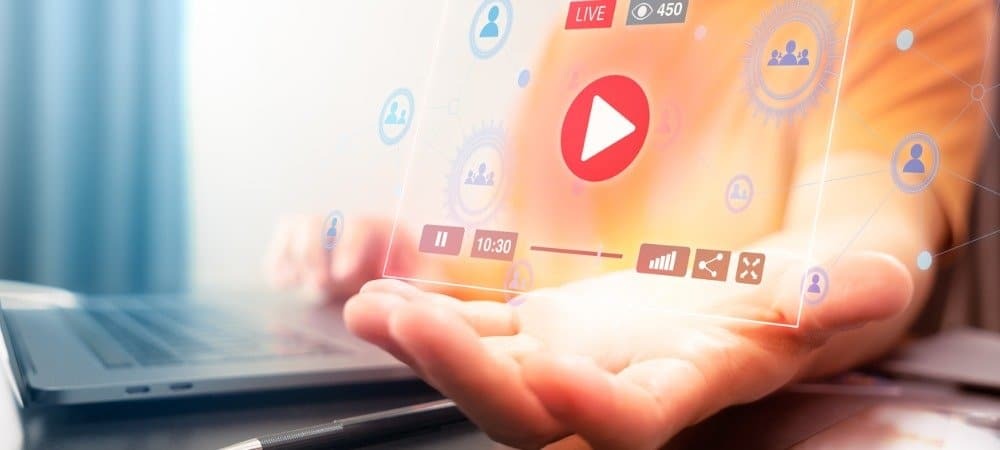
Różne typy plików wideo mają swoje zalety i wady. Plik MKV Powszechnie uważa się na przykład format pliku, który umożliwia obsługę różnych typów treści wideo bez utraty jakości. To świetny format wideo, ale mimo że istnieje od dwóch dekad, format MKV nadal nie jest obsługiwany na wszystkich platformach.
Jest to szczególnie ważne w przypadku wielu przenośnych i samodzielnych odtwarzaczy multimedialnych, takich jak odtwarzacze Blu-ray, które mogą mieć problemy z odtwarzaniem plików MKV. Jeśli nie możesz odtworzyć pliku MKV, musisz go przekonwertować. Jedną z opcji jest przekonwertowanie go na popularny MP4 format, który prawie wszystkie odtwarzacze wideo obsługują natywnie.
Jednym z najszybszych i najłatwiejszych sposobów konwersji plików MKV do MP4 w systemie Windows 10 jest użycie bezpłatnego narzędzia Konwerter wideo WinX. Ten szybki, łatwy w użyciu konwerter wideo pobierze wszystkie posiadane pliki MKV i szybko przekonwertuje je na MP4 lub inny format.
Jeśli chcesz przekonwertować MKV na MP4 za pomocą programu WinX Video Converter, oto co musisz zrobić.
Korzyści z MP4 vs. MKV dla plików wideo
Zanim użyjesz programu WinX Video Converter do konwersji plików MKV na MP4, możesz być ciekawy korzyści.
Oba typy plików są zbudowane jako kontenery dla treści wideo. Oznacza to, że pliki MP4 i MKV zawierają zawartość wideo i dodatkowe metadane, napisy, kodeki i nie tylko. Oba pliki obsługują wysokiej jakości rozdzielczości wideo (w tym 4K) przy użyciu popularnych kodeków wideo (w tym przyjaznego dla sieci H.264).
Pod względem korzyści kompatybilność to największy obszar, w którym pliki MP4 są lepsze niż MKV. Pliki MP4 są obsługiwane przez prawie wszystkie odtwarzacze multimedialne, w tym domyślny odtwarzacz multimedialny w systemie Windows 10. Jest również dobrze obsługiwany przez samodzielne odtwarzacze sprzętowe, w tym telewizory i odtwarzacze DVD.
Jeśli chcesz mieć pewność, że Twoje filmy będą odtwarzane na wszystkich typach urządzeń (zwłaszcza na smartfonach), lepiej będzie, jeśli wybierzesz pliki MP4. Pliki MKV są również zwykle większe niż pliki MP4. Jeśli zdecydujesz się użyć MP4, będziesz oszczędność miejsca na dysku dla innych plików.
Jak przekonwertować MKV na MP4 za pomocą programu WinX Video Converter
Konwersja plików MKV do MP4 to bezbolesny proces przy użyciu programu WinX Video Converter. Obsługuje konwersję wideo bez ponownego kodowania, przenosząc zawartość wideo z jednego kontenera (plik MKV) do innego (plik MP4), aby konwertować pliki z dużo większą prędkością niż inne edytory wideo. Pomaga to również ograniczyć wpływ na jakość wideo między plikami oryginalnymi i wyjściowymi.
WinX Video Converter ma jednak wiele innych zalet, które należy wziąć pod uwagę. Obejmuje to ulepszoną kompresję plików, obsługę prawie wszystkich głównych formatów wideo i urządzeń oraz automatyczne pobieranie i konwersję ze źródeł internetowych, takich jak YouTube.
Ten przewodnik używa darmowa, gratisowa wersja programu WinX HD Video Converter Deluxe przekonwertować MKV na MP4. Chociaż te kroki wyjaśniają, jak to zrobić w systemie Windows, narzędzie jest również dostępne dla użytkowników systemu macOS, w przypadku których kroki prawdopodobnie nie będą się różnić.
Instalowanie konwertera wideo WinX i dodawanie licencji podarunkowej
Aby rozpocząć, pobierz i zainstaluj Konwerter wideo WinX na komputerze z systemem Windows. Po zainstalowaniu musisz pobrać plik bezpłatna licencja gratisowa wypełniając formularz na stronie pobierania - naciśnij Uzyskaj bezpłatną licencję aby to zrobić.
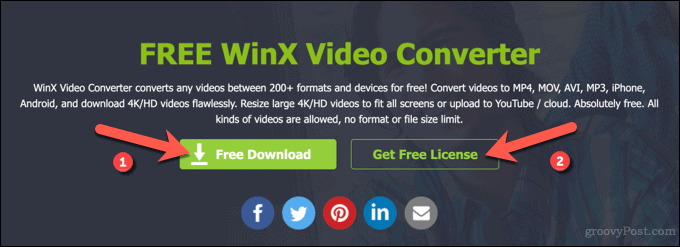
Upewnij się, że podałeś ten kod licencji przy pierwszym uruchomieniu programu WinX Video Converter, aby umożliwić pełny dostęp do oprogramowania. Licencja gratisowa daje użytkownikowi bezpłatny i nieograniczony dostęp do WinX HD Video Converter Deluxe (płatna wersja oprogramowania), ale bez obsługi klienta lub przyszłych aktualizacji. Jednak jeśli chodzi o to, co robimy, to jest w porządku.
Po uzyskaniu kodu licencji wklej go do pliku Kod licencyjny w wyskakującym okienku rejestracji przy pierwszym uruchomieniu programu WinX Video Converter. Musisz również podać adres e-mail, aby połączyć kod licencji ze swoim kontem w Licencjonowany e-mail pudełko.
Kiedy będziesz gotowy, naciśnij Aktywuj aktywować oprogramowanie.
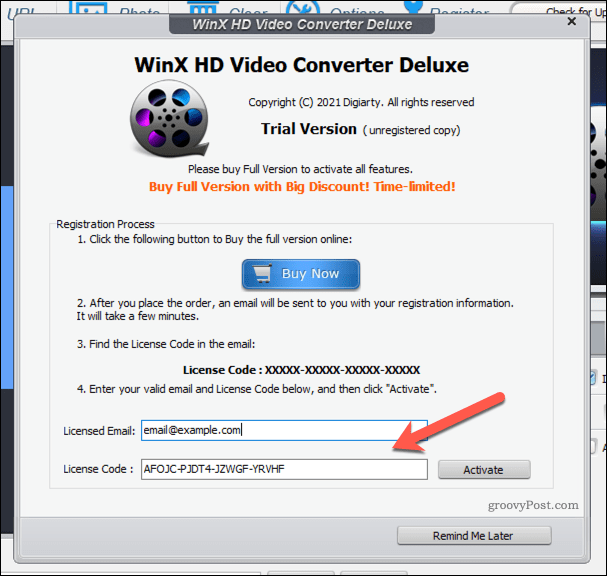
Jeśli wolisz, możesz kupić pełną wersję programu WinX HD Video Converter Deluxe, z pełnym wsparciem i przyszłymi aktualizacjami, pod adresem Witryna WinX.
Dodawanie pliku MKV do konwersji
Po aktywacji licencji możesz rozpocząć proces konwersji wideo w programie WinX Video Converter, wybierając plik MKV, który chcesz przekonwertować.
Aby to zrobić, naciśnij Wideo u góry lub naciśnij większy Wideo przycisk pośrodku.
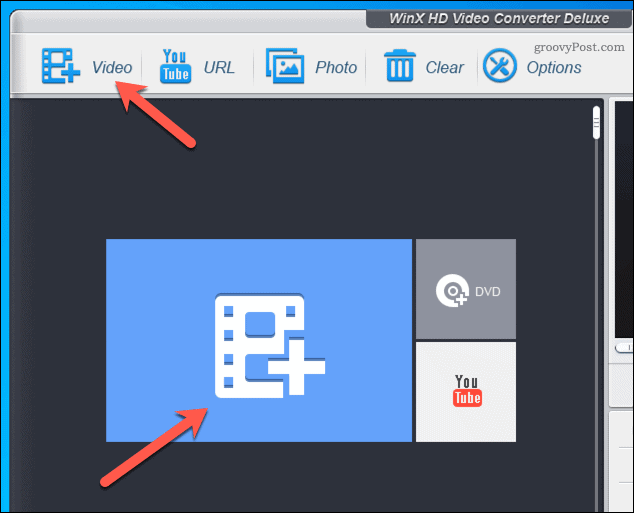
w otwarty znajdź plik MKV, który chcesz przekonwertować, a następnie naciśnij otwarty aby go włożyć.
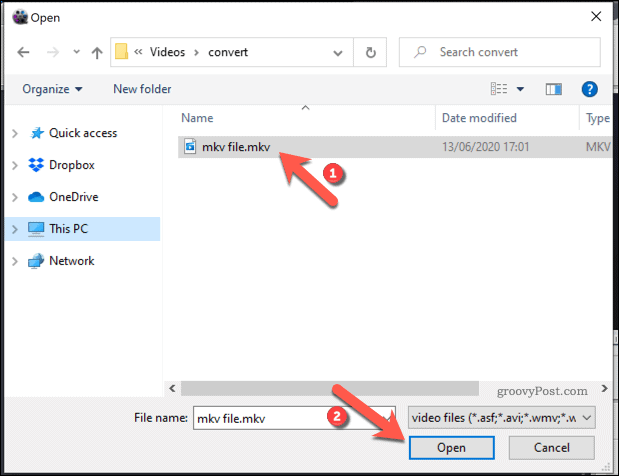
Wybieranie profilu wyjściowego
Po wybraniu pliku do konwersji musisz wybrać plik profil wyjściowy do określenia formatu pliku wyjściowego i rozdzielczości.
Tam są ponad 420 różnych plików wyjściowych dostępne w różnych kategoriach do wyboru. Obejmują one zarówno ogólne profile wyjściowe z rozdzielczościami i formatami plików, które większość urządzeń powinna obsługiwać, jak i bardziej szczegółowe profile, zaprojektowane w celu ułatwienia odtwarzania plików na określonych urządzeniach lub w określonych warunkach, na przykład na stronach internetowych lub w systemie Android lub Urządzenie Apple.
Kilka Profile wyjściowe MP4 są dostępne. Jeśli chcesz zachować istniejącą rozdzielczość pliku, wybierz Wideo MP4 (zalecane) z Profile ogólne w zakładce Profil wyjściowy wyskakujące okno.
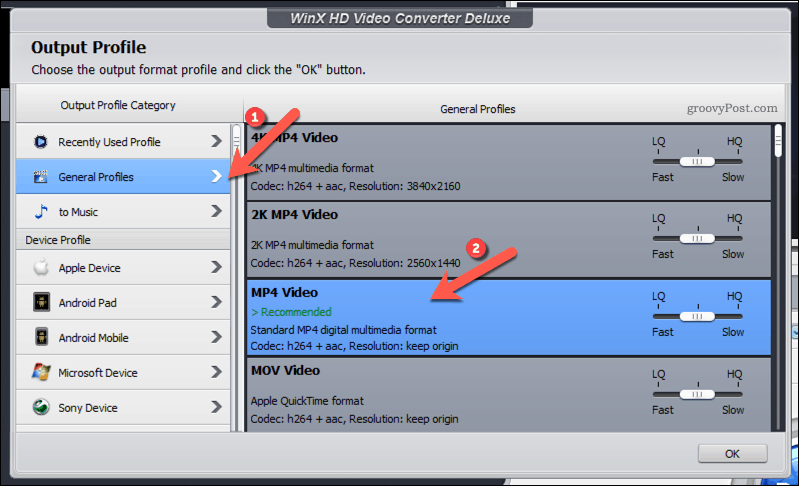
Jeśli wolisz przekonwertować plik do innej rozdzielczości, przejrzyj różne kategorie profili. Na przykład, jeśli chcesz przekonwertować swój film na przyjazny dla sieci format MP4 dla serwisu YouTube, wybierz MP4 z Wideo YouTube zamiast tego.
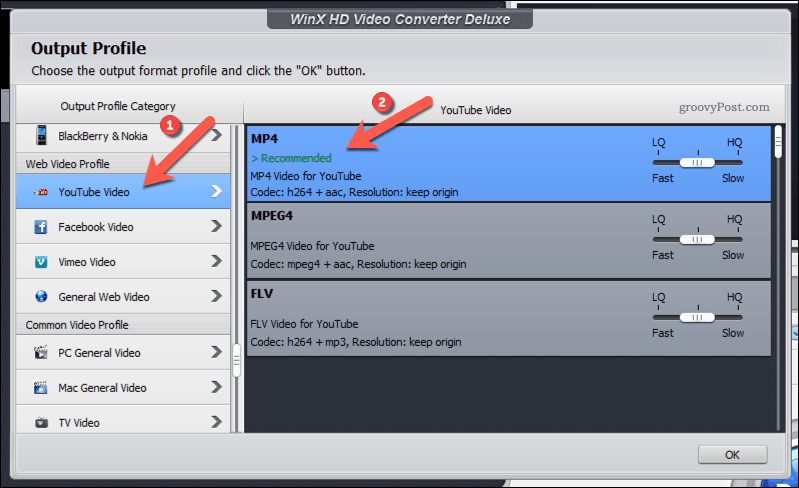
Po wybraniu profilu wyjściowego MP4, którego chcesz użyć, możesz określić szybkość konwersji za pomocą pliku Suwak LQ-HQ po prawej. Domyślnie suwak pozostaje pośrodku, równoważąc prędkość konwersji i końcową jakość wyjściową.
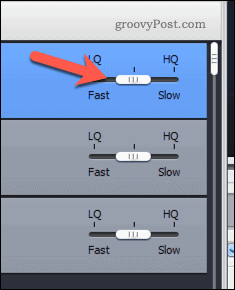
Przesuń suwak lewo w kierunku LQ(Niska jakość) aby zmniejszyć rozmiar pliku i przyspieszyć proces konwersji. W ostatecznym pliku wyjściowym stracisz trochę jakości. WinX Video Converter może zmniejszyć rozmiary plików o do 90%, w zależności od używanego formatu pliku.
Alternatywnie przesuń suwak dobrze w kierunku HQ(Wysoka jakość). Zwiększy to rozmiar pliku i zachowa oryginalną jakość wideo. Jednak konwersja wideo z MKV do MP4 może potrwać dłużej.
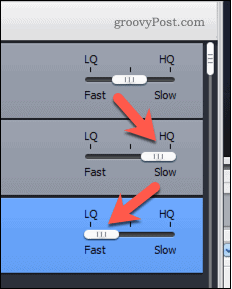
Kiedy będziesz gotowy, naciśnij ok aby zapisać swój wybór.
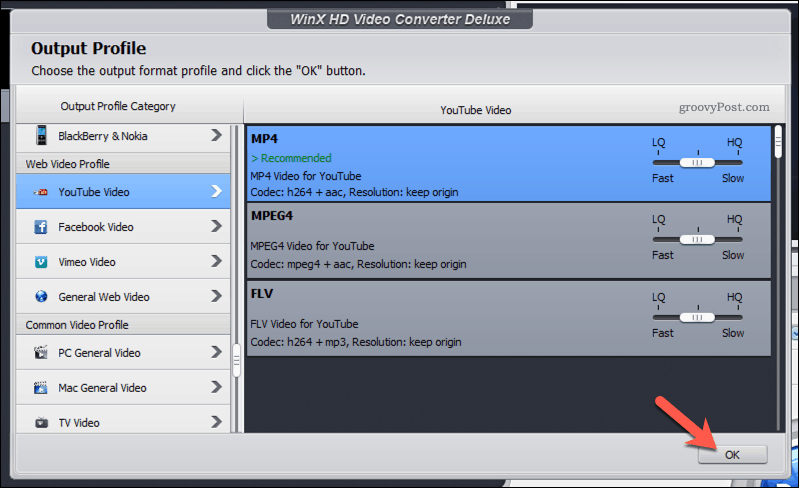
Określanie ustawień pliku wyjściowego i rozpoczynanie konwersji
Po wybraniu profilu wyjściowego musisz potwierdzić kilka dodatkowych ustawień przed rozpoczęciem konwersji.
Najpierw musisz określić folder docelowy dla pliku wyjściowego. Aby to zrobić, kliknij Przeglądaj obok Folder docelowy opcja.
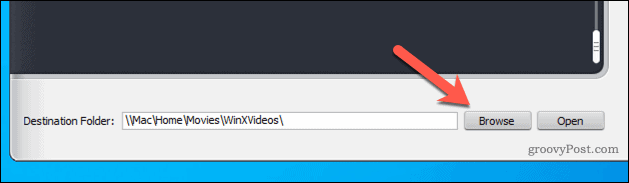
Aby zmienić nazwę pliku wyjściowego, naciśnij Przemianować opcja. W wyskakującym okienku potwierdź nazwę pliku, którego chcesz użyć, i inne właściwości pliku, a następnie naciśnij ok zapisać.
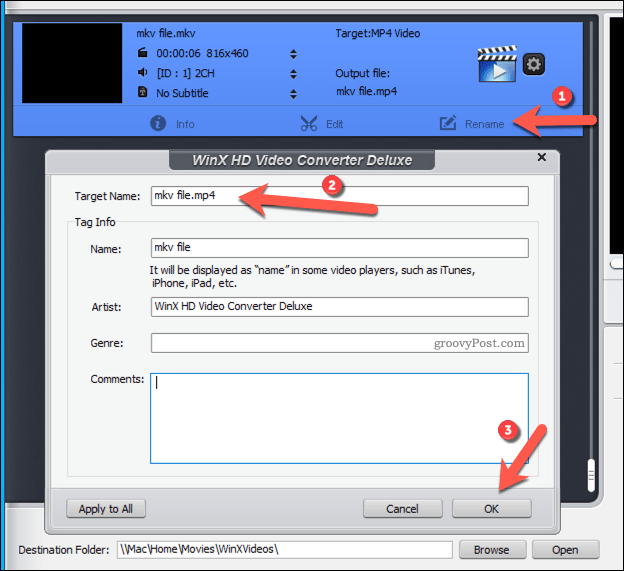
Możesz także użyć programu WinX Video Converter do wprowadzenia niewielkich zmian w pliku wideo. Na przykład możesz zmienić głośność dźwięku, dodać napisy, przyciąć lub rozszerzyć rozmiar wideo lub przyciąć plik, aby zaoszczędzić czas.
Aby to zrobić, naciśnij Edytować, a następnie wprowadź zmiany, które chcesz wprowadzić do filmu w wyskakującym okienku. naciśnij Gotowy aby zapisać zmiany.
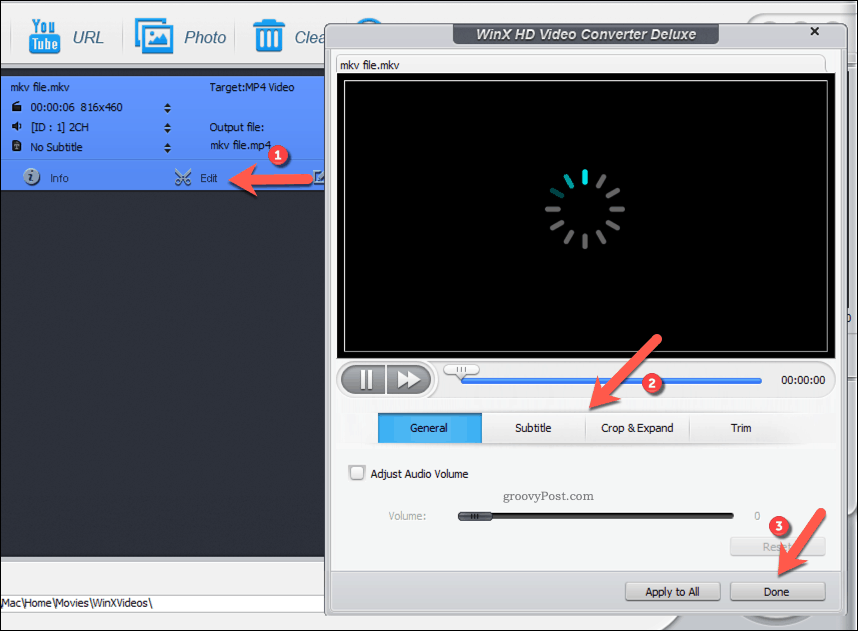
Jeśli chcesz dodać napisy do swojego filmu, naciśnij Brak napisów menu rozwijane, a następnie naciśnij Dodaj zewnętrzny SRT aby wybrać zewnętrzny plik napisów (w formacie SRT format pliku).
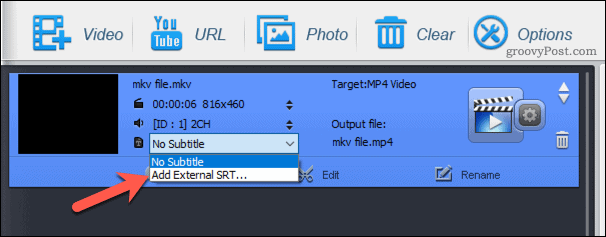
Jeśli chcesz zmienić wybrany profil wyjściowy, naciśnij ikona koła zębatego ustawień. W wyskakującym okienku możesz wprowadzić niewielkie zmiany w istniejącym profilu (na przykład w używanym kodeku lub liczbie klatek na sekundę).
Alternatywnie naciśnij Profil wyjściowy menu rozwijane, aby wybrać inny domyślny profil do użycia, a następnie naciśnij ok zapisać.
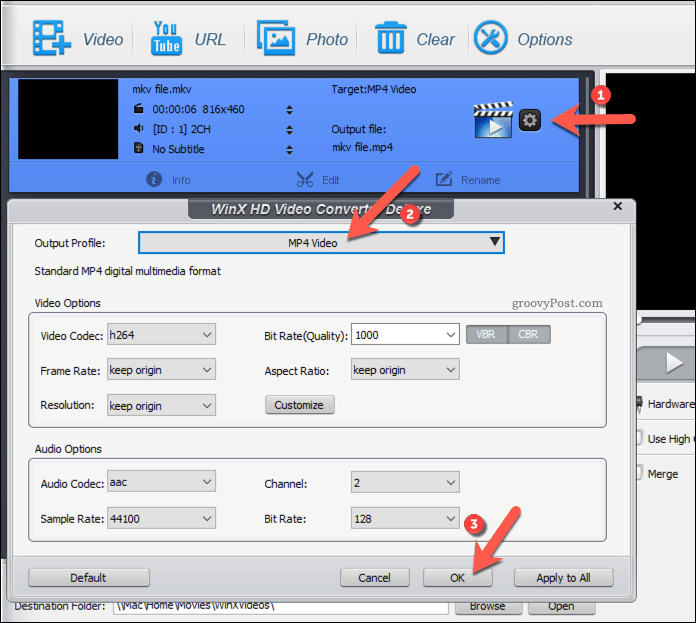
WinX Video Converter obsługuje szybszą konwersję wideo przy użyciu karty graficznej lub wewnętrznego chipsetu graficznego. Jeśli chcesz użyć GPU do przyspieszenia konwersji, upewnij się, że Twój chipset GPU jest wybrany w Akcelerator sprzętowy Sekcja.
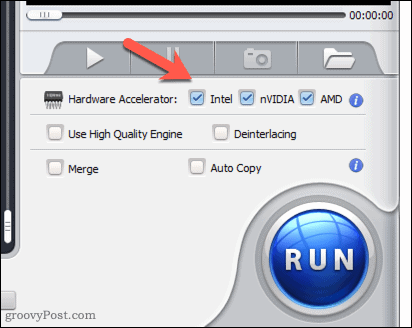
Gdy jesteś gotowy do rozpoczęcia konwersji, naciśnij Biegać przycisk w prawym dolnym rogu.
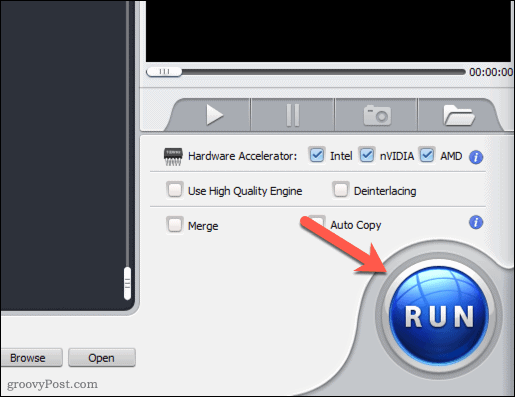
Konwersja wideo może zająć trochę czasu. Zależy to od rozmiaru pliku i wybranej jakości wideo. Plik pojawi się w wybranym folderze docelowym po zakończeniu procesu.
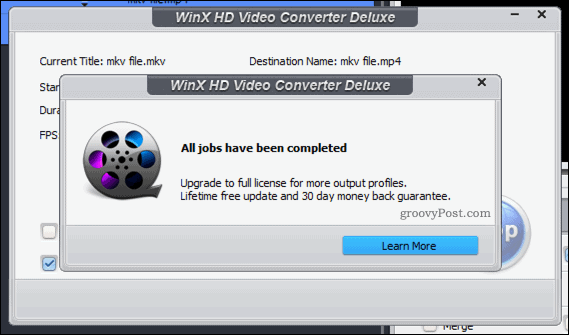
Korzystanie z programu WinX Video Converter vs. WinX HD Video Converter Deluxe
Korzystając z WinX Video Converter, możesz szybko przekonwertować dowolny plik MKV na MP4 bez problemu. Obsługuje setki formatów plików, przyspieszoną sprzętowo konwersję wideo, obsługę jakości wideo 4K oraz narzędzia do edycji źródłowych plików wideo, w tym do przycinania i łączenia plików.
Podczas gdy WinX Video Converter jest darmowy z darmową licencją, możesz również uaktualnić do płatnej WinX HD Video Converter Deluxe. Nie ma żadnych różnic funkcjonalnych między tymi wersjami, ale nie otrzymasz dodatkowych aktualizacji funkcji ani obsługi klienta, jeśli wybierzesz bezpłatną wersję gratisową.
Niezależnie od tego, czy jesteś użytkownikiem darmowym, czy płatnym, będziesz zadowolony z szybkości, jakości i łatwości obsługi, które narzędzia WinX zapewniają zarówno amatorom, jak i profesjonalnym montażystom wideo.
Specjalne podziękowania dla Digiarty Software za sponsorowanie tego artykułu


