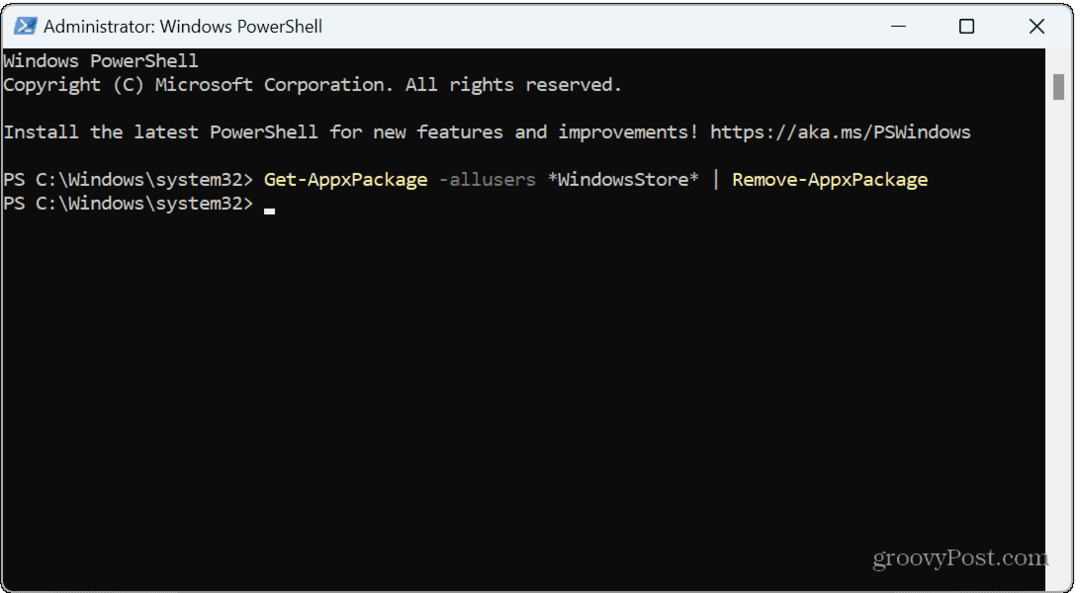Ostatnia aktualizacja

AirPods i Macs pasują do siebie jak mac i ser, a przynajmniej powinny. Chociaż produkty Apple są znane ze swojej jakości i łatwości użytkowania, nie oznacza to, że są doskonałe. Na przykład czasami występują problemy, które uniemożliwiają połączenie AirPods z innymi urządzeniami Apple, takimi jak Mac.
Może się to zdarzyć z wielu powodów, od pustej baterii w obudowie po brakujące aktualizacje systemu. Jeśli AirPods nie łączą się z komputerem Mac, musisz rozwiązać problem, wykonując te czynności.
Sprawdź poziom baterii
Jeśli masz problemy z podłączeniem AirPods do Maca, pierwszą rzeczą do rozważenia jest poziom naładowania baterii w obudowie (i AirPods). Jeśli ładunek w słuchawkach AirPods jest pusty, nie będziesz mógł ich używać.
Zwykle możesz to sprawdzić, otwierając AirPods w pobliżu urządzenia iPhone lub iPad, gdzie pojawi się wyskakujący komunikat o baterii. Na komputerze Mac dostępną opłatę za AirPods można zwykle zobaczyć w pliku Menu Bluetooth na pasku menu.
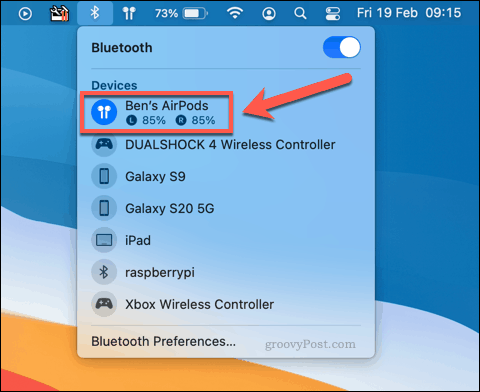
Nie działa to jednak w przypadku użytkowników komputerów Mac bez ich wcześniejszego podłączenia. Bez połączenia nie możesz sprawdzić poziomu naładowania baterii. Jedyną opcją jest umieszczenie AirPods w etui ładującym, a następnie ładowanie samego etui (z AirPods w środku) przez godzinę lub dwie.
AirPods ładują się dość szybko, więc po godzinie ładowania zarówno obudowy, jak i AirPods, powinieneś być w stanie normalnie podłączyć je do komputera Mac. Jeśli to jednak nie zadziała, prawdopodobnie przyczyną błędu połączenia jest inny problem.
Sprawdź, czy są dostępne aktualizacje systemu Mac
Chociaż nowe aktualizacje macOS wprowadzają nowe funkcje i poprawki błędów, mogą powodować inne problemy. Na przykład przy pierwszym wydaniu macOS Catalina w 2019 roku niektórzy użytkownicy zgłosili nietypowe problemy z Bluetooth, które powodują, że AirPods rozłączają się losowo.
Przed wypróbowaniem innych metod należy sprawdzić, czy są dostępne aktualizacje dla komputera Mac. Aby to zrobić, musisz otworzyć plik Preferencje systemu menu naciskając Menu Apple> Preferencje systemowe.
Jeśli masz aktualizację, plik Preferencje systemu opcja w menu Apple powie ci.
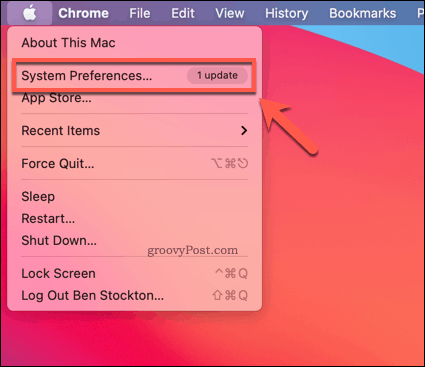
Jeśli chcesz ręcznie sprawdzić dostępność aktualizacji, naciśnij Aktualizacja oprogramowania w Preferencje systemu menu.
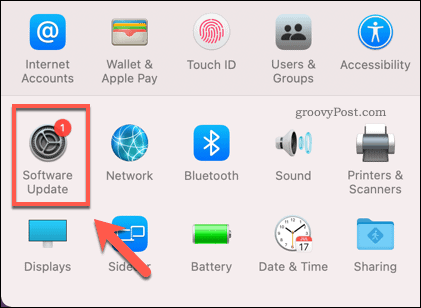
macOS sprawdzi, czy są dostępne aktualizacje w Aktualizacja oprogramowania menu. Jeśli aktualizacja jest dostępna, komputer Mac pobierze ją i przygotuje do instalacji.
Jeśli aktualizacja jest gotowa do zainstalowania, naciśnij Zrestartuj teraz opcja.
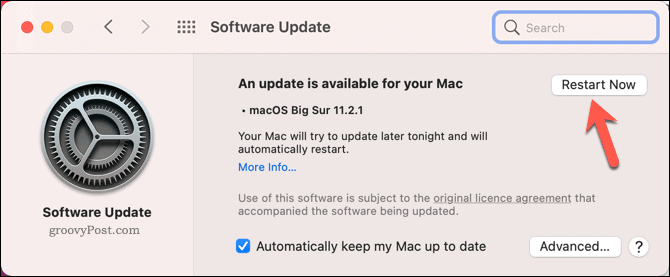
Ukończenie aktualizacji zajmie Twojemu Macowi trochę czasu, w zależności od rozmiaru i zakresu. Po zakończeniu aktualizacji przetestuj AirPods, podłączając je ponownie.
Jeśli problem jest związany z systemem, a błąd został naprawiony, powinno to umożliwić połączenie i korzystanie z nich.
Ustaw AirPods jako prawidłowe urządzenie wyjściowe i wejściowe
Po podłączeniu AirPods do komputera Mac macOS powinien automatycznie przełączyć się na używanie AirPods jako urządzenia wyjściowego dźwięku (lub urządzenia wejściowego dla mikrofonu AirPods). Jeśli tak się nie stanie, AirPods mogą pozostać połączone, ale bezużyteczne.
Aby to zmienić, musisz zmienić ustawienia wyjścia dźwięku i urządzenia wejściowego na Macu. Aby to zrobić, otwórz plik Preferencje systemu menu naciskając Menu Apple> Preferencje systemowe.
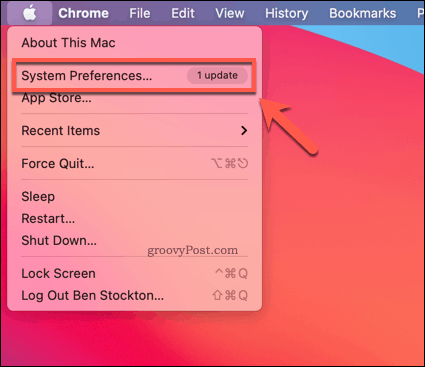
w Preferencje systemu menu, naciśnij Dźwięk opcja.
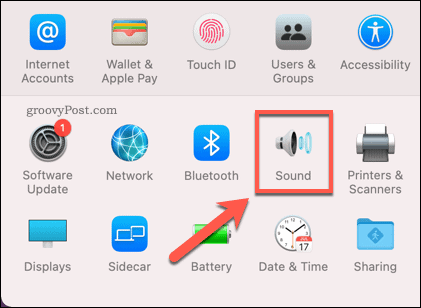
w Dźwięk menu, naciśnij Wynik patka.
Aby używać słuchawek AirPods do odtwarzania dźwięku, wybierz AirPods opcja z podanej listy urządzeń. Jest to jednak możliwe tylko wtedy, gdy słuchawki AirPod są obecnie podłączone do komputera Mac przez Bluetooth.
Powinieneś również upewnić się, że plik Głośność wyjściowa suwak na dole jest na odpowiednim poziomie, aby umożliwić słyszenie dźwięków przez słuchawki AirPods.
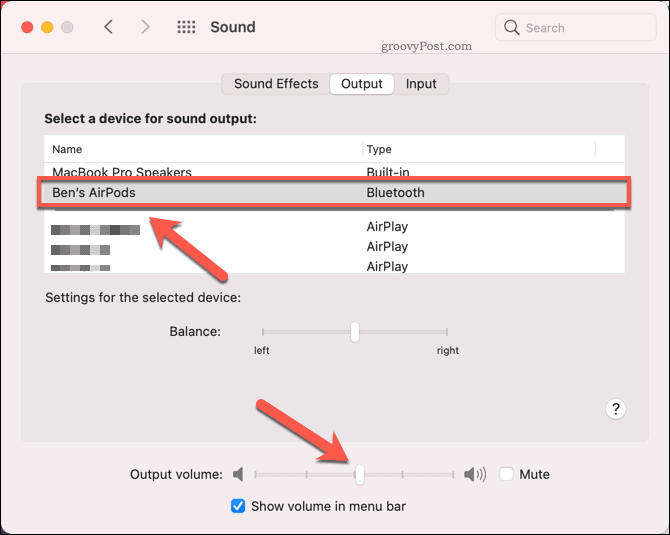
Aby używać słuchawek AirPods jako mikrofonu, przełącz się na Wejście kartę, a następnie wybierz AirPods opcja z listy urządzeń.
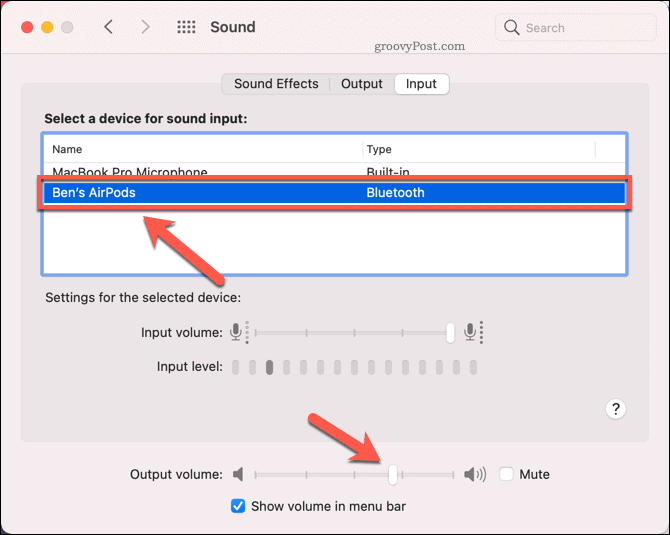
Jeśli zmiana się powiedzie, dźwięk powinien być słyszalny przez słuchawki AirPods lub używać mikrofonu AirPods do nagrywania i komunikacji głosowej.
Jeśli jednak przełączysz się na używanie AirPods dla obie wejścia i wyjścia dźwięku, może się okazać, że jakość dźwięku znacznie się pogorszy. Dzieje się tak, ponieważ macOS przełącza kodek audio na łącze synchroniczne zorientowane na połączenie Bluetooth (SCO) w tym scenariuszu, co jest lepsze w przypadku połączeń wideo, ale obniża jakość wyjściowego dźwięku w proces.
Niestety, obecnie nie ma sposobu, aby temu zapobiec. Jeśli jakość dźwięku jest obniżona przy użyciu słuchawek AirPods, pamiętaj, aby przełączyć się z powrotem na używanie wbudowanego mikrofonu jako wejścia dźwięku lub zamiast tego użyj innego, podłączanego mikrofonu innej firmy.
Zresetuj AirPods i ponownie je sparuj
Utrzymujący się problem z połączeniem AirPod może wskazywać na problem z konfiguracją Bluetooth. Jednym z rozwiązań tego problemu jest usunięcie AirPods z listy parowania Bluetooth, a następnie zresetowanie AirPods.
Spowoduje to wyczyszczenie tabliczki, umożliwiając ponowne podłączenie AirPods do komputera Mac, tak jakby były nowe. Aby rozpocząć, otwórz plik Preferencje systemu menu naciskając Menu Apple> Preferencje systemowe.
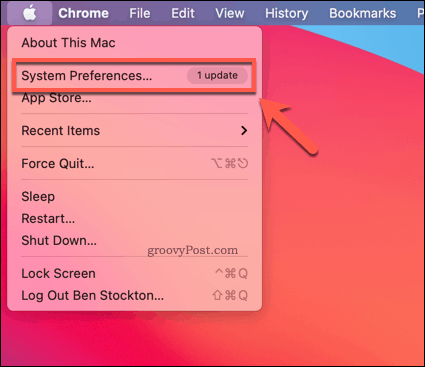
W Preferencje systemu, wciśnij Bluetooth opcja.
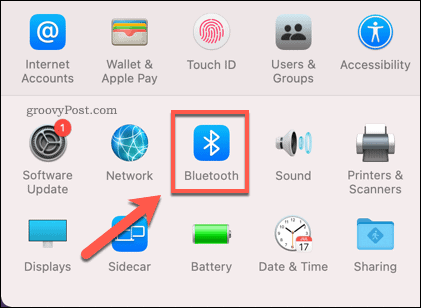
w Bluetooth menu ustawień, kliknij prawym przyciskiem myszy plik AirPods, a następnie naciśnij Usunąć opcja.
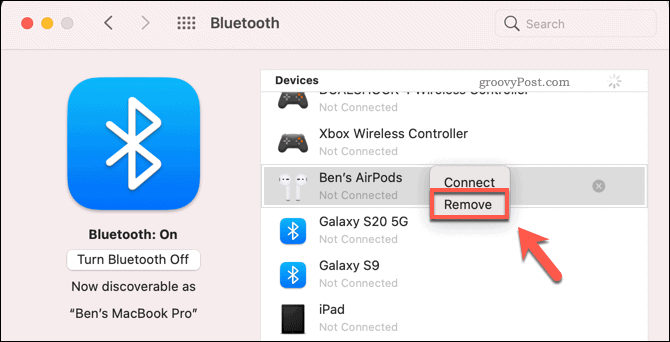
naciśnij Zapomnij o urządzeniu aby usunąć urządzenie z ustawień.
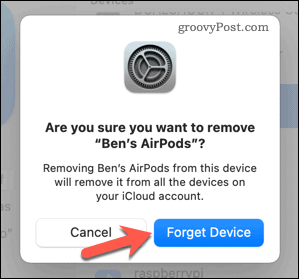
Spowoduje to usunięcie parowania między AirPods a komputerem Mac. Następnym krokiem jest zresetowanie AirPods.
Aby to zrobić, umieść AirPods w etui ładującym. Przy otwartej pokrywie etui naciśnij i przytrzymaj przycisk z tyłu etui przez około 15 sekund. Po zakończeniu dioda LED wewnątrz obudowy zacznie migać na bursztynowo.
Po zresetowaniu AirPods wróć do Ustawienia Bluetooth menu i przytrzymaj przycisk obudowy przez kilka sekund, aż dioda LED obudowy zacznie migać na biało. Twoje AirPods powinny zostać wymienione w Urządzenie lista - naciśnij Połączyć aby podłączyć je do komputera Mac.
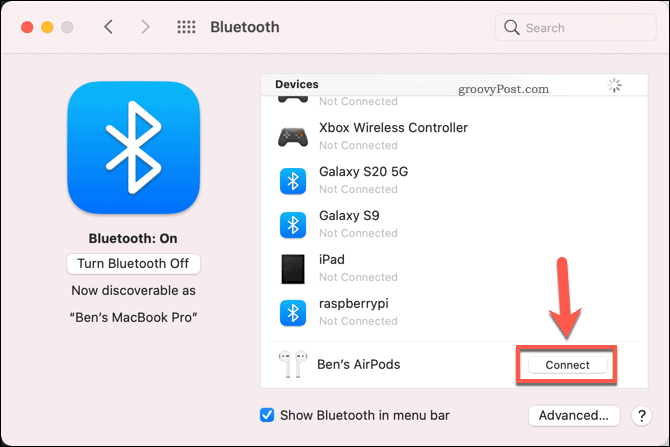
Jeśli powyższe kroki się powiodą, AirPods powinny połączyć się z komputerem Mac, umożliwiając wznowienie ich używania.
Dalsze kroki dla Twojego Maca
Powyższe kroki powinny pomóc w rozwiązaniu typowych problemów z AirPods, które nie łączą się z komputerem Mac. Jeśli masz inne problemy z komputerem Mac lub AirPods, może nadszedł czas, aby sprawdzić gwarancję i rozważ wymianę lub napraw.
Jednak produkty Apple nie są jedyną opcją. Jeśli rozważasz przejście do systemu Windows, musisz się nad tym zastanowić jak przeprowadzić migrację z Maca do Windows bez utraty podstawowych plików i ustawień.
Jeśli jednak zdecydujesz się na uaktualnienie do nowego Maca, będziesz musiał to zrobić pamiętaj o kilku ważnych krokach, takich jak tworzenie kopii zapasowych plików i wylogowywanie się z usług podstawowych. Możesz także używać produktów Apple z innymi urządzeniami, więc jeśli masz zapasowe AirPods, zawsze możesz połącz je z Androidem zamiast.