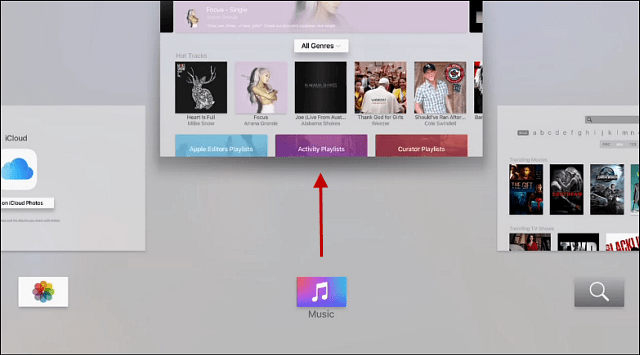Jak zarządzać witrynami internetowymi żądającymi podania Twojej lokalizacji na komputerze
Prywatność Chrom Firefox Bohater Safari / / February 28, 2021
Ostatnia aktualizacja

Pomocne może być zezwolenie aplikacjom i witrynom na korzystanie z usług lokalizacyjnych. W przypadku kategorii takich jak dostawa, zakupy i zdrowie witryny internetowe mogą wykrywać Twoje miejsce, aby zapewnić Ci usługi lokalne. Dzięki temu nie musisz ręcznie wpisywać adresu. Ale nie wszystkie witryny żądające Twojej lokalizacji potrzebują jej do obsługi. Niektórzy mogą na przykład poprosić o podanie Twojej lokalizacji, aby uzyskać dane demograficzne.
Przejmij kontrolę nad swoją prywatnością określając, które witryny mogą uzyskać dostęp do Twojej lokalizacji. Możesz zarządzać tym w przypadku odwiedzanych witryn internetowych za pomocą ustawień przeglądarki. Ustaw tak, aby za każdym razem pytał o Twoją lokalizację, zawsze zezwalał na Twoją lokalizację lub odmawiał podania Twojej lokalizacji - wszystko automatycznie.
W przypadku przeglądarek Firefox, Chrome i Safari na komputerze pokażemy Ci, jak zarządzać witrynami żądającymi podania Twojej lokalizacji.
Zarządzaj witrynami internetowymi w przeglądarce Firefox
otwarty Firefox, wejdź do menu za pomocą trzy linie w prawym górnym rogu okna i wybierz Opcje (Windows) lub Preferencje (Prochowiec). Następnie wykonaj poniższe czynności, aby uzyskać dostęp do usług lokalizacyjnych.
- Wybierz prywatność i bezpieczeństwo po lewej.
- Przewiń w dół do Uprawnienia.
- Kliknij Ustawienia obok pozycji Lokalizacja.

Masz jedną listę witryn internetowych, które zablokowałeś lub zezwoliłeś na dostęp do swojej lokalizacji. Zobaczysz, który z nich wybrałeś po prawej stronie nazwy witryny. Dodałbyś te witryny, klikając Nie zezwalaj lub Zezwalaj na dostęp do lokalizacjii zaznaczone pole, aby Pamiętaj o tej decyzji w wyskakującym okienku.
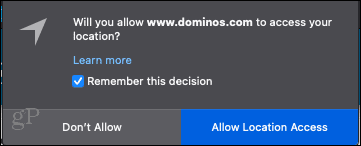
Kliknij menu rozwijane obok witryny internetowej, aby zmienić uprawnienia. Masz opcje Dopuszczać i Blok.
Możesz również usunąć pojedynczą witrynę lub wszystkie witryny z listy za pomocą przycisków u dołu listy. Spowoduje to, że te witryny będą prosić o Twoją zgodę, tak jak wcześniej. Jeśli to zrobisz, możesz zezwolić na dostęp do swojej lokalizacji tylko w tym czasie. Po prostu nie zaznaczaj pola Pamiętaj o tej decyzji.
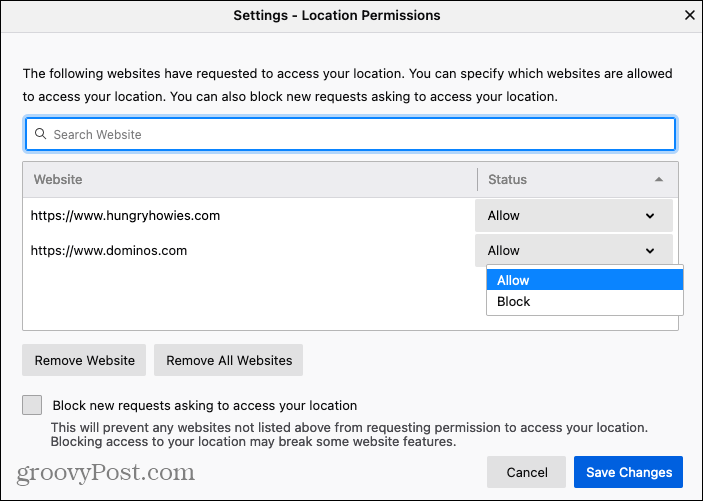
Jeszcze jedno ustawienie, które możesz włączyć, to powstrzymanie wszystkich witryn przed żądaniem Twojej lokalizacji w przyszłości. W dolnej części okna zaznacz pole Blokuj nowe prośby o dostęp do Twojej lokalizacji.

Po zakończeniu wprowadzania zmian kliknij Zapisz zmiany w wyskakującym okienku.
Zarządzaj witrynami internetowymi w Chrome
otwarty Chrom, wejdź do menu za pomocą trzy kropki w prawym górnym rogu okna i wybierz Ustawienia. Następnie wykonaj poniższe czynności, aby uzyskać dostęp do usług lokalizacyjnych dla witryn internetowych.
- Wybierać Prywatność i ochrona po lewej.
- U góry wybierz Ustawienia witryny.
- Przewiń w dół do Uprawnienia i wybierz Lokalizacja.
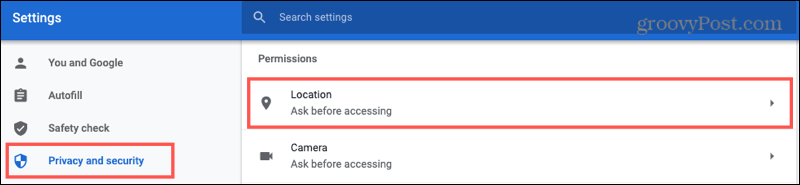
Przed przejrzeniem witryn na liście spójrz na ustawienie na samej górze dla Pytaj przed uzyskaniem dostępu (zalecane). Jeśli włączysz ten przełącznik, odwiedzane witryny muszą pytać przed uzyskaniem dostępu do Twojej lokalizacji. Z tego powodu należy włączyć przełącznik.
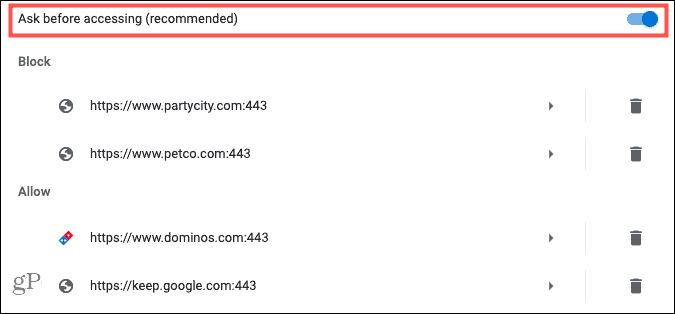
Następnie zobaczysz witryny, które już zablokowałeś lub zezwoliłeś na dostęp do swojej lokalizacji. Uderzyłbyś albo Blok lub Dopuszczać, gdy jedna z tych witryn zażądała tego.
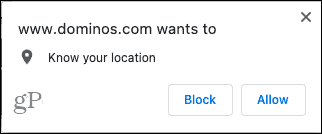
Możesz wprowadzać zmiany w dowolnych witrynach na swoich listach Blokuj lub Zezwalaj. Na przykład, jeśli zezwoliłeś witrynie na dostęp do swojej lokalizacji, ale już jej nie odwiedzasz, możesz to zmienić.
Wybierz witrynę internetową i w Lokalizacja rozwijane pole, wybierz Zapytać, Dopuszczaćlub Blok. Uwaga: poniżej możesz zobaczyć inne uprawnienia, które przyznałeś tej witrynie, na przykład aparat lub powiadomienia.
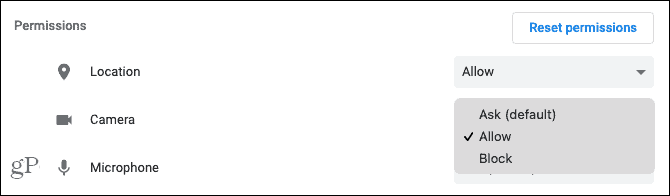
Możesz także użyć kosz na śmieci obok witryny na liście, aby ją usunąć. Pamiętaj tylko, że jeśli usuniesz witrynę, spowoduje to również usunięcie jej z innych uprawnień, na które zezwoliłeś, jak wspomniano powyżej.
Zarządzaj witrynami internetowymi w Safari
Jeśli jesteś Użytkownik Maca i preferuje Safari jako przeglądarkę, otwórz ją i kliknij Safari > Preferencje z paska menu. Następnie wykonaj poniższe czynności, aby uzyskać dostęp do usług lokalizacyjnych.
- W oknie Preferencje kliknij plik Strony internetowe zakładka u góry.
- Wybierz Lokalizacja po lewej.
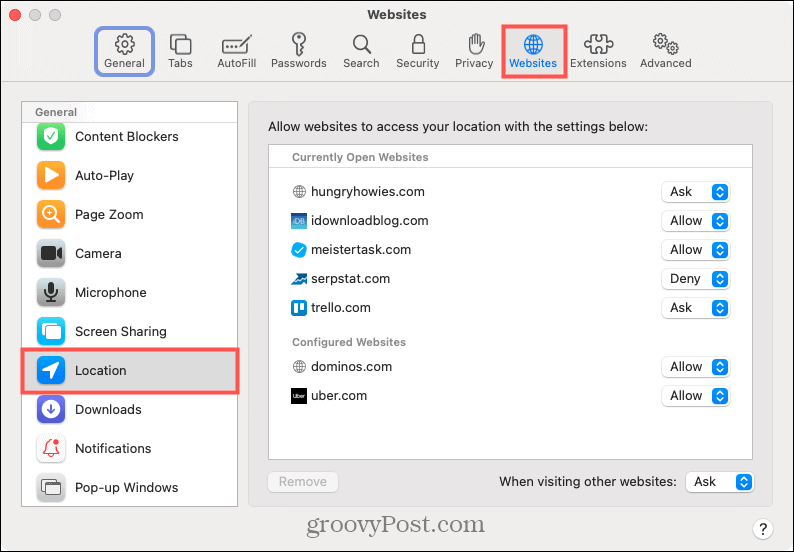
Po prawej stronie zobaczysz Aktualnie otwarte witryny internetowe i Skonfigurowane witryny internetowe. Skonfigurowane obejmuje te, którym wcześniej zezwolono na dostęp do swojej lokalizacji, klikając Dopuszczać lub Nie zezwalaj w wyskakującym okienku.
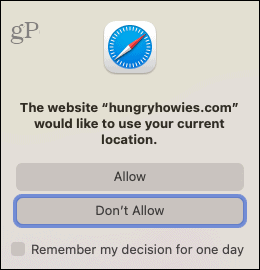
Kliknij menu rozwijane obok nazwy witryny, aby zmienić bieżące ustawienie. Masz opcje Zapytać, Zaprzeczać, i Dopuszczać.
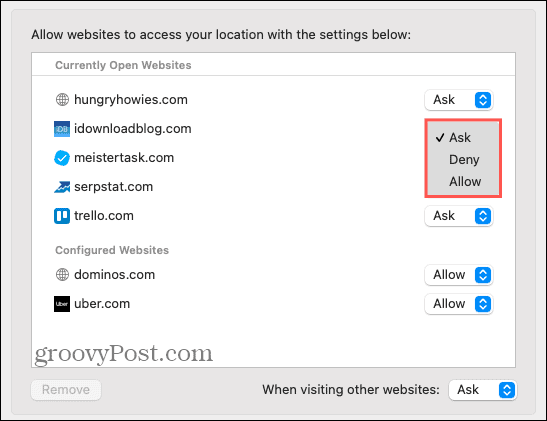
Możesz także usunąć witrynę z listy, zaznaczając ją i naciskając Usunąć przycisk. Podobnie jak w Firefoksie, spowoduje to wyświetlenie przez witrynę pytania o pozwolenie przy następnej wizycie.
U dołu okna zobaczysz opcję Podczas odwiedzania innych witryn internetowych. Możesz również wybrać opcję Zapytaj, Odrzuć i Zezwól dla tego ustawienia. Najprawdopodobniej nie chcesz wybierać opcji Zezwól, ponieważ umożliwia to każdej odwiedzanej witrynie przeniesienie dostępu do Twojej lokalizacji bez pytania. Aby uniemożliwić stronom zadawanie pytań, wybierz opcję Odmów lub nadal zezwalaj witrynom na wysyłanie żądań Twojej lokalizacji, wybierz Zapytać.
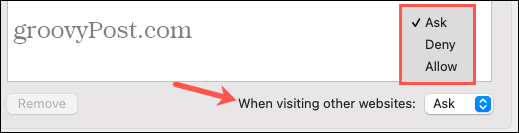
Przejmij kontrolę nad witrynami żądającymi podania Twojej lokalizacji
Chociaż znajomość Twojej lokalizacji w niektórych witrynach ma sens, nie dotyczy to wszystkich. Wybierz i wybierz, które usługi, jeśli w ogóle, chcesz zezwolić na dostęp do Twojego spotu. W przeglądarkach Firefox, Chrome i Safari zajmuje to tylko minutę.
Aby uzyskać więcej informacji na ten temat, zobacz jak uniemożliwić Google śledzenie Twojej lokalizacji lub jak ustawić telefon Pixel na automatyczne udostępnianie Twojego miejsca w nagłych wypadkach.
Twój przewodnik po udostępnianiu dokumentów w Dokumentach, Arkuszach i Prezentacjach Google
Możesz łatwo współpracować z aplikacjami internetowymi Google. Oto Twój przewodnik dotyczący udostępniania w Dokumentach, Arkuszach i Prezentacjach Google z uprawnieniami ...