Jak korzystać z 3 wielu ekranów na laptopie lub komputerze
Microsoft System Windows 10 Sprzęt Komputerowy Chromecast Bohater / / February 28, 2021
Ostatnia aktualizacja

Jeśli jest coś, co najbardziej wydajni ludzie mogą się zgodzić, to to, że im więcej masz miejsca na ekranie, tym bardziej możesz być produktywny.
Większość ludzi nie ma problemu z przyczepieniem jeden lub dwa monitory zewnętrzne do ich komputera, ale czy wiesz, że możesz mieć do trzech wielu zewnętrznych ekranów? Można to zrobić na kilka sposobów. Niektóre mają ograniczenia, ale mieszając i dopasowując adaptery lub inne urządzenia, można uzyskać najlepszą przestrzeń roboczą z wieloma ekranami.
A jeśli używasz laptopa, oznacza to, że możesz również używać wyświetlacza laptopa jako czwartego ekranu! Zacznijmy.
Opcje dla wielu ekranów
Opcje, które musisz wybrać, zależą w dużej mierze od tego, jakie porty są dostępne w twoim komputerze. Nowoczesne laptopy i komputery stacjonarne mają kilka portów, które umożliwiają podłączenie poszczególnych monitorów. A jeśli nie masz dostępnych wielu portów (np. Tylko jednego portu HDMI i jednego portu USB), nadal można podłączyć trzy zewnętrzne monitory.
Wiele monitorów ze złączem USB-C
Dzięki technologii USB-C - portowi znajdującemu się obecnie w większości nowych komputerów - możesz kupić koncentrator, który umożliwia podłączenie wielu wyświetlaczy tylko do tego jednego małego portu. Na przykład Koncentrator j5create zawiera cztery porty HDMI który umożliwia sterowanie czterema monitorami z jednego portu USB-C.

Większość ludzi uważa, że USB-C obsługuje tylko dwa zewnętrzne monitory. W rzeczywistości USB-C jest ograniczone tylko twoimi potrzebami w zakresie rozdzielczości. Typowym zastosowaniem portu USB-C jest połączenie dwóch Monitory 4K lub pojedynczy wyświetlacz 8K.
Jednak urządzenia takie jak j5create przekraczają te ograniczenia, zapewniając cztery porty wyświetlacza o rozdzielczości 1080P (1920 x 1080 przy 60 Hz), a także sygnał audio 48 kHz.
Rozdzielacz HDMI
Innym urządzeniem, które możesz kupić, które rozszerza liczbę wyświetlaczy, których możesz użyć, jest rozdzielacz HDMI.

Pozwala to rozszerzyć pojedynczy port HDMI na dwa zewnętrzne wyświetlacze. Nie jest wymagane żadne zasilanie. Po prostu podłącz jeden koniec USB do portu HDMI komputera i podłącz każdy z dwóch monitorów do każdego z dwóch portów HDMI na drugim końcu adaptera.
Cena Amazon.com zaktualizowana 23.02.2021 r. - Możemy otrzymać prowizję za zakupy korzystając z naszych linków: więcej informacji
Jest tu jedno duże ograniczenie. Chociaż pozwala to rozszerzyć pulpit na dwa inne monitory, oba te monitory będą wyświetlać to samo. Może się to wydawać mało przydatne, jeśli chcesz rozszerzyć swój pulpit. Ale jeśli chcesz oglądać film na ekranie przed sobą, jednocześnie wyświetlając ten sam film na ekranie telewizora, które mogą oglądać inne osoby w pokoju, ten rozdzielacz jest bardzo przydatny.
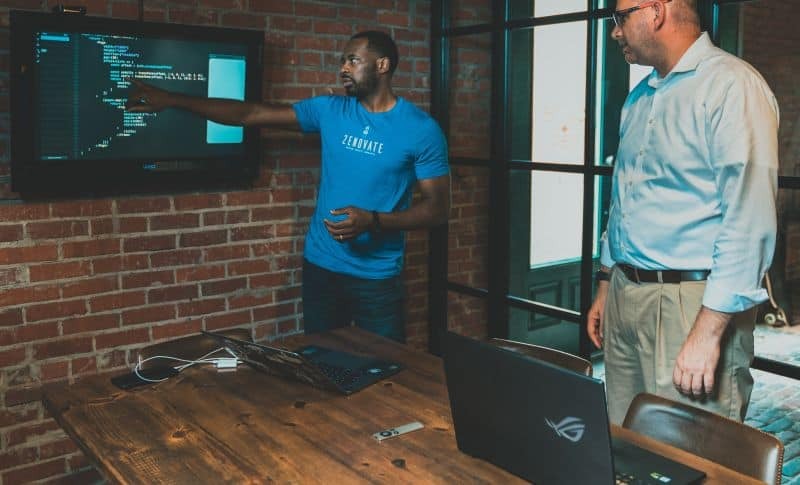
Jeśli chcesz wyświetlać na 3 wielu ekranach, to urządzenie może być co najmniej jednym narzędziem w Twoim ogólnym pasku narzędzi.
Adapter USB
Innym przydatnym urządzeniem, o którym wiele osób nie zdaje sobie sprawy, jest adapter USB do HDMI. Ten adapter umożliwia przekształcenie dowolnego z wielu portów USB w laptopie lub komputerze stacjonarnym w dodatkowy port HDMI.

Teraz być może zaczynasz rozumieć, dlaczego możliwe jest przekroczenie limitu jednego lub dwóch zewnętrznych monitorów. Spójrz, ile masz portów USB wzdłuż boków lub z tyłu komputera. Każdy z nich można zamienić na inny port HDMI.
Cena Amazon.com zaktualizowana 23.02.2021 r. - Możemy otrzymać prowizję za zakupy korzystając z naszych linków: więcej informacji
Firmy produkujące te adaptery osiągają to, dostarczając oprogramowanie sterownika wraz z adapterem. Oprogramowanie sterownika wykonuje wszystkie wymagane czynności, aby system operacyjny „widział” ten port jako kolejny dostępny port HDMI.
Chromecast
Co więc zrobisz, jeśli masz tylko jeden port HDMI i jeden port USB w małym laptopie? To jest, gdzie magia Chromecasta wchodzi w grę. Tam jest długa lista aplikacji które umożliwiają przesyłanie samej aplikacji na zewnętrzny monitor lub telewizor. Oto kilka przykładów:
- Przesyłaj oprogramowanie Polaris Office i pracuj nad dokumentem lub arkuszem kalkulacyjnym na dodatkowym monitorze
- Prześlij film z YouTube do telewizora
- Wyślij dowolną kartę z przeglądarki Chrome na zewnętrzny wyświetlacz
- Obejrzyj program wideo PBS na innym monitorze
- Wysłać Spotify lub Pandora muzyka do głośników w pobliskim telewizorze
Kupowanie Chromecasta pozwala przekształcić dowolny monitor znajdujący się w dowolnym miejscu w domu (o ile adapter Chromecast jest podłączony do sieci domowej) w kolejny monitor zewnętrzny do laptopa lub komputera stacjonarnego.
Miracast Smart TV
Ten jest przeznaczony tylko dla użytkowników systemu Windows 10. Masz jeszcze inną opcję bezprzewodowego przesyłania wideo do dowolnego telewizora Smart TV podłączonego do Twojej sieci. Oznacza to tworzenie kopii lustrzanej lub rozszerzenie pulpitu na telewizor Smart TV obsługujący technologię Miracast (co w większości robi).
Nie musisz nawet kupować adaptera ani oprogramowania sterownika. Ta funkcja jest dostępna w systemie Windows 10. Po prostu wybierz ikonę powiadomienia w prawym dolnym rogu pulpitu systemu Windows i wybierz plik Projekt ikonę z listy.
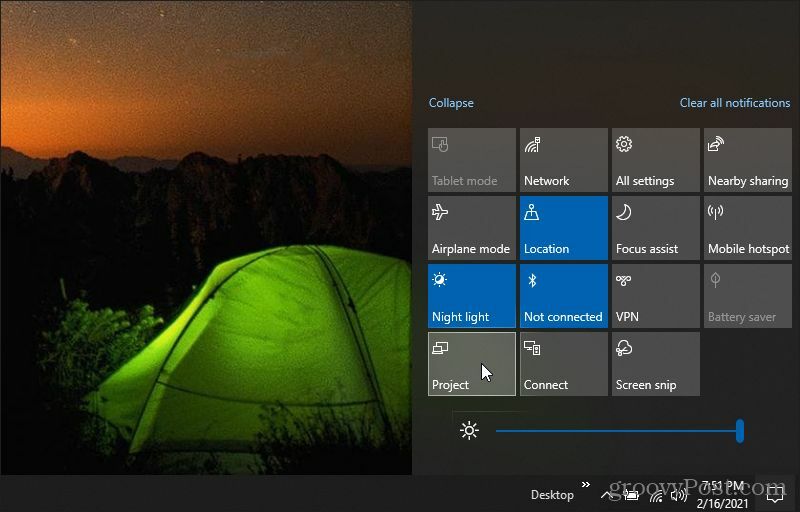
Zobaczysz listę opcji, w jaki sposób chcesz używać tego zewnętrznego wyświetlacza Smart TV. Możesz wykonać kopię lustrzaną (zduplikować) swój pulpit lub rozszerzyć go i używać jako innego monitora zewnętrznego.
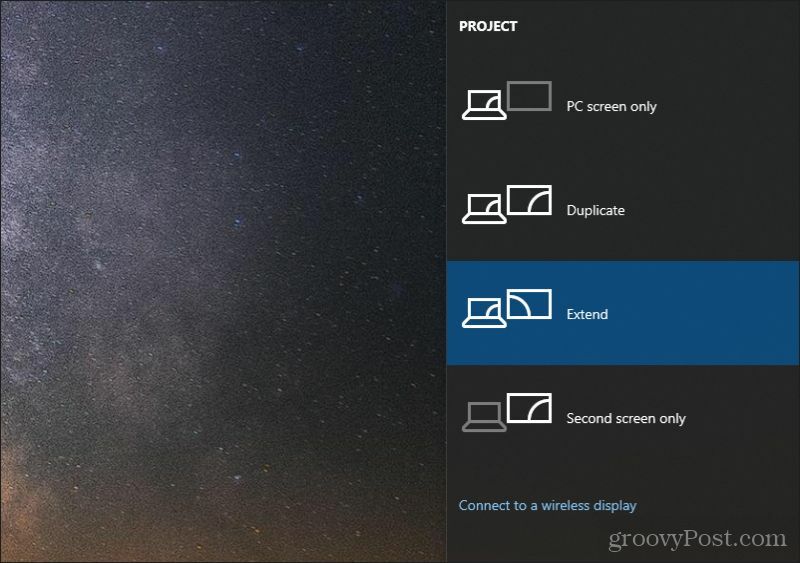
Po wybraniu opcji wybierz Połącz się z wyświetlaczem bezprzewodowym.
Zobaczysz listę dostępnych monitorów lub telewizorów w pobliżu, które obsługują Miracast.
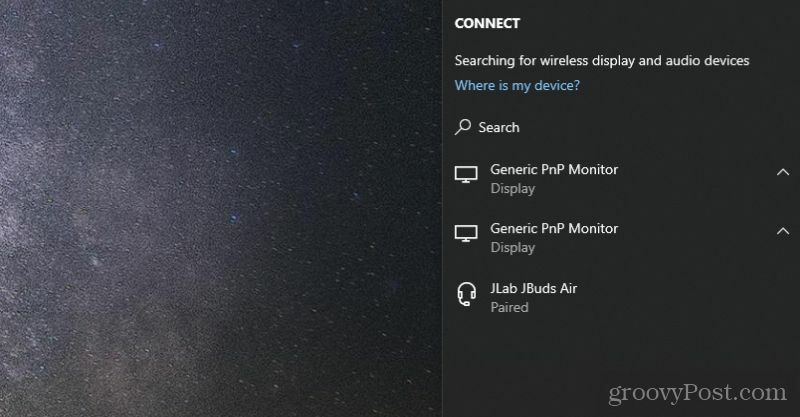
Wybierz ten, którego chcesz używać jako monitora zewnętrznego. Windows 10 połączy się i zacznie tam wyświetlać twój pulpit.
Połącz to razem dla 3 wielu ekranów
Teraz, gdy znasz już wszystkie dostępne narzędzia, przyjrzyjmy się kilku opcjom, których potrzebujesz, aby korzystać z 3 wielu ekranów na swoim komputerze.
- Połącz port HDMI, adapter USB-HDMI i Chromecast
- Użyj rozdzielacza HDMI i przejściówki USB-HDMI
- Podłącz do dwóch monitorów 4K za pomocą przejściówki USB-C na podwójny HDMI i normalnego portu HDMI
- Użyj portu HDMI, Chromecasta i Miracast
Jak widać, istnieje wiele kombinacji i opcji, których można użyć do podłączenia 3 zewnętrznych wyświetlaczy do komputera. W niektórych przypadkach może być konieczne zakupienie niedrogiego sprzętu. W innych przypadkach nie musisz w ogóle niczego kupować.
Dopasowywanie cen w sklepie: jak uzyskać ceny online podczas zakupów w sklepie
Kupowanie w sklepie nie oznacza, że musisz płacić wyższe ceny. Dzięki gwarancji dopasowania ceny możesz uzyskać rabaty online podczas zakupów w ...
Jak podarować subskrypcję Disney Plus cyfrową kartą podarunkową
Jeśli lubisz Disney Plus i chcesz się nim podzielić z innymi, oto jak kupić subskrypcję Disney + Gift na ...
Twój przewodnik po udostępnianiu dokumentów w Dokumentach, Arkuszach i Prezentacjach Google
Możesz łatwo współpracować z aplikacjami internetowymi Google. Oto Twój przewodnik dotyczący udostępniania w Dokumentach, Arkuszach i Prezentacjach Google z uprawnieniami ...
