Jak utworzyć listę kontrolną w programie Microsoft Word
Biuro Microsoft Microsoft Word Microsoft Wydajność Bohater Słowo / / March 02, 2021
Ostatnia aktualizacja

Jeśli jest jedna rzecz, która może pomóc w wykonaniu wielu zadań, jest to lista kontrolna. A jeśli wolisz używać narzędzi cyfrowych zamiast fizycznego długopisu i papieru, rozważ program Microsoft Word do tego zadania.
W zależności od potrzeb możesz utworzyć dwa rodzaje list kontrolnych w programie Word. Po pierwsze, jest to lista z pustymi polami, które możesz wydrukować i oznaczyć elementy na bieżąco. Po drugie, jest to lista z polami, które możesz wypełnić w programie Word podczas wykonywania zadań.
Oba typy list kontrolnych mają swój cel i pokazują, że pokażemy Ci, jak je utworzyć.
Utwórz listę kontrolną do druku w programie Microsoft Word
Jeśli chcesz wydrukować listę kontrolną, możesz wstawić puste pola lub kółka obok elementów listy. Następnie umieść listę na lodówce do prac rodzinnych, rozdaj jej kopie uczniom na lekcje lub zabierz ją ze sobą do supermarketu.
Istnieje wiele sposobów tworzenia listy kontrolnej do wydrukowania, więc pokażemy Ci jedną z najszybszych metod.
- Otwórz pusty dokument Word.
- Przejdź do pierwszego wiersza, w którym chcesz dodać element listy.
- Przejdź do Dom kliknij listę rozwijaną dla Pociskii wybierz puste koło dla typu punktora.
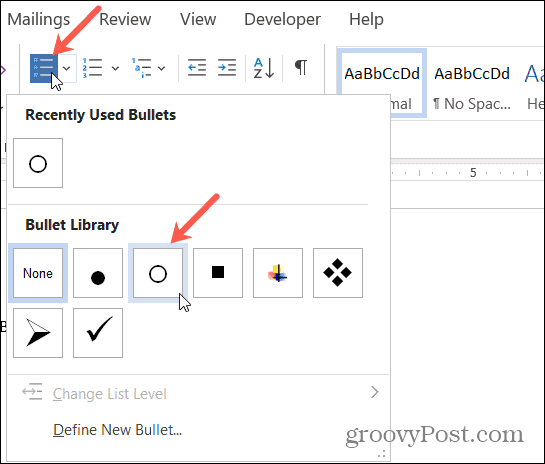
- Gdy pojawi się kółko, wpisz pierwszy element listy. Za każdym razem, gdy uderzysz Wchodzić lub Powrót po elemencie listy pojawia się nowy pusty okrąg, gotowy na następny element listy.
- Możesz powiększyć kręgi, aby łatwiej było je zaznaczyć znacznikami lub znakami X. Wybierz jeden z kręgów, który podświetli je wszystkie. Następnie użyj rozmiar rozwijane pole w Czcionka sekcja wstążki na Dom. Jeśli wybierzesz większy rozmiar okręgów, nie wpłynie to na rozmiar pozostałej części tekstu.
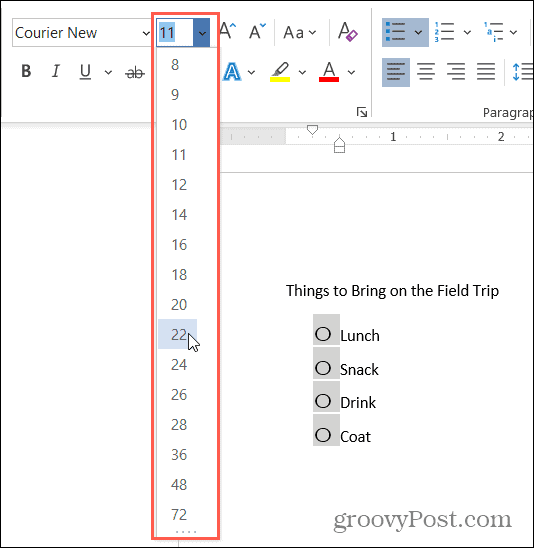
Wybierz różne symbole
Jeśli chcesz, aby Twoja lista kontrolna była przyjemniejsza lub po prostu użyj czegoś innego niż kręgi, możesz utwórz niestandardową listę punktowaną.
- Przejdź do Dom kliknij listę rozwijaną dla Pociskii wybierz Zdefiniuj nowy punktor.
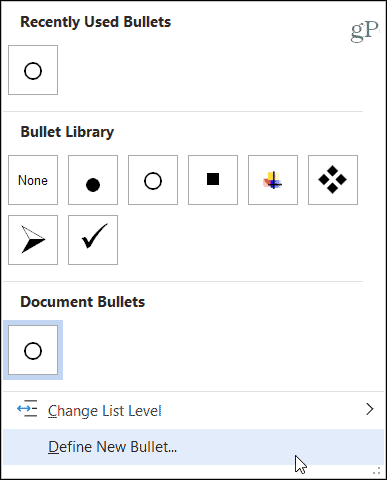
- Kliknij Symbol.
- W wyskakującym okienku wybierz inny Czcionka styl, taki jak Wingdings, który oferuje różnorodne podstawowe i funky symbole.
- Wybierz symbol, którego chcesz użyć, kliknij ok, i wtedy ok jeszcze raz.
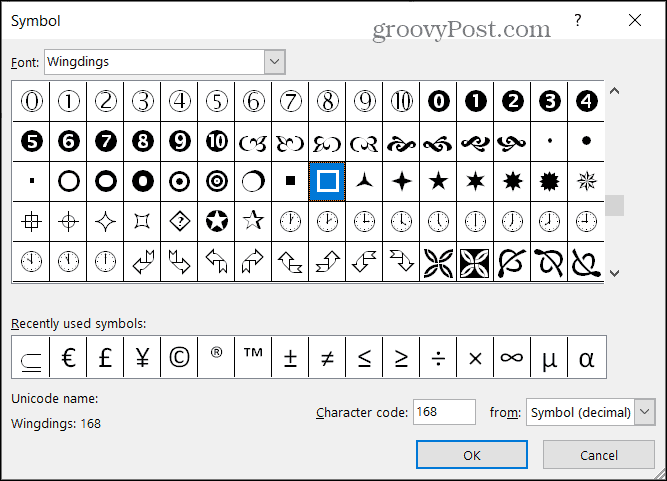
Następnie możesz rozpocząć nową listę punktowaną za pomocą symbolu lub, jeśli masz już kręgi, jak opisano powyżej, zostaną one przekształcone w wybrany przez Ciebie symbol.
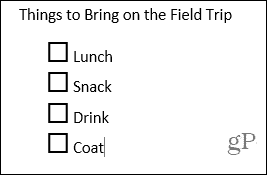
Następnie możesz wydrukować listę kontrolną, tak jak każdy inny dokument programu Word Plik > Wydrukować.
Utwórz listę kontrolną do wypełnienia w programie Microsoft Word
Jeśli chcesz zachować listę kontrolną na komputerze i zaznaczyć tam pozycje, możesz użyj formularza Word pole wyboru sterowania. Dzięki temu możesz po prostu kliknąć pole, aby oznaczyć swoje elementy.
- Otwórz pusty dokument Word.
- Zanim dodasz element listy, przejdź do Deweloper i kliknij Pole wyboru w sekcji Kontrolki na wstążce. (Jeśli nie widzisz tej karty, przejdź do naszego samouczka dotyczącego jak dodać kartę Deweloper w pakiecie Office.)
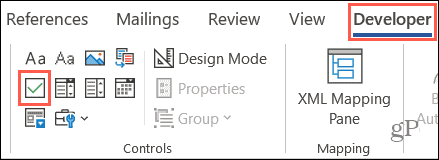
- Kiedy twój pole wyboru pojawi się, przesuń kursor poza nią po prawej stronie i wprowadź element listy.
- Trafienie Wchodzić aby przejść do następnego wiersza i zrobić to samo: Dodaj pole wyboru, przejdź na jego prawo i wprowadź swój element.
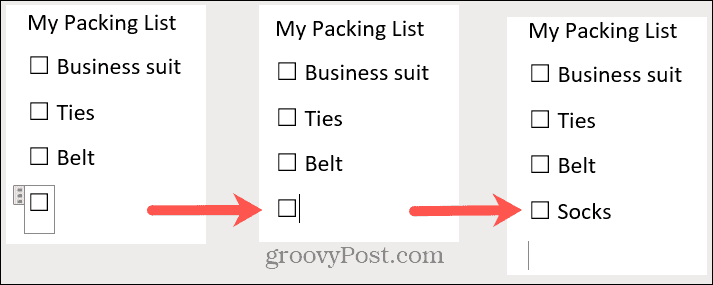
Zapisz swoją listę kontrolną w Plik > Zapisać lub Zapisz jako. Kiedy będziesz gotowy do korzystania z listy kontrolnej, po prostu kliknij pole wyboru i plik X zostaną w nim umieszczone.
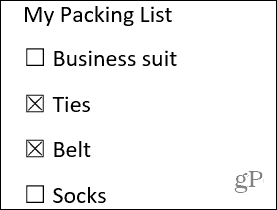
Zrób swoją listę i sprawdź ją dwukrotnie
Jeśli lubisz tworzyć takie rzeczy w programie Word, ten samouczek powinien zapewnić Ci świetny początek! Niezależnie od tego, czy potrzebujesz listy kontrolnej do wydrukowania, czy do wypełnienia, łatwo jest utworzyć listę kontrolną w programie Microsoft Word i warto, gdy nadejdzie czas, aby z niej skorzystać.
Dopasowywanie cen w sklepie: jak uzyskać ceny online podczas zakupów w sklepie
Kupowanie w sklepie nie oznacza, że musisz płacić wyższe ceny. Dzięki gwarancji dopasowania ceny możesz uzyskać rabaty online podczas zakupów w ...
Jak podarować subskrypcję Disney Plus cyfrową kartą podarunkową
Jeśli lubisz Disney Plus i chcesz się nim podzielić z innymi, oto jak kupić subskrypcję Disney + Gift na ...
Twój przewodnik po udostępnianiu dokumentów w Dokumentach, Arkuszach i Prezentacjach Google
Możesz łatwo współpracować z aplikacjami internetowymi Google. Oto Twój przewodnik dotyczący udostępniania w Dokumentach, Arkuszach i Prezentacjach Google z uprawnieniami ...


