Jak dodawać nagłówki, stopki i przypisy w Dokumentach Google
Wydajność Google Dokumenty Google Bohater / / March 05, 2021
Ostatnia aktualizacja

Podczas tworzenia eseju, raportu lub obszernego dokumentu, w tym nagłówek, stopka lub przypis może być korzystny. Te pomocne sekcje dokumentu pozwalają na dodawanie elementów, takich jak numery stron, daty, nazwy i odniesienia dla czytelnika, bez odwracania uwagi od treści.
Jeśli użyjesz Dokumenty Google, dodawanie nagłówków, stopek i przypisów jest łatwiejsze niż mogłoby się wydawać. Dlatego w następnym dokumencie zobacz, jak to się robi.
Dodaj nagłówek lub stopkę w Dokumentach Google
W rzeczywistości możesz dodać nagłówek, stopkę lub jedno i drugie do swojego dokumentu w Dokumentach Google za pomocą zaledwie kilku kliknięć. Więc udaj się do Dokumenty Google, zaloguj się i otwórz dokument, którego chcesz użyć.
- Kliknij Wstawić z menu.
- Przesuń kursor w dół do Nagłówki i stopki.
- Wybierz jedną z nich nagłówek lub Stopka w wyskakującym menu.
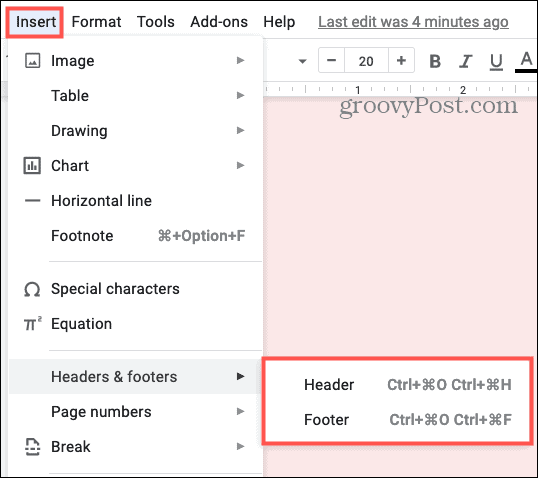
Następnie kliknij w obszarze nagłówka lub stopki, aby dodać odpowiedni tekst. Możesz zmienić styl, rozmiar, kolor lub formatowanie czcionki, tak jak tekst w dokumencie głównym. Możesz również dołączyć obraz, na przykład logo swojej firmy.
Wskazówka oszczędzająca czas: Możesz szybko dodać nagłówek lub stopkę, klikając dwukrotnie na samej górze lub na dole strony. Spowoduje to wyświetlenie nagłówka lub stopki.
Inna pierwsza strona
Możesz dodać nagłówek lub stopkę, gdy kursor znajduje się na dowolnej stronie dokumentu. Ale jedną z funkcji w Dokumentach Google jest to, że możesz mieć inny nagłówek lub stopkę na pierwszej stronie. Jest to wygodna opcja w pewnych okolicznościach. Na przykład, jeśli masz stronę tytułową eseju, możesz nie chcieć, aby nagłówek lub stopka były wyświetlane na tej pierwszej stronie.
Jeśli wykonasz powyższe kroki, aby wstawić nagłówek lub stopkę i znajdziesz się na pierwszej stronie, zobaczysz tę opcję. Zaznacz pole Inna pierwsza strona aby go zastosować. Następnie możesz inaczej traktować nagłówek lub stopkę na tej pierwszej stronie niż pozostałe strony. Możesz dodać tekst specjalny lub nie mieć go wcale.

Jeśli nie jesteś na pierwszej stronie dokumentu podczas dodawania nagłówka lub stopki, ale chcesz skorzystać z tej funkcji, jest to łatwe. Przejdź do pierwszej strony, kliknij dwukrotnie wewnątrz obszaru nagłówka lub stopki, aby wyświetlić jedną lub drugą stronę, a następnie zaznacz to pole.
Opcje nagłówka i stopki
Po dodaniu nagłówka lub stopki zobaczysz Opcje po prawej. Kliknij to menu rozwijane i możesz sformatować sekcję, wstaw numery stronalbo usuń nagłówek lub stopkę.

Format nagłówka lub stopki
Jeśli chcesz zmienić marginesy lub układ, wybierz Format nagłówka lub Format stopki.
- Marginesy: Wprowadź ilość w calach, o jaką ma być nagłówek od góry i / lub stopka od dołu.
- Układ: Tutaj możesz zaznaczyć Inna pierwsza strona, podobnie jak funkcja opisana wcześniej. Możesz również zaznaczyć pole Różne nieparzyste i parzyste jeśli chcesz, aby ta sekcja była inna dla stron o numerach nieparzystych i parzystych.
Jeśli wprowadzisz jakiekolwiek zmiany formatowania w tym oknie, kliknij Zastosować aby zapisać te dostosowania.
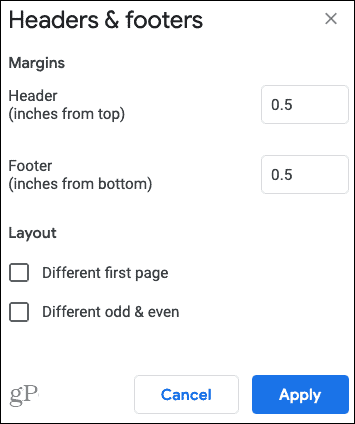
Numery stron
Jeśli wybierzesz Numery stron, zobaczysz wyskakujące okienko z kilkoma elastycznymi opcjami.
- Pozycja: Wybierz wyświetlanie numerów stron w formacie nagłówek albo Stopka. Możesz również odznaczyć to pole, aby Pokaż na pierwszej stronie Jeśli lubisz. Jest to przydatne w powyższym przykładzie, w którym masz stronę tytułową i nie chcesz mieć numeru strony.
- Numeracja: Wybierz jedną z nich Zacznij od i wprowadź numer początkowy lub Kontynuuj z poprzedniej sekcji.
Kliknij Zastosować po dostosowaniu numerów stron.
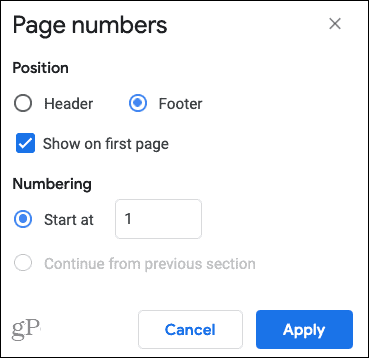
Usuń nagłówek lub stopkę
Jeśli zdecydujesz się usunąć dodany nagłówek lub stopkę, kliknij dwukrotnie wewnątrz sekcji, kliknij Opcjei wybierz Usuń nagłówek lub Usuń stopkę.
Dodaj przypis w Dokumentach Google
W przypadku odniesień, cytatów lub komentarzy możesz dołączyć przypis w Dokumentach Google. Jeśli w dokumencie używasz zarówno przypisów, jak i stopek, przypis pojawi się nad stopką.
- Ponieważ przypis jest dodatkową informacją, przed wstawieniem przypisu warto umieścić kursor obok tekstu, do którego się odwołujesz.
- Następnie kliknij Wstawić > Notatka z menu.
- Gdy przypis pojawi się na dole strony, wpisz źródło, notatkę lub inne informacje.
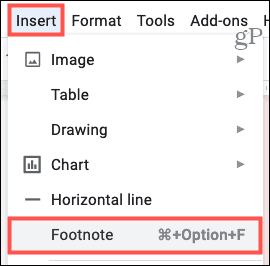
Zobaczysz wtedy numer przypisu w swoim tekście, który odpowiada temu numerowi w przypisie. W ten sam sposób możesz kontynuować dodawanie przypisów. Są numerowane w kolejności rosnącej i ta numeracja jest kontynuowana we wszystkich przypisach w dokumencie, niezależnie od tego, na której stronie się znajdują.
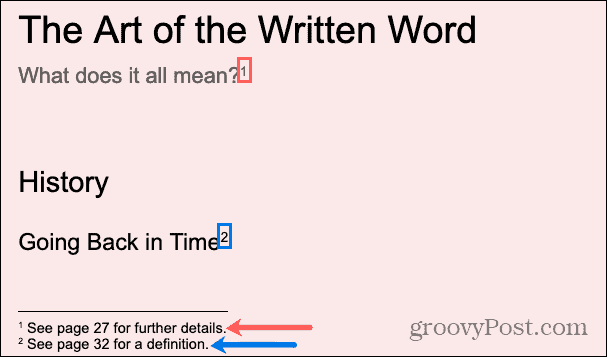
Skorzystaj z nagłówków, stopek i przypisów w Dokumentach Google
Nagłówki i stopki w Dokumentach Google są przydatne w przypadku Twojego imienia i nazwiska lub nazwy firmy, daty, numerów stron lub logo. Przypisy służą do cytowania źródeł, w tym odniesień, lub dodawania notatek. Skorzystaj więc z tych wbudowanych narzędzi podczas tworzenia kolejnego dokumentu w Dokumentach Google.
Aby uzyskać więcej informacji na temat Dokumentów Google, zobacz, jak to zrobić zawierać spis treści lub zmienić marginesy lub sprawdź nasze pełne archiwum porad i wskazówek dotyczących Dokumentów Google.
Twój przewodnik po udostępnianiu dokumentów w Dokumentach, Arkuszach i Prezentacjach Google
Możesz łatwo współpracować z aplikacjami internetowymi Google. Oto Twój przewodnik dotyczący udostępniania w Dokumentach, Arkuszach i Prezentacjach Google z uprawnieniami ...



