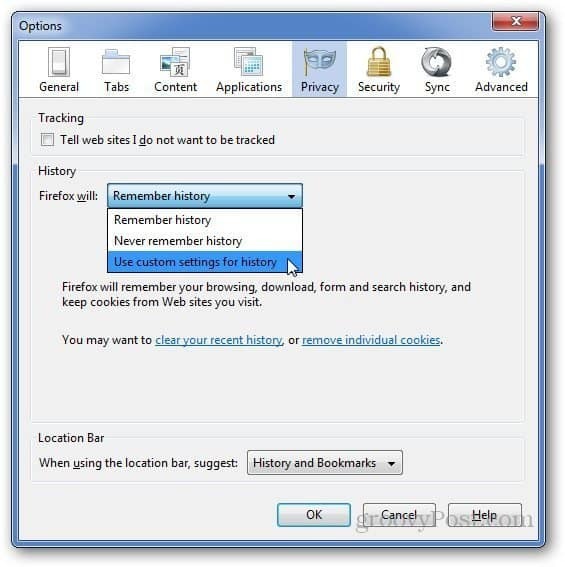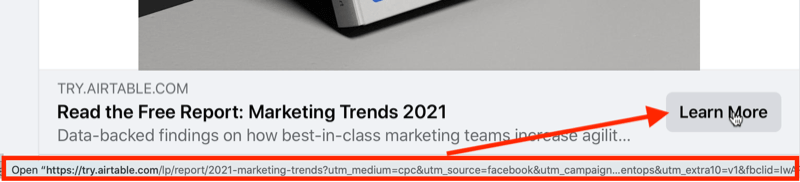Jak odblokować system Windows 10 za pomocą narzędzia Windows Debloater
Microsoft System Windows 10 Bohater / / April 14, 2021

Ostatnia aktualizacja
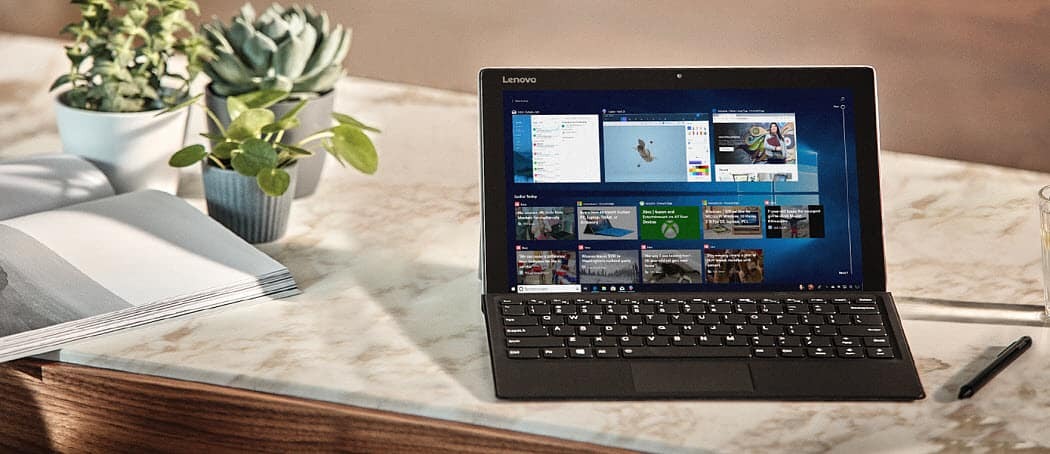
W większości artykułów, które pokazują, jak sprawić, by system Windows działał szybciej i wydajniej, obejmują one takie rzeczy, jak czyszczenie plików tymczasowych, odinstalowywanie aplikacji, a nawet przywracanie systemu Windows 10 do wcześniejszego przywrócenia punkt.
W rzeczywistości nawet gdybyś miał całkowicie ponownie zainstalować system Windows 10 od zera, nadal jest on wyposażony w wstępnie zainstalowane aplikacje i ustawienia, które sprawiają, że działa mniej wydajnie niż mógłby. To właśnie nazywamy „wzdęciem”.
Na szczęście w GitHub jest dostępne potężne narzędzie o nazwie Windows 10 Debloater. Zapewnia potężny zestaw skryptów, które można dostosowywać, uruchamiając za pomocą łatwego w użyciu interfejsu użytkownika. W tym artykule przyjrzymy się najważniejszym skryptom, które należy natychmiast uruchomić za pomocą aplikacji Windows 10 Debloater.
Jak zainstalować program Windows 10 Debloater
Windows 10 Debloater usuwa aplikacje i resetuje ustawienia, które mogą wpłynąć na Twój system w sposób, którego się nie spodziewałeś. Z tego powodu warto poświęcić trochę czasu
Następnie odwiedź GitHub Windows 10 Debloater i wybierz zielony Kod przycisk u góry listy plików. Wybierz Pobierz ZIP.
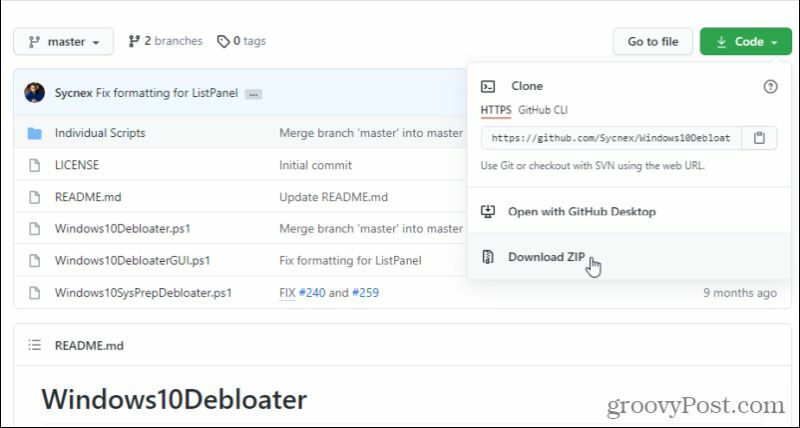
Umieść plik ZIP w dowolnym miejscu na komputerze, do którego będzie łatwo dostępny. Rozpakuj wszystkie pliki.
Ustawienia Debloatera w systemie Windows 10
W katalogu, w którym rozpakowałeś pliki Windows 10 Debloater, wybierz Windows10DebloaterGUI.ps1, Wybierz Plik z menu wybierz strzałkę obok Otwórz program Windows PowerShelli wybierz Otwórz program Windows PowerShell jako administrator.
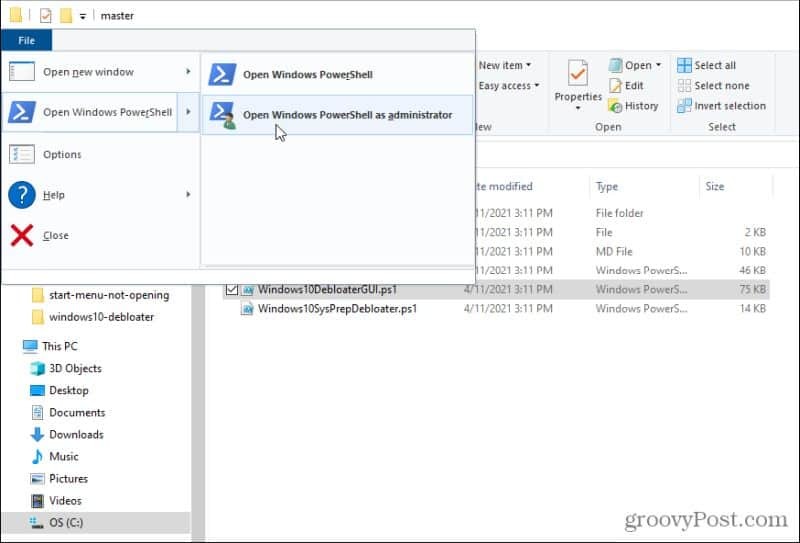
PowerShell otworzy się w trybie administratora w tym samym folderze, co pliki debloatera. Rodzaj . \ Windows10DebloaterGUI.ps1 aby uruchomić skrypt GUI.
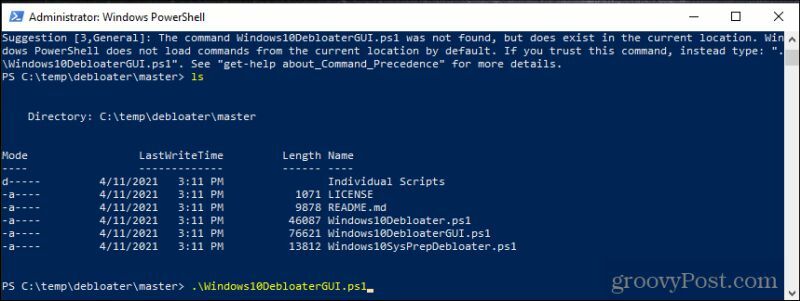
Może zostać wyświetlony komunikat ostrzegawczy. Po prostu wpisz R i naciśnij Wchodzić kontynuować.
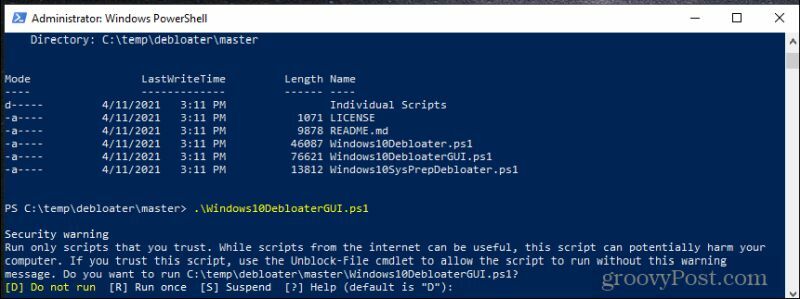
Na koniec uruchomi się aplikacja Windows 10 Debloater i zobaczysz interfejs użytkownika ze wszystkimi opcjami.
Jeśli jest to nowa instalacja systemu Windows 10, możesz bezpiecznie wybrać Usuń wszystkie Bloatware i pozwól narzędziu wyczyścić wszystko.
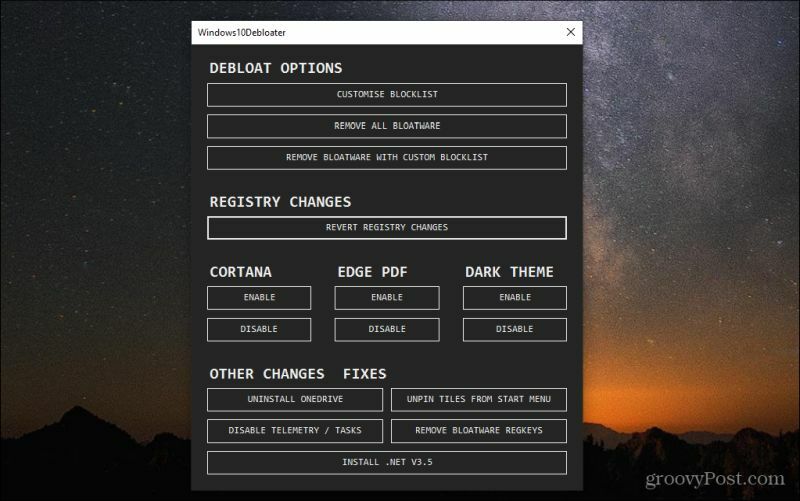
Jeśli jednak używasz tego w systemie Windows 10, którego używasz od jakiegoś czasu, możesz chcieć dostosować, które aplikacje i ustawienia typu bloatware faktycznie się zmieniają. Aby to zrobić, możesz wybrać Dostosuj listę zablokowanych. Tutaj zobaczysz listę domyślnych aplikacji zainstalowanych w systemie Windows 10.
Ta lista zawiera narzędzia i aplikacje, których nie można usunąć z systemu. Zobaczysz też niezaznaczone pola obok elementów, których system Windows 10 Debloater zwykle nie usuwa. Możesz je wybrać, aby przedłużyć proces czyszczenia, jeśli chcesz.
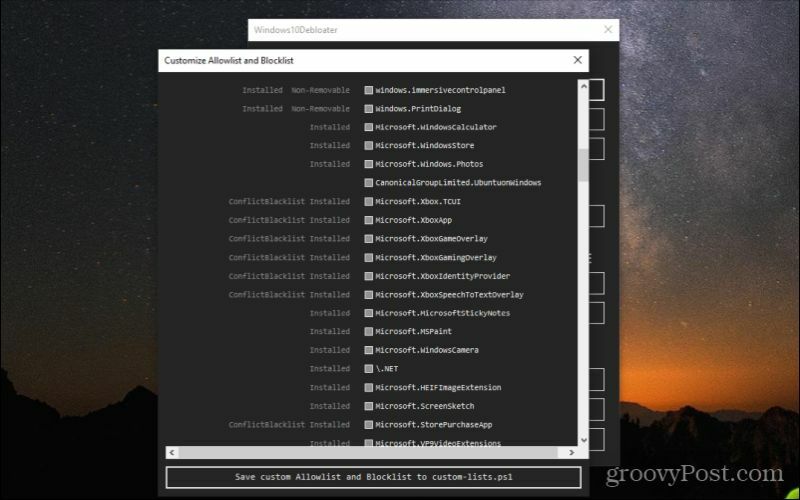
Uważaj tylko, aby nie usunąć niczego, co jest ważne. Jeśli nie wiesz, co to jest jeden z tych elementów, nie powinieneś go usuwać.
Jeśli przewiniesz listę, zobaczysz elementy z białymi znaczkami wewnątrz pola wyboru. Są to elementy, które system Windows 10 Debloater zwykle domyślnie czyści system. Jeśli zobaczysz tutaj coś, czego nie chcesz usunąć, odznacz którykolwiek z tych elementów.
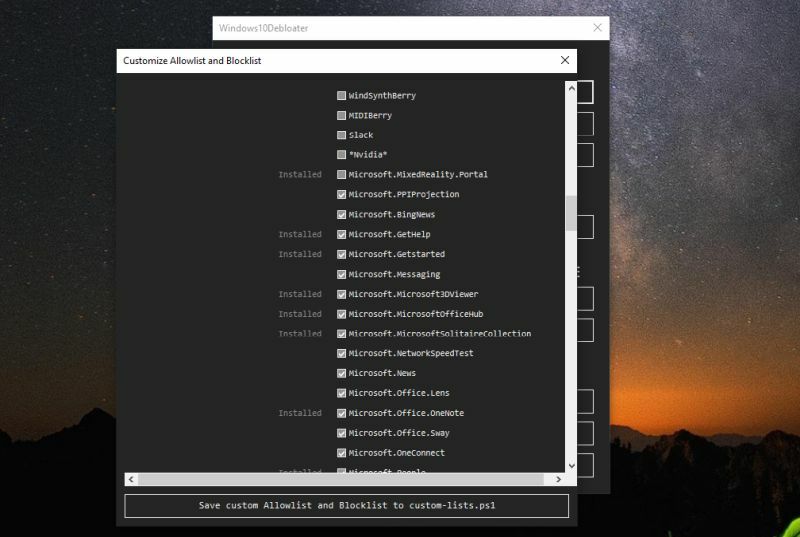
Jeśli chcesz używać tej samej dostosowanej listy w przyszłości, wybierz Zapisz niestandardowy Allowlist i Blocklist w custom-lists.ps1. Spowoduje to zaktualizowanie pliku o tej nazwie w tym samym katalogu, co narzędzie Windows 10 Bloatware.
Możesz zobaczyć całą listę „Bloatware, które zostało usunięte” na stronie GitHub.
Korzystanie z programu Windows 10 Debloater
Jeśli nie wprowadziłeś żadnych zmian na liście zablokowanych, możesz po prostu wybrać Usuń wszystkie Bloatware i niech narzędzie zrobi swoje. Podczas działania zobaczysz poszczególne polecenia uruchomione w PowerShell.
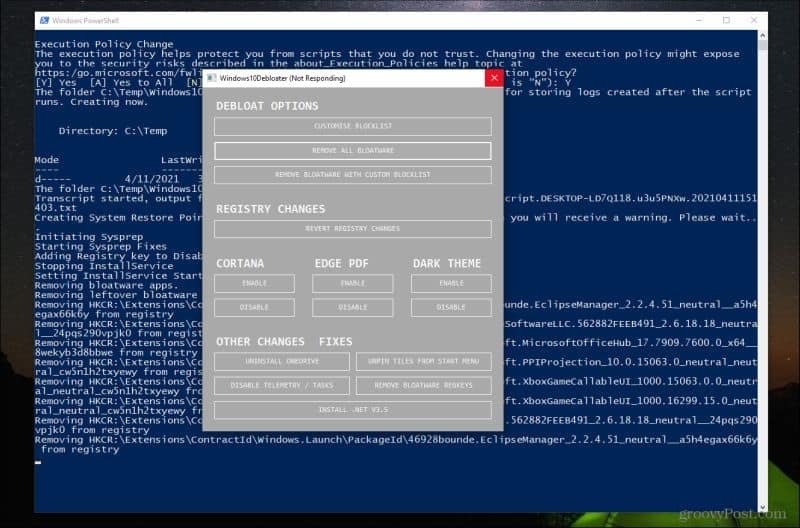
Jeśli podczas działania skryptu pojawiają się komunikaty o błędach, możliwe, że program PowerShell nie został poprawnie uruchomiony jako administrator.
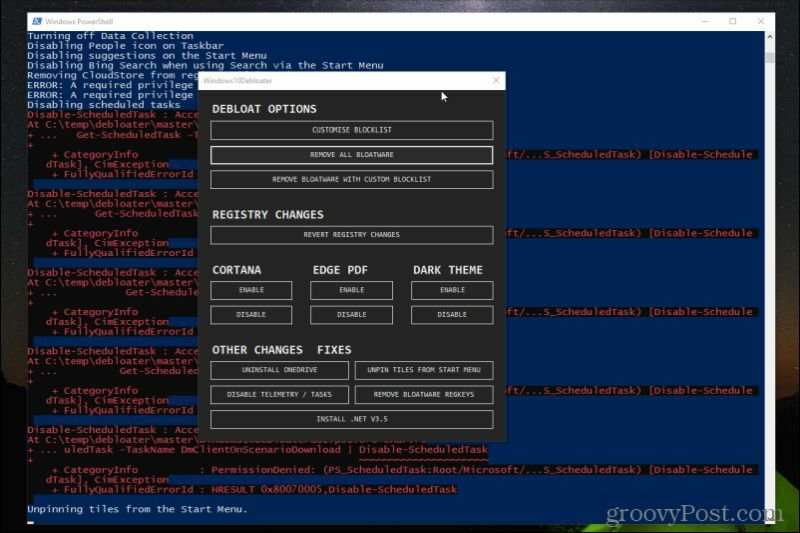
Jeśli tak się stanie, musisz zamknąć GUI, a następnie powtórzyć powyższy proces, aby ponownie uruchomić aplikację jako administrator.
Ważne jest, aby upewnić się, że te polecenia działają poprawnie, ponieważ domyślne zaplanowane zadania systemu Windows 10 są często niepotrzebne i zajmują znacznie więcej zasobów systemowych niż powinny.
Przeprowadzanie innych zmian
Po usunięciu przez system Windows10Debloater całego oprogramowania typu bloatware istnieje kilka innych opcji, których można użyć do wyczyszczenia Instalacja systemu Windows 10 dalej.
Możesz włączyć lub wyłączyć Cortanę, przejęcie Edge PDF (gdzie Edge przejmuje rolę domyślnej aplikacji PDF) oraz włączyć lub wyłączyć Ciemny motyw Windows.
Najbardziej interesujące są Inne zmiany i poprawki w dolnej sekcji. Tutaj możesz wykonać wszystkie poniższe zadania porządkowe.
- Odinstaluj OneDrive: Użytkownicy zgłaszali problemy z całkowitym odinstalowaniem OneDrive z systemu Windows 10. Ten skrypt wyczyści wszystkie ślady OneDrive.
- Odepnij kafelki z menu Start: Denerwują Cię kafelki w menu Start? Ten skrypt usunie go.
- Wyłącz telemetrię / zadania: Usuwa usługi używane przez firmę Microsoft do zbierania błędów i innych problemów w celu poprawy ogólnej jakości systemu operacyjnego Windows.
- Usuń regkeys typu bloatware: Czyści wszystkie pozostałe klucze rejestru po wykonaniu skryptu czyszczenia oprogramowania typu bloatware.
- Zainstaluj .Net V3.5: Programiści są często zirytowani tym, że .NET Framework nie jest obecny w systemie Windows 10. Ten skrypt zainstaluje go ponownie.
Być może nie będziesz musiał uruchamiać większości tych skryptów. Ale jeśli Twoim zamiarem jest uczynienie systemu Windows tak wydajnym, jak to tylko możliwe, powinieneś przynajmniej uruchomić Wyłącz telemetrię / zadania i Usuń Bloatware Regkeys.
Bieganie Odepnij kafelki z menu Start spowoduje również szybsze i wydajniejsze uruchamianie menu Start.
Potwierdzenie, że system Windows 10 został odblokowany
Po uruchomieniu oprogramowania debloater należy ponownie uruchomić komputer. Spowoduje to odświeżenie wszystkich procesów systemu Windows i zapewni, że wszystkie zmiany w rejestrze zaczną obowiązywać.
Są trzy rzeczy, które prawdopodobnie zauważysz natychmiast po uruchomieniu skryptów Windows 10 Debloater. Po pierwsze, system Windows powinien uruchomić się znacznie szybciej niż normalnie. Po drugie, menu Start będzie znacznie bardziej responsywne.
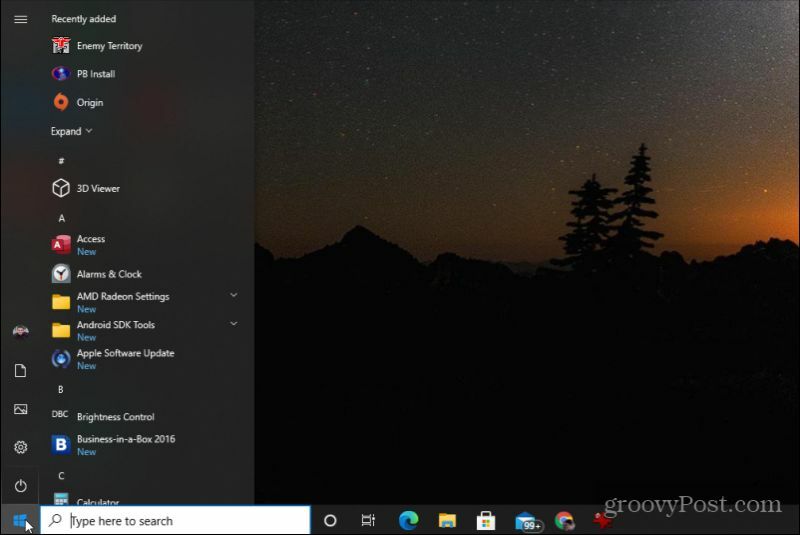
Po trzecie, po usunięciu kafelków menu Start będzie wyglądać znacznie bardziej przejrzyście i będzie reagować znacznie szybciej.
Jest kilka innych rzeczy, które możesz zrobić, aby poprawić działanie systemu Windows 10, niż odblokowanie systemu. Będziesz bardzo zadowolony, że to zrobiłeś. I pamiętaj, jeśli coś pójdzie nie tak, zawsze możesz odzyskać z jednego z przechwyconych punktów przywracania.
Jak wyczyścić pamięć podręczną Google Chrome, pliki cookie i historię przeglądania
Chrome doskonale radzi sobie z przechowywaniem historii przeglądania, pamięci podręcznej i plików cookie, aby zoptymalizować wydajność przeglądarki online. Jej jak ...
Dopasowywanie cen w sklepie: jak uzyskać ceny online podczas zakupów w sklepie
Kupowanie w sklepie nie oznacza, że musisz płacić wyższe ceny. Dzięki gwarancji dopasowania ceny możesz uzyskać rabaty online podczas zakupów w ...
Jak podarować subskrypcję Disney Plus cyfrową kartą podarunkową
Jeśli dobrze się bawiłeś Disney Plus i chcesz się nim podzielić z innymi, oto jak kupić subskrypcję Disney + Gift na ...
Twój przewodnik po udostępnianiu dokumentów w Dokumentach, Arkuszach i Prezentacjach Google
Możesz łatwo współpracować z aplikacjami internetowymi Google. Oto Twój przewodnik dotyczący udostępniania w Dokumentach, Arkuszach i Prezentacjach Google z uprawnieniami ...