Jak sprawić, by Microsoft Edge lub Google Chrome zawsze otwierały się w trybie gościa
Microsoft Chrom Google Bohater Krawędź / / April 27, 2021

Ostatnia aktualizacja

Przeglądarki Google Chrome i Microsoft Edge zawierają „tryb przeglądania jako gość”, który umożliwia izolację sesji przeglądania. To dobry sposób, aby pozwolić znajomemu lub współpracownikowi na użycie przeglądarki w celu szybkiego wyszukania czegoś. Na przykład wskazówki dojazdu do restauracji, aby coś przekąsić. Oto opis tego, jak ustawić przeglądarkę Edge lub Chrome na zawsze otwartą w trybie gościa na komputerze.
Korzystanie z trybu gościa
Włączenie trybu gościa w przeglądarce lub urządzeniu działa jak ograniczona sesja. Na przykład, tryb gościa w systemie Android pozwala pożyczyć telefon znajomemu lub nawet nieznajomemu. I nadal zapewnia bezpieczeństwo Twoich danych. Tworzy tymczasowe konto tylko dla tego gościa. Możesz nawet utwórz konto gościa w systemie Windows 10. Pozwala to osobie korzystać z urządzenia, ale nie ma dostępu do twoich danych ani nie prowadzi własnego rejestru.
To samo dotyczy przeglądarki. Przeglądarka nie ładuje profilu, nie przechowuje historii przeglądania, ustawień ani plików cookie. Twoja lista pobranych plików zostanie usunięta, ale same pliki pozostaną w folderze pobierania.
Na przykład w Edge możesz uruchomić przeglądarkę, kliknąć ikonę profilu i kliknąć Przeglądaj jako gość.
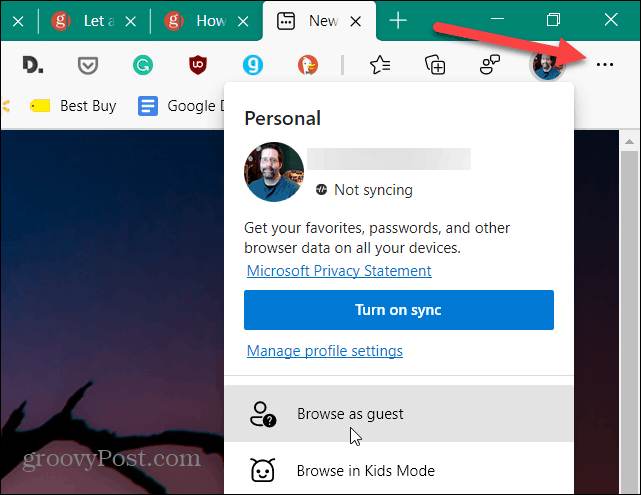
Następnie powie Ci, że przeglądasz jako gość i jakie listy tego, co Edge zapisze lub nie będzie zapisywać w trybie gościa.
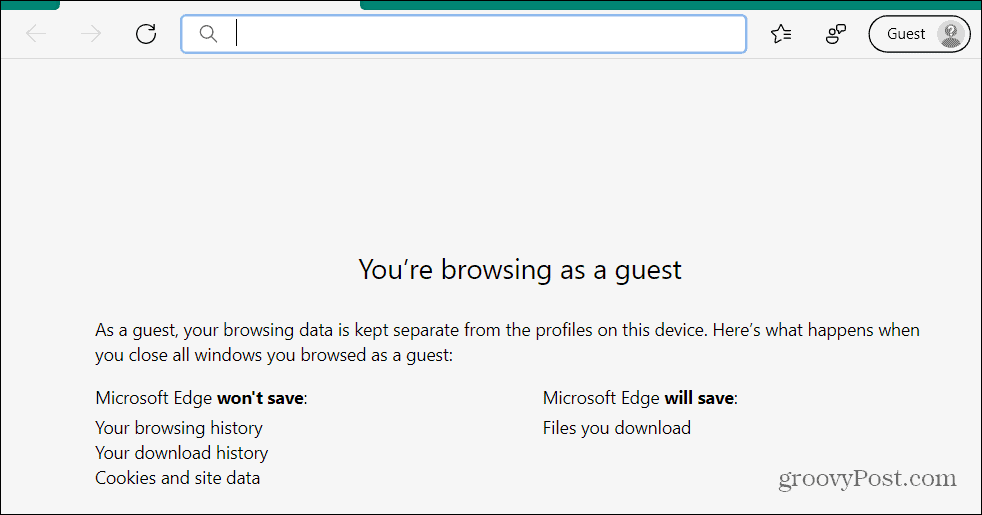
Podobne wrażenia uzyskuje się z przeglądarką Google Chrome, gdy uruchomisz ją w trybie gościa.
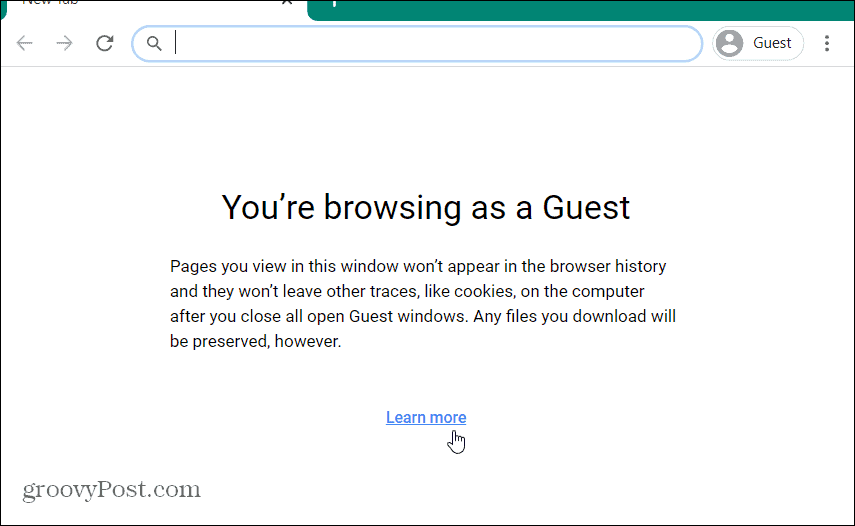
Spraw, by Edge lub Chrome automatycznie uruchamiały się w trybie gościa
Aby ręcznie uruchomić Chrome lub Edge w trybie gościa, musisz ręcznie kliknąć Profil przycisk, a następnie Tryb gościa. Ale możesz sprawić, by uruchamiał się automatycznie w trybie gościa za pomocą prostego skrótu.
Kliknij prawym przyciskiem myszy skrót na pulpicie Google Chrome lub Microsoft Edge i wybierz Nieruchomości z menu. W tym przykładzie używam Edge, ale proces jest taki sam dla Google Chrome.
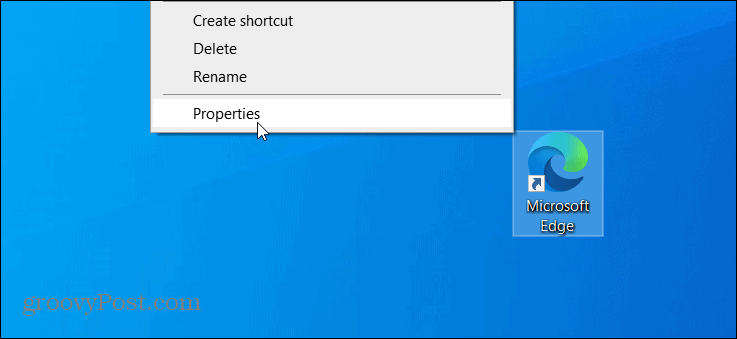
Gdy otworzy się menu właściwości skrótów przeglądarki, wybierz plik Skrót kartę, jeśli jeszcze nie jest. Następnie w polu „Cel” umieść kursor za ścieżką docelową i naciśnij raz spację. Następnie dodaj następujący tekst:
- - Gość
Po dodaniu do pola docelowego kliknij Zastosować i wtedy dobrze aby zapisać zmianę.
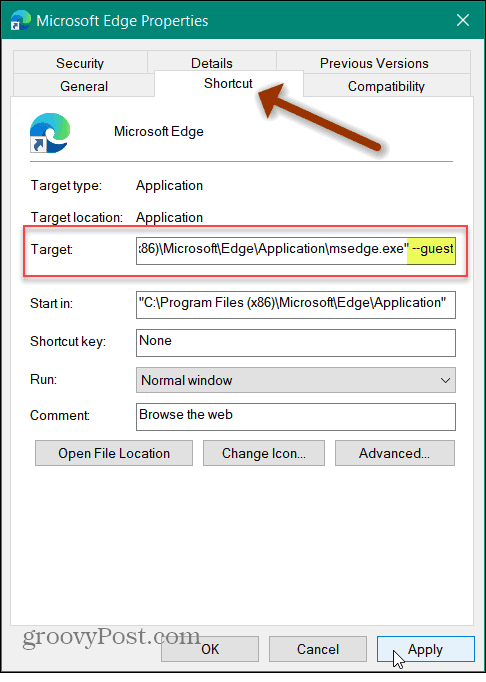
To wszystko. Następnym razem, gdy uruchomisz Chrome lub Edge po dodaniu:
--Gość
przeglądarka otworzy się automatycznie w trybie gościa.
Pamiętaj, że możesz otrzymać wiadomość, że do zmiany tego ustawienia potrzebujesz uprawnień administratora. Jeśli jesteś administratorem, po prostu kliknij Kontyntynuj przycisk i powinieneś być gotowy.
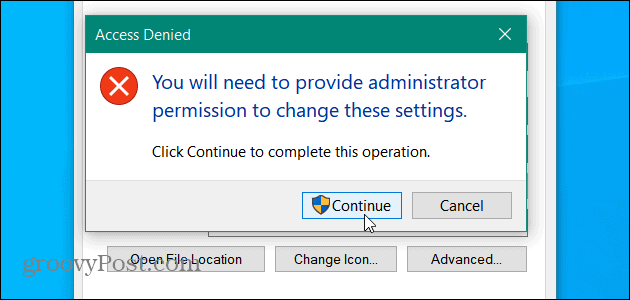
Proces w przypadku przeglądarki Google Chrome jest taki sam. Kliknij prawym przyciskiem myszy ikonę na pulpicie i wybierz Właściwości> Skrót. Następnie dodaj "- - Gość”Po ikonie cudzysłowu w polu Cel. Następnie kliknij Zastosuj i OK, aby zmiana zaczęła obowiązywać.
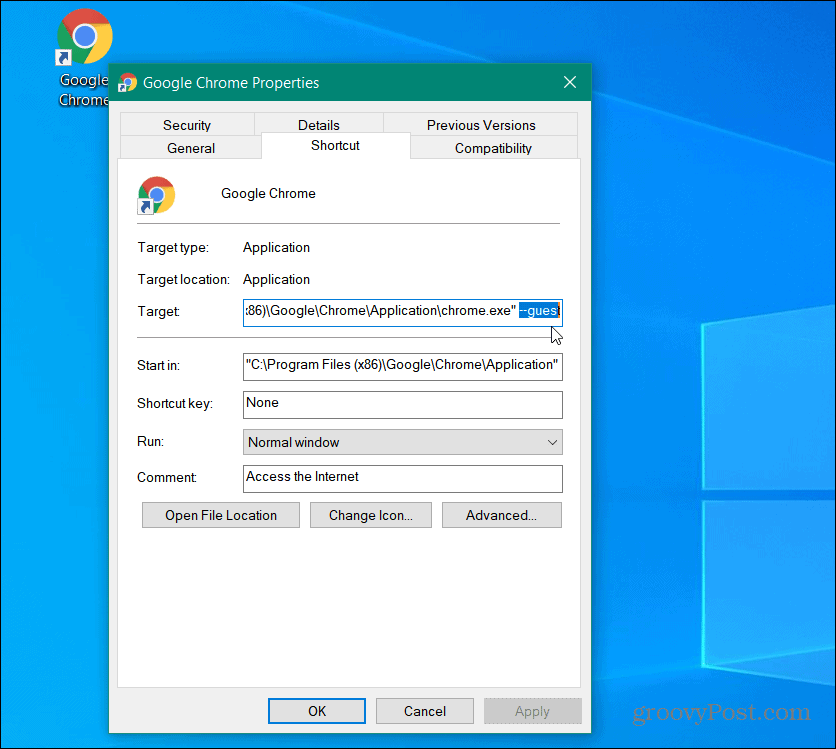
Jeśli to nie działa, typową przyczyną jest to, że nie wstawiłeś ani jednej spacji po cudzysłowie pola docelowego. Właśnie jedno miejsce następnie dodaj:
--Gość
Upewnij się również, że kliknąłeś Zastosować i dobrze aby zaczęło obowiązywać.
Utwórz różne skróty
Prawdopodobnie nie chcesz, aby Twój główny skrót Edge lub Chrome zawsze otwierał się w trybie gościa. Możesz więc tworzyć różne skróty. Jeden otwiera się w trybie gościa, a drugi otwiera się normalnie. Aby utworzyć nowy skrót, naciśnij przycisk Start i wyszukaj Chrome lub Edge. Kliknij prawym przyciskiem myszy wynik wyszukiwania i wybierz Otwórz lokalizację pliku.
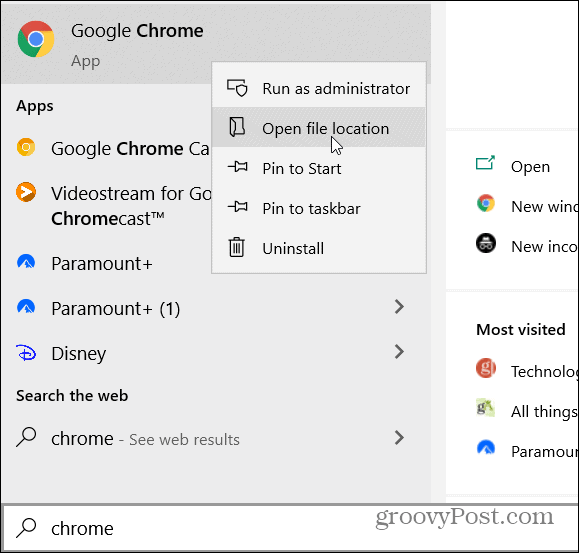
Następnie kliknij skrót prawym przyciskiem myszy i wybierz Wyślij do> Pulpit.
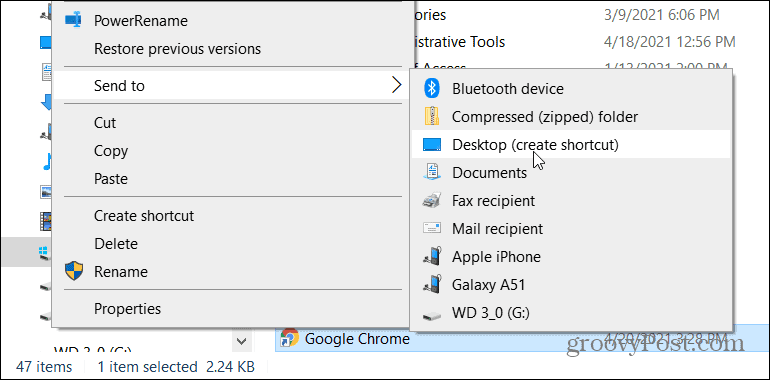
Następnie możesz zmienić nazwę zmodyfikowanej wersji na tryb gościa i używać drugiej do zwykłego przeglądania.
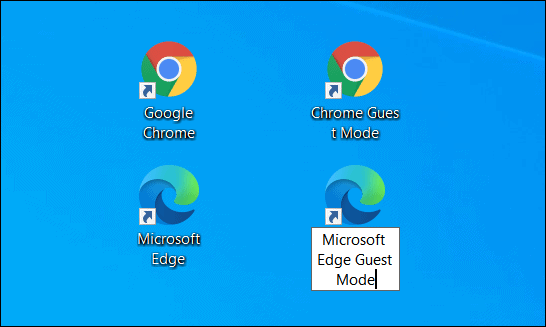
Aby uzyskać podobne wskazówki dotyczące uruchamiania przeglądarki w określonym trybie, zobacz, jak to zrobić uruchom Edge w trybie InPrivate. Lub sprawdź, jak to zrobić Chrome zawsze uruchamia się w trybie InCognito. A mówiąc o różnych trybach, jeśli masz dzieci, sprawdź, jak to zrobić użyj trybu dzieci w przeglądarce Microsoft Edge.
Jak wyczyścić pamięć podręczną Google Chrome, pliki cookie i historię przeglądania
Chrome doskonale radzi sobie z przechowywaniem historii przeglądania, pamięci podręcznej i plików cookie, aby zoptymalizować wydajność przeglądarki online. Jej jak ...
Dopasowywanie cen w sklepie: jak uzyskać ceny online podczas zakupów w sklepie
Kupowanie w sklepie nie oznacza, że musisz płacić wyższe ceny. Dzięki gwarancji dopasowania ceny możesz uzyskać rabaty online podczas zakupów w ...
Jak podarować subskrypcję Disney Plus cyfrową kartą podarunkową
Jeśli dobrze się bawiłeś Disney Plus i chcesz się nim podzielić z innymi, oto jak kupić subskrypcję Disney + Gift na ...
Twój przewodnik po udostępnianiu dokumentów w Dokumentach, Arkuszach i Prezentacjach Google
Możesz łatwo współpracować z aplikacjami internetowymi Google. Oto Twój przewodnik dotyczący udostępniania w Dokumentach, Arkuszach i Prezentacjach Google z uprawnieniami ...



