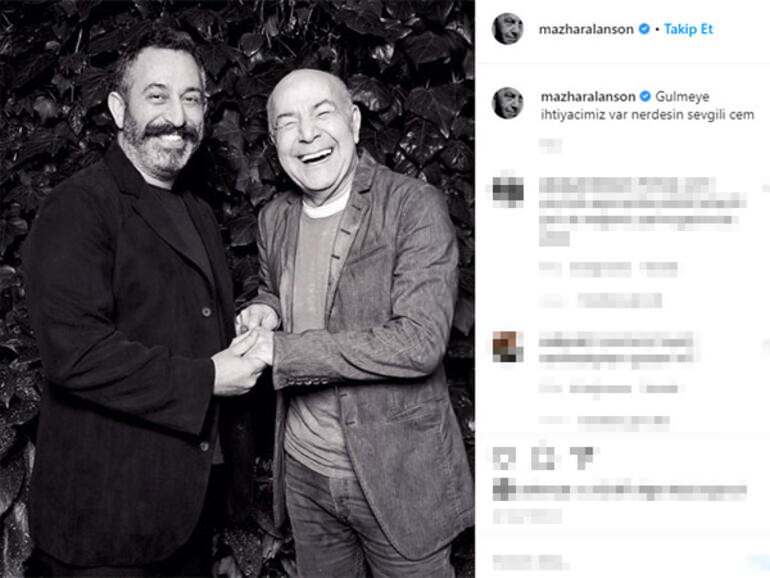Jak uzyskać dostęp i zmienić ukryte ustawienia zaawansowane w przeglądarce Chrome i Firefox
Mozilla Chrom Google Firefox Bohater / / April 30, 2021

Ostatnia aktualizacja

Wszyscy uwielbiamy dostosowywać nasze przeglądarki do naszego stylu przeglądania. Każda przeglądarka ma standardową stronę ustawień, na której dostępne są stabilne ustawienia.
Możesz dostosować rzeczy w Ustawieniach, takich jak dodanie przycisku strony głównej do paska narzędzi w przeglądarce Chrome, personalizacja strony głównej w przeglądarce Firefox, i otwieranie Edge'a na określonym zestawie stron internetowych podczas uruchamiania.
Jednak jest jeszcze więcej ustawień, o których możesz nie wiedzieć. Pokażemy Ci, jak uzyskać dostęp do ukrytych ustawień zaawansowanych w przeglądarce Chrome i Firefox.
Uwaga: Ukryte ustawienia zaawansowane w tych przeglądarkach to ustawienia eksperymentalne. Te ustawienia są dodawane do tej listy eksperymentalnej, zanim staną się stabilnymi ustawieniami dodanymi do strony Ustawienia. Pamiętaj, że mogą wpłynąć na wydajność lub bezpieczeństwo Twojej przeglądarki. Pokażemy Ci, jak zresetować te zaawansowane ustawienia do wartości domyślnych w każdej przeglądarce.
Jak uzyskać dostęp i zmienić ukryte ustawienia zaawansowane w przeglądarce Chrome
Aby uzyskać dostęp do ukrytych ustawień zaawansowanych w Chrome, rodzaj:chrome: // flags w pasku adresu i naciśnij Wchodzić. Lista dostępnych ustawień jest wyświetlana domyślnie na Dostępny patka. Możesz również wyświetlić ustawienia, które nie są obecnie dostępne w Niedostępne patka.
UWAGA: Możesz także wpisać: about: flagi w pasku adresu.
Na Dostępny możesz przewijać listę, aby zobaczyć, jakie ustawienia są obecnie dostępne do zmiany. Lub, jeśli szukasz konkretnego ustawienia, wpisz to, czego szukasz w Szukaj pudełko na górze. Podczas wpisywania na liście wyświetlane są ustawienia pasujące do tego, co do tej pory wpisałeś.
Na przykład szukaliśmy ustawień, które umożliwiają przewijanie paska kart i przycisków wyświetlania w prawej strony paska kart, aby poruszać się po kartach, gdy masz więcej otwartych pozycji, które zmieszczą się na karcie rozebrać się.
Gdy znajdziesz ustawienie, które chcesz zmienić, wybierz Włączone z listy rozwijanej po prawej stronie tego ustawienia. Aby wyłączyć ustawienie, wybierz Niepełnosprawny lub Domyślna z listy rozwijanej. Te zaawansowane ustawienia są domyślnie wyłączone.
Po włączeniu (lub wyłączeniu) żądanych ustawień musisz ponownie uruchomić Chrome, aby zmiany zaczęły obowiązywać. Kliknij Wznowienie u dołu okna przeglądarki.
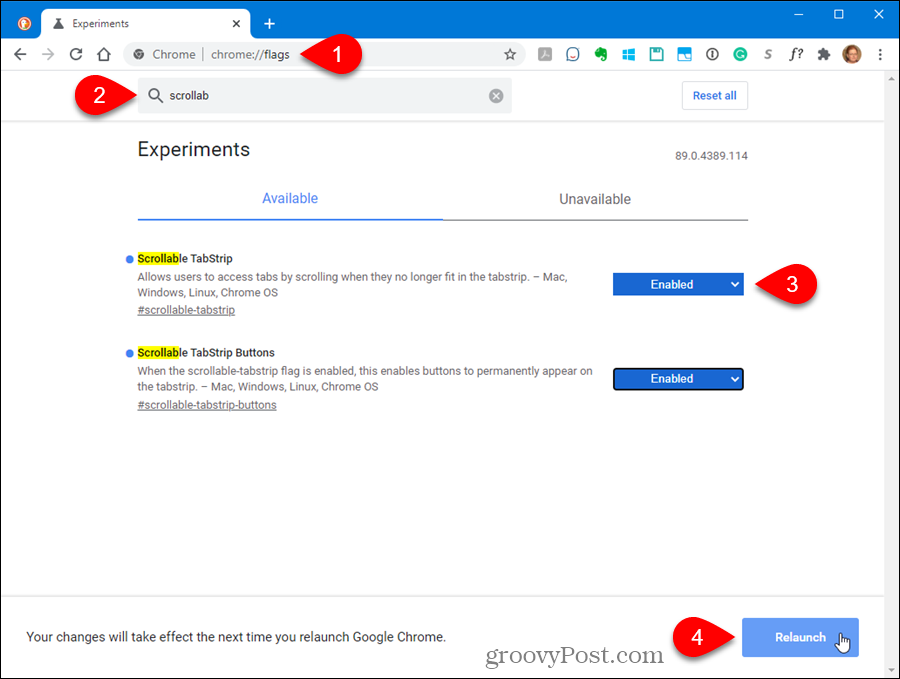
Po ponownym uruchomieniu Chrome wszystkie włączone ustawienia będą dostępne. Na przykład mamy teraz przyciski na pasku kart do przewijania kart.
Włączone ustawienia zaawansowane są wyświetlane u góry listy.
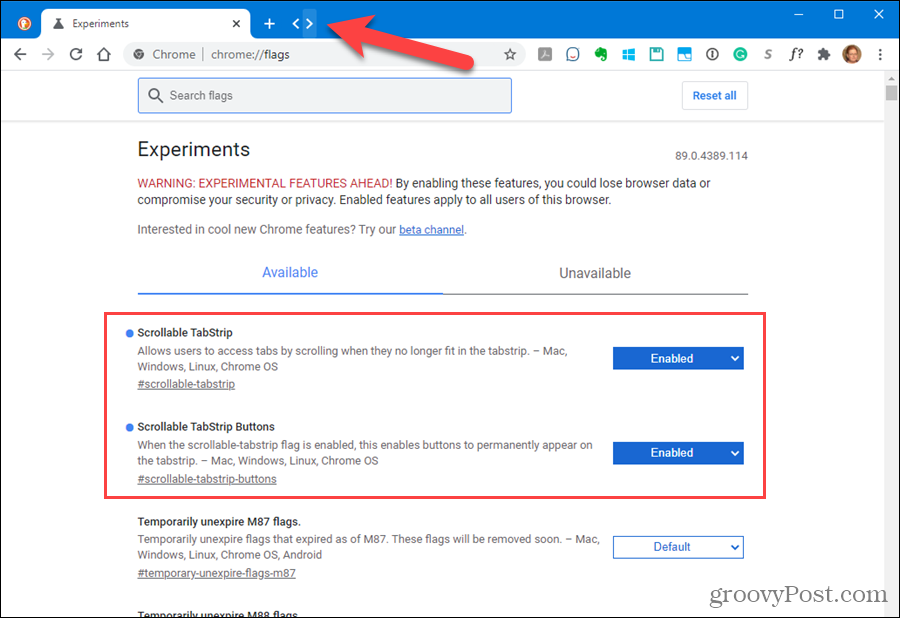
Jak zresetować wszystkie ukryte ustawienia zaawansowane do wartości domyślnych w Chrome
Jeśli zmieniłeś kilka ustawień zaawansowanych i chcesz zresetować je wszystkie do ustawień domyślnych, przejdź do chrome: // flags stronę i kliknij Zresetować wszystko.
Jeśli nie możesz otworzyć Chrome, ponieważ jedno z włączonych ustawień zaawansowanych spowodowało problem, następna sekcja pokazuje sposób obejścia tego problemu.
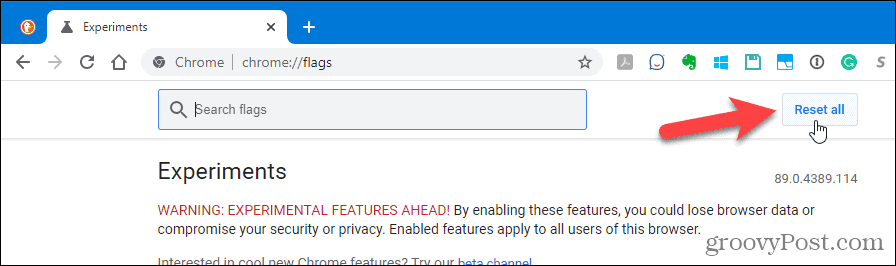
Jak zresetować wszystkie ukryte ustawienia zaawansowane Chrome, jeśli przeglądarka się nie otwiera
Zaawansowane ustawienia w Chrome nazywają się Eksperymentami, ponieważ mogą nie być stabilne. Jeśli zmieniłeś zaawansowane ustawienie i spowodowało to awarię przeglądarki Chrome i brak jej ponownego otwarcia, istnieje sposób na przywrócenie domyślnych ustawień wszystkich zaawansowanych ustawień poza Chrome. Możesz także użyć tej metody, nawet jeśli Chrome się otworzy.
Chrome przechowuje wszystkie zmienione flagi (ustawienia zaawansowane) w pliku, który możesz edytować i usunąć wszystkie zmienione flagi.
Upewnij się, że Chrome jest zamknięty. Następnie otwórz Eksplorator plików i przejdź do następującego folderu:
C: \ Users \ [nazwa użytkownika] \ AppData \ Local \ Google \ Chrome \ User Data
Zastąp „[nazwa użytkownika]” swoją nazwą użytkownika Windows.
Spójrz na Stan lokalny plik i kliknij go dwukrotnie.
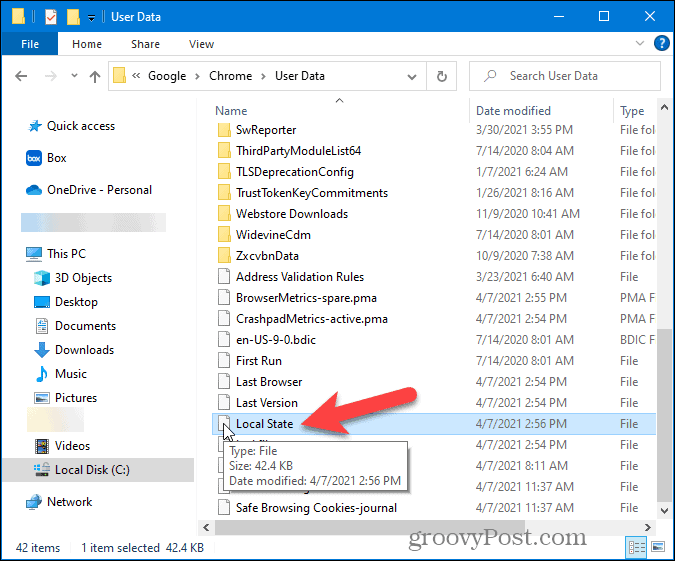
Plik jest plikiem tekstowym. Jednak ponieważ nie ma rozszerzenia w Stan lokalny plik, system Windows widzi go jako nieznany dokument i wyświetla następujące okno dialogowe z pytaniem, jak chcesz otworzyć plik.
Wybierz edytor tekstu, taki jak Notatnik, i kliknij dobrze.
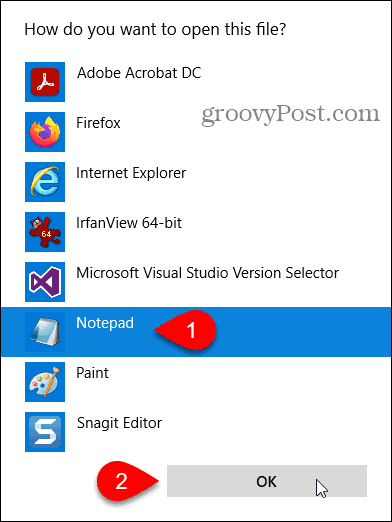
W pobliżu początku pliku zobaczysz następującą sekcję kodu:
”Browser”: {„enabled_labs_experiments”:
Ta sekcja zawiera listę wszystkich zmodyfikowanych flag, które zmieniłeś w chrome: // flags strona. Flagi są wymienione w nawiasach, oddzielone przecinkami.
Aby zresetować wszystkie zmienione ustawienia, usuń wszystko w nawiasach. Możesz także zresetować określone ustawienie, usuwając tylko to ustawienie (i cudzysłowy otaczające ustawienie).
Uwaga: Jeśli nie możesz edytować pliku, zamknij go i usuń. Chrome wygeneruje inny plik, ale wszelkie inne ustawienia w tym pliku również zostaną zresetowane.
Zapisz i zamknij plik.
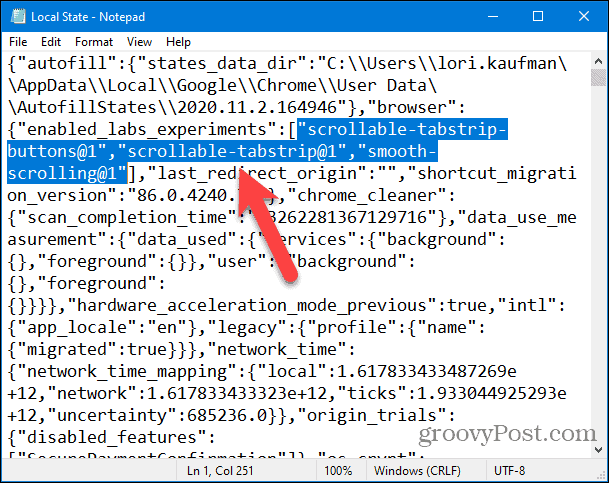
Otwórz ponownie Chrome. Wszystkie zmodyfikowane flagi są resetowane do wartości domyślnych.
Jak uzyskać dostęp i zmienić ukryte ustawienia zaawansowane w przeglądarce Firefox
Strona ustawień zaawansowanych przeglądarki Firefox w rzeczywistości przechowuje zarówno ukryte ustawienia zaawansowane, jak i ustawienia, które można znaleźć na standardowej stronie ustawień, do której można uzyskać dostęp za pośrednictwem menu przeglądarki Firefox. Aby uzyskać dostęp do ustawień zaawansowanych, rodzaj:about: config w pasku adresu i naciśnij Wchodzić.
Zobaczysz plik Postępuj ostrożnie strona.
Uwaga: Zmiana tych zaawansowanych ustawień może spowodować poważne problemy z Twoim profilem Firefoksa. Dlatego te ustawienia nie są dostępne w standardowych ustawieniach przeglądarki Firefox. Jednak w następnej sekcji dowiesz się, jak zresetować zaawansowane ustawienia do wartości domyślnych, jeśli napotkasz problemy.
Jeśli nie chcesz, aby to ostrzeżenie było wyświetlane za każdym razem, gdy korzystasz z ustawień zaawansowanych, usuń zaznaczenie Ostrzegaj mnie, gdy próbuję uzyskać dostęp do tych preferencji pole wyboru. Jednak dobrze jest pozostawić to zaznaczone, aby przypomnieć sobie o tym, co robisz.
Kliknij Zaakceptuj ryzyko i kontynuuj.
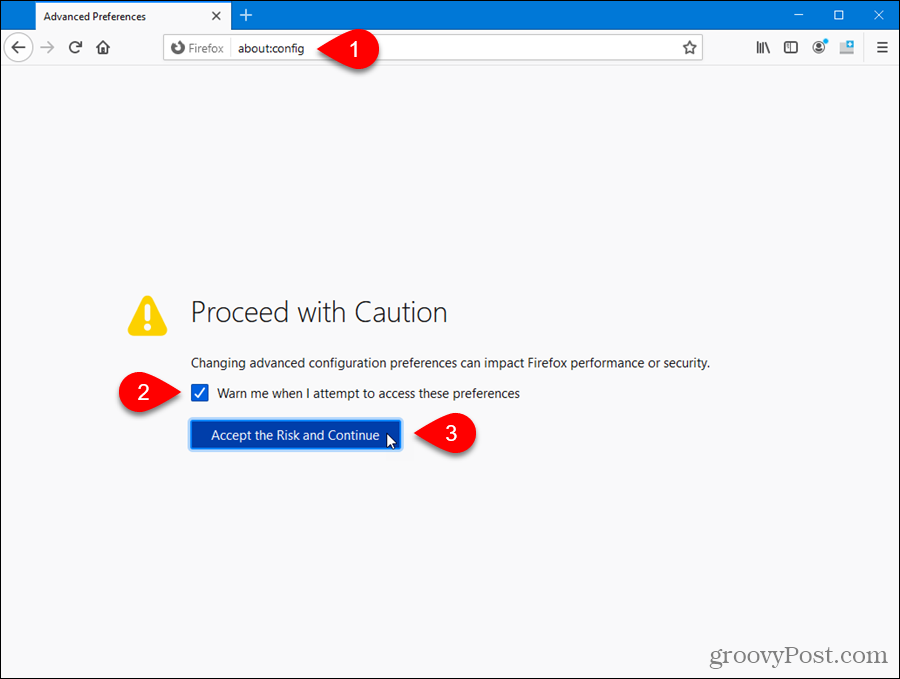
Początkowo zobaczysz kolejne ostrzeżenie o zmianie tych ustawień.
Aby wyświetlić listę wszystkich ustawień, kliknij Pokaż wszystko.
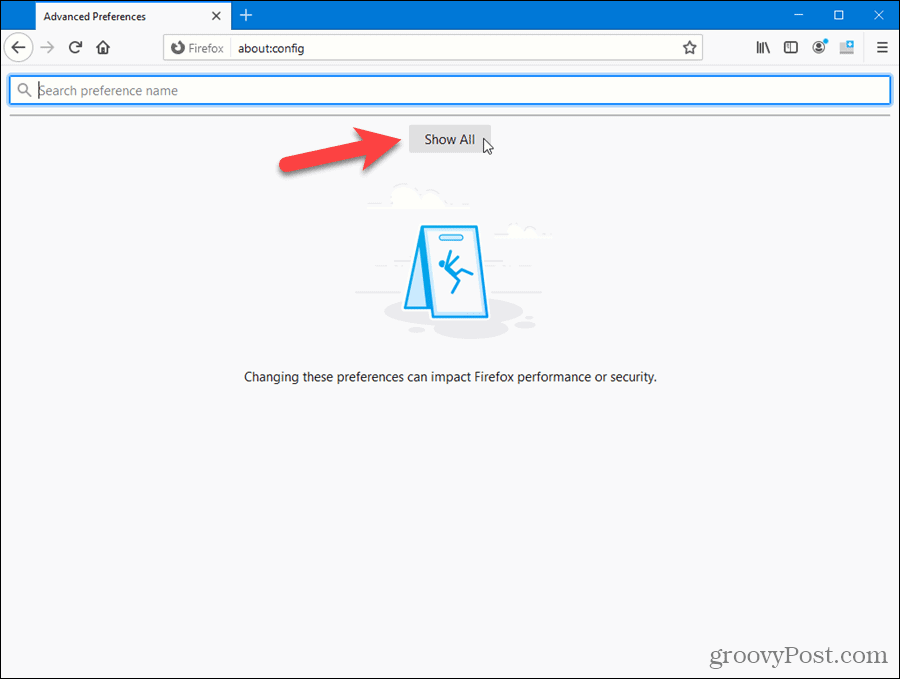
Możesz przewijać listę, aby zobaczyć, jakie ustawienia są dostępne.
Jeśli wiesz, które ustawienie chcesz zmienić, zacznij wpisywać je w Szukaj pudełko. Ustawienia pasujące do wpisanego tekstu są wyświetlane podczas pisania.
Gdy znajdziesz ustawienie, które chcesz zmienić, kliknij Przełącznik lub kliknij dwukrotnie element.
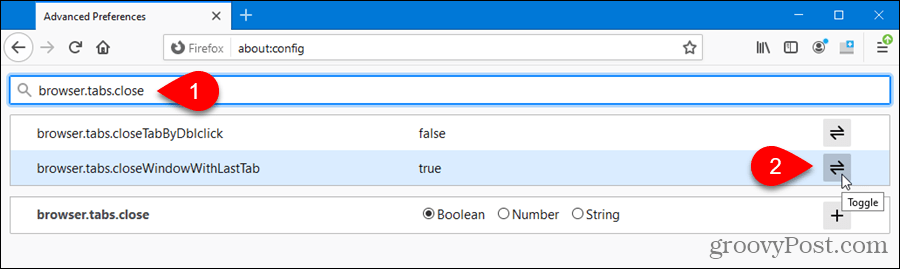
Zmodyfikowane ustawienia zaznaczono pogrubioną czcionką. Aby zresetować ustawienie do wartości domyślnych, kliknij Resetowanie.
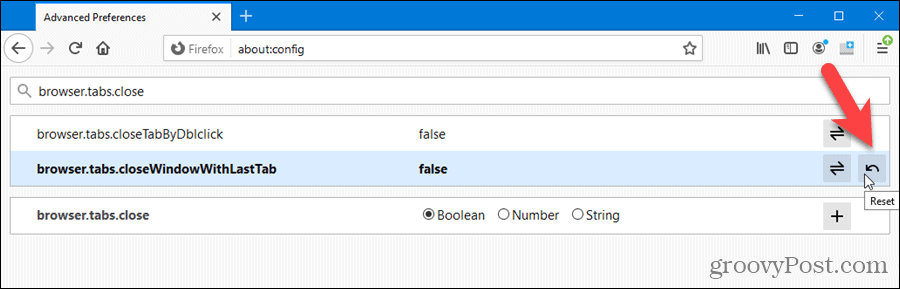
Nie musisz zamykać i ponownie otwierać Firefoksa, aby zmiana odniosła skutek.
Zmieniliśmy browser.tabs.closeWindowWithLastTab oprawa. Tak więc teraz, gdy zamykamy jedyną otwartą kartę, w jej miejsce pojawia się nowa karta.
Jak zresetować wszystkie ukryte ustawienia zaawansowane do domyślnych w przeglądarce Firefox
W przeciwieństwie do Chrome, Firefox nie ma przycisku na stronie ustawień zaawansowanych, aby zresetować wszystkie ustawienia do ich wartości domyślnych. Jednak jest to łatwe do zrobienia poza Firefoksem i pozwala zresetować zaawansowane ustawienia, jeśli Firefox się nie otworzy.
Firefox automatycznie tworzy folder profilu użytkownika po zainstalowaniu przeglądarki, w której znajdują się Twoje preferencje, historia przeglądania, zakładki, hasła itp. przechowywane. Zmodyfikowane preferencje i ustawienia zaawansowane są przechowywane w pliku o nazwie prefs.js w folderze profilu użytkownika. Ten plik jest odczytywany po otwarciu przeglądarki Firefox i załadowaniu wszystkich preferencji i ustawień zaawansowanych.
Uwaga: W Twoim profilu Firefoksa może znajdować się inny plik o nazwie user.js. Służy również do zmiany ustawień zaawansowanych i zastępuje ustawienia w pliku prefs.js plik. Firefox nie tworzy tego pliku domyślnie i naprawdę nie musisz go używać. Najprawdopodobniej nie zobaczysz user.js plik, chyba że jesteś zaawansowanym użytkownikiem.
Aby łatwo znaleźć folder swojego profilu, rodzaj:about: support na pasku adresu przeglądarki Firefox i naciśnij Wchodzić.
Na Informacje o rozwiązywaniu problemów kliknij Otwórz folder w Folder profilu sekcja pod Podstawy aplikacji. Wyświetlana jest również ścieżka do Twojego profilu.
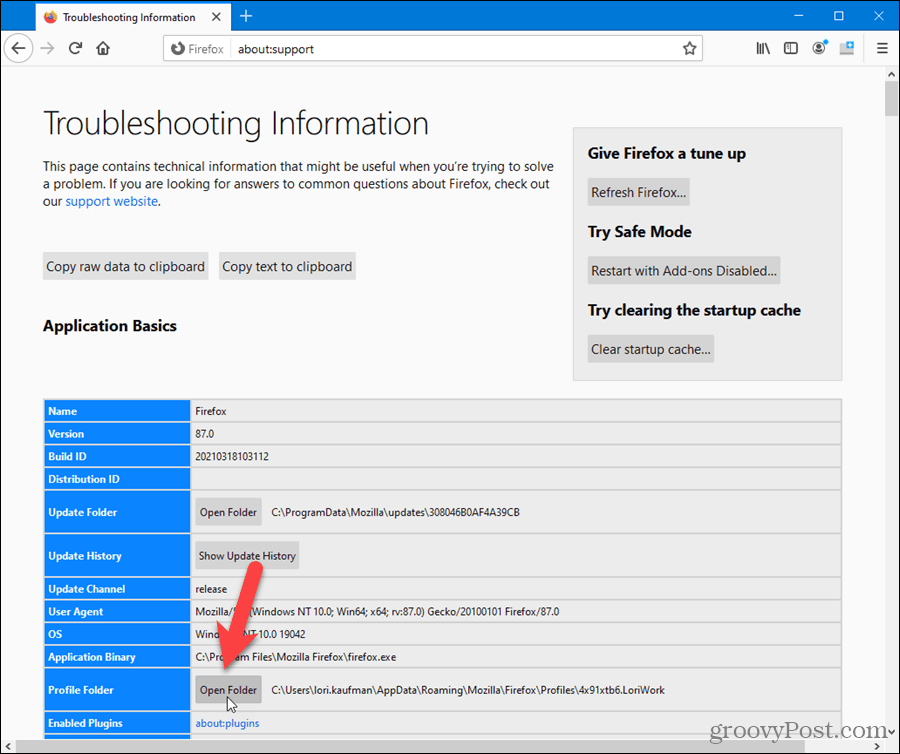
Zostanie otwarte okno Eksploratora plików z folderem Twojego profilu.
Przed usunięciem prefs.js zamknij przeglądarkę Firefox.
Uwaga: Możesz utworzyć kopię zapasową pliku prefs.js plik przed jego usunięciem, jeśli chcesz zachować swoje ustawienia.
Aby zresetować wszystkie zmodyfikowane ustawienia zaawansowane w about: config stronę, usuń plik prefs.js plik (i user.js plik, jeśli jest obecny).
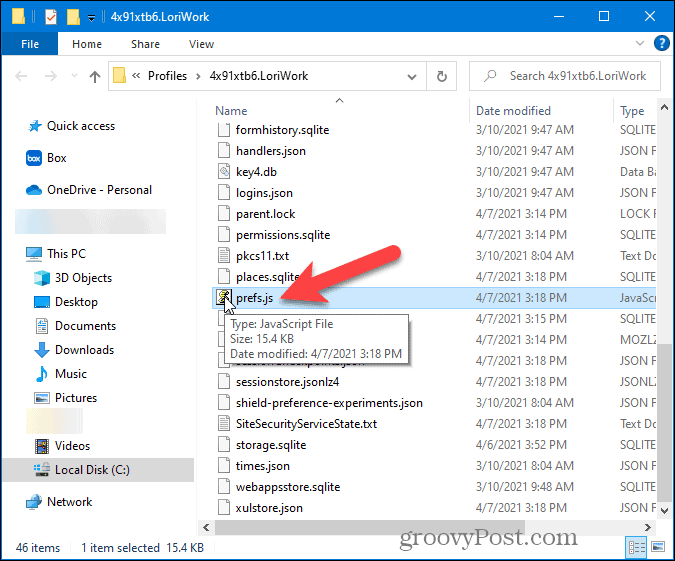
Po otwarciu przeglądarki Firefox nowy plik prefs.js plik zostanie ponownie utworzony w folderze Twojego profilu.
Następnym razem, gdy otworzysz about: config w przeglądarce Firefox wszystkie preferencje i ustawienia zaawansowane zostaną zresetowane do wartości domyślnych.
Jeśli chcesz przywrócić ustawienia z kopii zapasowej prefs.js plik, po prostu skopiuj go na nowy prefs.js plik utworzony przez Firefox. Jeśli jednak prefs.js plik, którego kopię zapasową utworzyłeś, spowodował problemy z przeglądarką Firefox, możesz nie chcieć używać go ponownie.