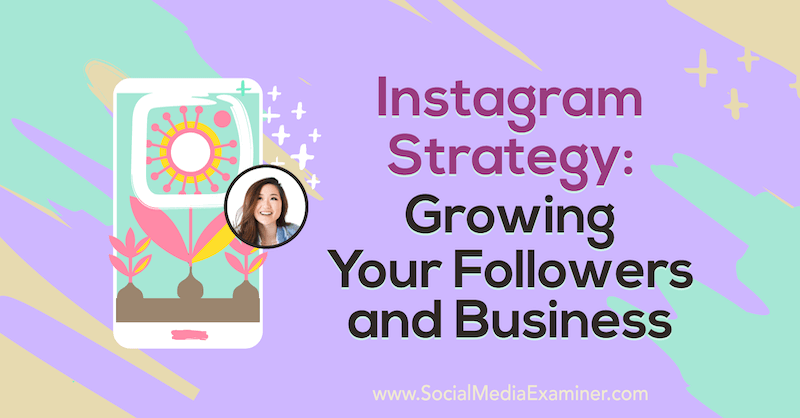Jak dodać Dropbox do menu kontekstowego „Wyślij do” w systemie Windows 10
Microsoft System Windows 10 Dropbox Bohater / / May 04, 2021

Ostatnia aktualizacja

Dropbox to usługa w chmurze, która umożliwia łatwe zapisywanie i udostępnianie plików. Dodawanie plików do folderów Dropbox może być czasem skomplikowanym procesem. Musisz otworzyć folder Dropbox i przeciągnąć i upuścić plik. Ale możesz dodać Dropbox do menu kontekstowego prawego przycisku myszy w systemie Windows 10. Ułatwia to dodawanie plików do Dropbox. Następnie możesz kliknąć plik prawym przyciskiem myszy i wysłać go do folderu Dropbox. Oto jak to zrobić.
Dodaj Dropbox do menu kontekstowego „Wyślij do” w systemie Windows 10
Pierwszą rzeczą, którą musisz zrobić, jest znalezienie folderu „Wyślij do” i jest na to kilka sposobów.
Najpierw możesz skopiować i wkleić następującą ścieżkę w Pole wyszukiwania i uderz Wchodzić:
% APPDATA% \ Microsoft \ Windows \ SendTo
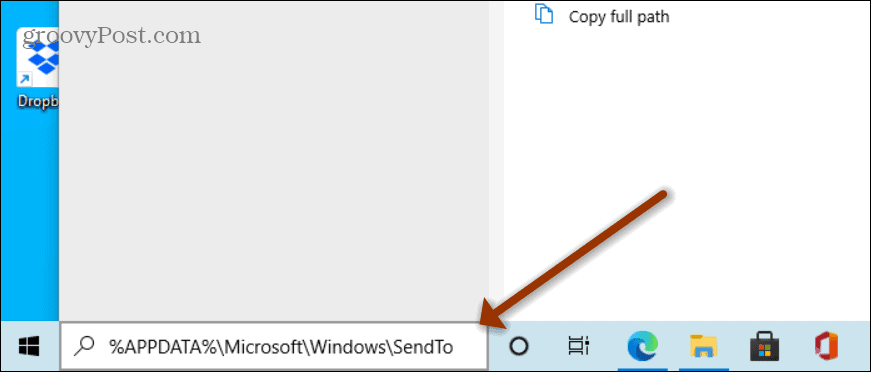
Alternatywnie możesz użyć skrót klawiszowyKlawisz Windows + R. aby uruchomić okno dialogowe Uruchom i skopiować i wkleić tę samą ścieżkę powyżej i kliknąć dobrze lub naciśnij Enter.
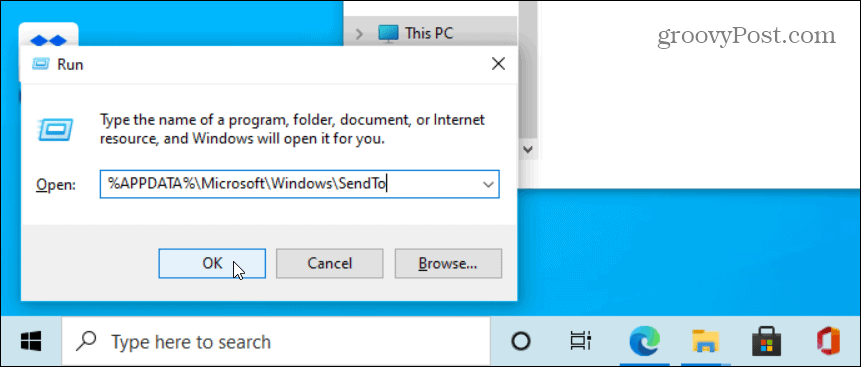
Lub możesz użyć Klawisz Windows + R. aby otworzyć okno dialogowe Uruchom i rodzaj:powłoka: sendto i kliknij dobrze lub naciśnij Wchodzić klucz.
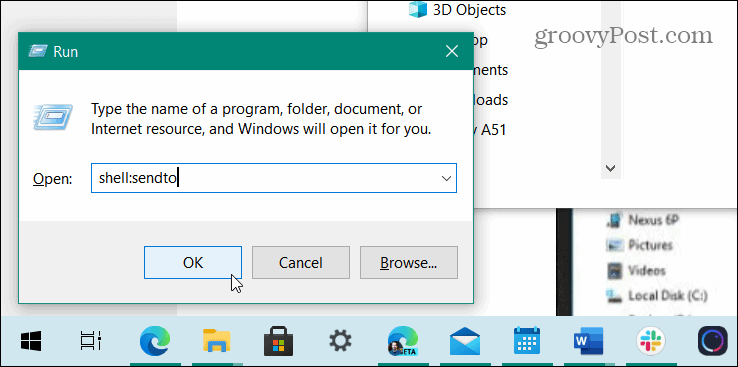
Dodaj Dropbox, aby wysłać do
Niezależnie od tego, w jaki sposób to zrobisz, otworzy się Eksplorator plików w folderze „Wyślij do”. Kliknij prawym przyciskiem myszy folder Dropbox w lewym okienku i przeciągnij go do „SendTo” po prawej stronie.
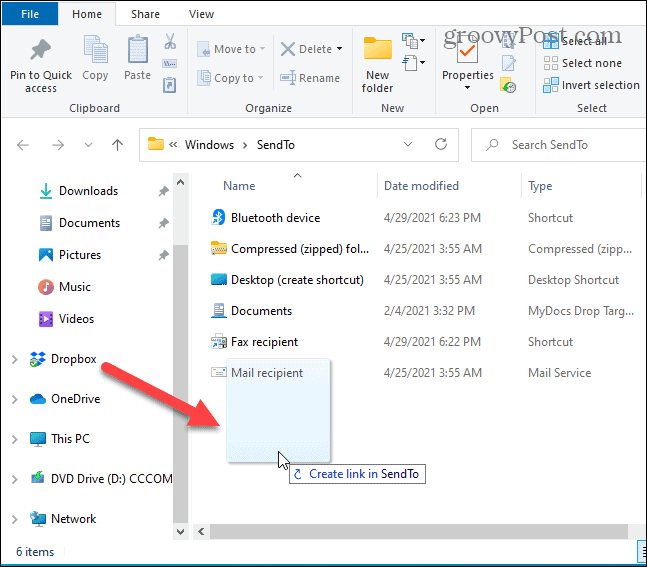
Puść przycisk myszy i kliknij Utwórz skróty tutaj z menu.
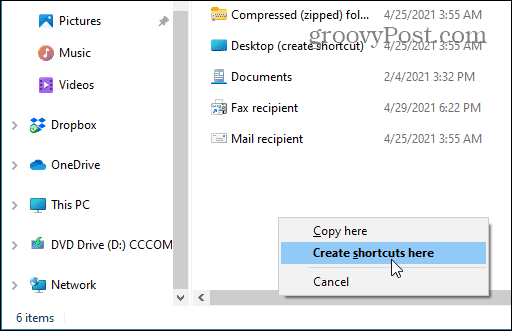
Teraz masz skrót do Dropbox wymieniony w katalogu „Wyślij do” i możesz zamknąć Eksplorator plików.
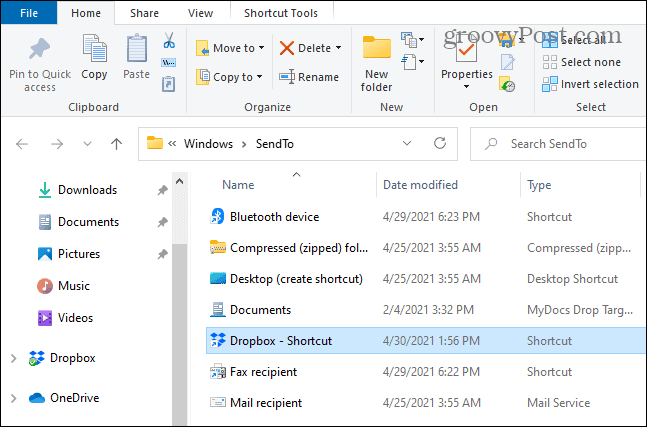
Następnym razem, gdy zechcesz łatwo wysłać plik do folderu Dropbox, kliknij go prawym przyciskiem myszy i wybierz Wyślij do> Dropbox.
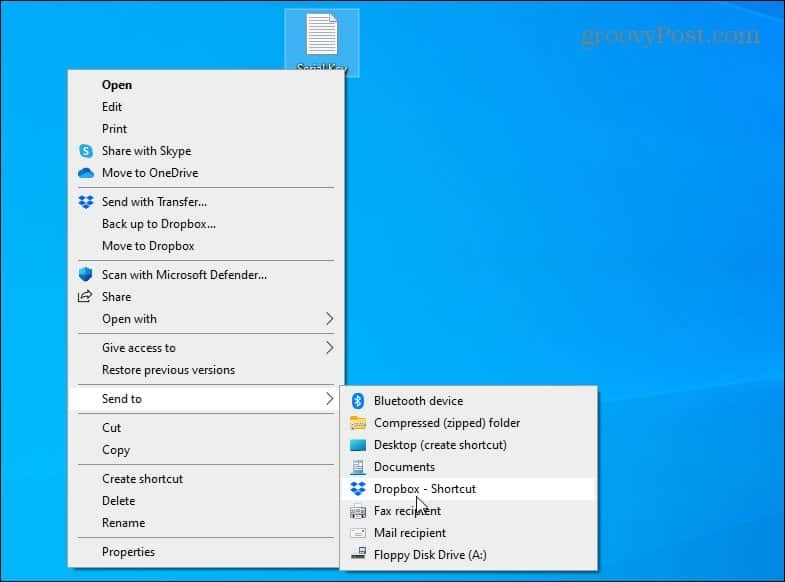
To wszystko. Wybrany plik zostanie skopiowany do Twojego Dropbox. Jeśli masz wiele folderów Dropbox, których często używasz, po prostu dodaj je do folderu „SendTo” w ten sam sposób. Każdy z dodanych folderów będzie dostępny w menu kontekstowym po kliknięciu prawym przyciskiem myszy.
To łatwy sposób na skonfigurowanie systemu, dzięki czemu możesz szybko dodawać pliki do Dropbox. Aby upewnić się, że Twoje pliki są bezpieczne, upewnij się, że tak włącz weryfikację dwuetapową w swoim Dropbox konto. Sprawdź też te 10 porad i wskazówek dotyczących Dropbox za efektywniejsze korzystanie z usługi.
I koniecznie przeczytaj nasz artykuł o tym, jak to zrobić dodaj inne elementy do menu Wyślij do.
Jak wyczyścić pamięć podręczną Google Chrome, pliki cookie i historię przeglądania
Chrome doskonale radzi sobie z przechowywaniem historii przeglądania, pamięci podręcznej i plików cookie, aby zoptymalizować wydajność przeglądarki online. Jej jak ...
Dopasowywanie cen w sklepie: jak uzyskać ceny online podczas zakupów w sklepie
Kupowanie w sklepie nie oznacza, że musisz płacić wyższe ceny. Dzięki gwarancji dopasowania ceny możesz uzyskać rabaty online podczas zakupów w ...
Jak podarować subskrypcję Disney Plus cyfrową kartą podarunkową
Jeśli lubisz Disney Plus i chcesz się nim podzielić z innymi, oto jak kupić subskrypcję Disney + Gift na ...
Twój przewodnik po udostępnianiu dokumentów w Dokumentach, Arkuszach i Prezentacjach Google
Możesz łatwo współpracować z aplikacjami internetowymi Google. Oto Twój przewodnik dotyczący udostępniania w Dokumentach, Arkuszach i Prezentacjach Google z uprawnieniami ...