Jak utworzyć oś czasu programu Microsoft PowerPoint, aby wyświetlać daty
Biuro Microsoft Microsoft Power Point Microsoft Bohater / / May 26, 2021

Ostatnia aktualizacja

Za pomocą osi czasu programu Microsoft PowerPoint można utworzyć graficzną reprezentację przedstawiającą sekwencję zdarzeń. W ten sposób kamienie milowe na przykład projektów są wyświetlane przy użyciu grafiki SmartArt.
Oś czasu programu Microsoft PowerPoint - Dodaj / dostosuj daty
Z założenia Microsoft PowerPoint umożliwia rozszerzenie narracji poza słowa. Zamiast tego możesz tworzyć slajdy zawierające obrazy, wykresy i inne obiekty, aby wyróżnić nowy produkt, projekt, osobę lub cokolwiek innego, co chcesz promować. Dzięki osi czasu możesz dodawać daty, aby opowiedzieć swoją historię w różnych punktach w czasie. Po wykonaniu tej czynności możesz dodać więcej dat i przenieść je w razie potrzeby. Możesz także zmieniać układy i kolory oraz stosować różne style do osi czasu grafiki SmartArt.
Tworzenie osi czasu programu Microsoft PowerPoint
Aby opracować oś czasu w programie Microsoft PowerPoint:
- Otwórz swoje prezentacja lub utwórz nowy.
- Kliknij SmartArt z zakładki Wstaw.
- Wybierać Proces.
- Kliknij dwukrotnie jedną z dwóch grafik SmartArt na osi czasu: Podstawowa oś czasu i Oś czasu z akcentem okręgu. Zrozum, każda grafika procesu zadziała.
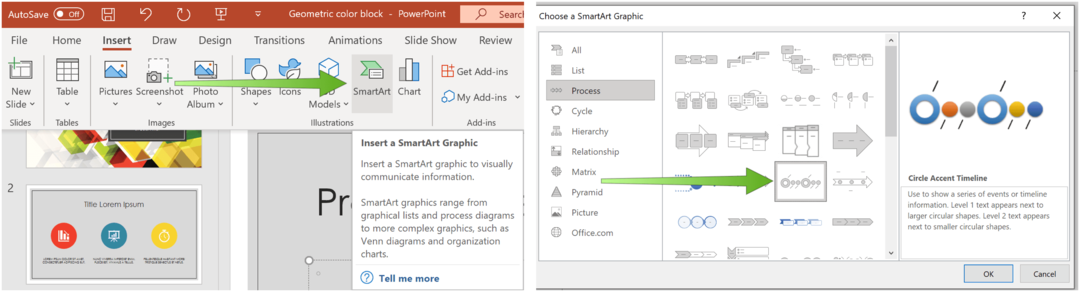
Następnie wybierz [Tekst] w polu, a następnie wpisz lub wklej tekst w grafice SmartArt. W razie potrzeby powtórz, aby wyróżnić dodatkowe punkty w czasie.
Możesz także otworzyć okienko tekstu i wpisać tam swój tekst. Jeśli nie widzisz okienka tekstu, kliknij opcję Okienko tekstowe na karcie Narzędzia grafiki SmartArt Projekt.
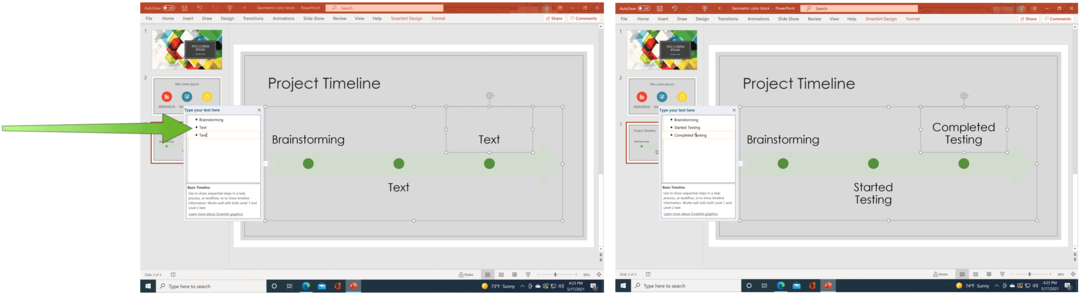
Dodaj więcej dat do osi czasu
Możesz przedłużyć oś czasu, aby dodać kolejne daty, wykonując tylko kilka kroków:
- Kliknij prawym przyciskiem myszy plik kształt na osi czasu. Aby dodać wcześniejszą datę, kliknij Dodaj kształt, następnie kliknij Dodaj kształt przed. Aby dodać późniejszą datę, kliknij Dodaj kształt, a następnie kliknij Dodaj kształt po.
- Dodaj tekst do nowej daty.
- Powtórz kroki 1 i 2, aby dodać kolejne daty.
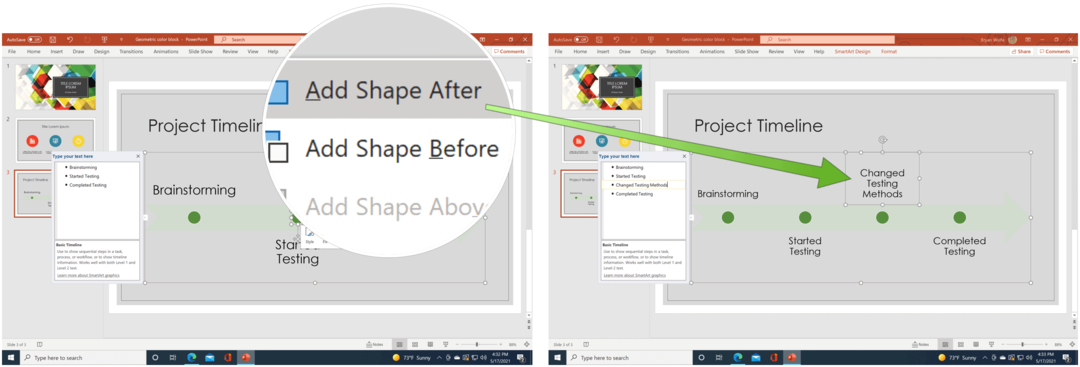
Przenieś datę
Zawsze możesz przenosić daty na osi czasu programu Microsoft PowerPoint. Aby to zrobić:
- Kliknij data chcesz się ruszyć.
- Wybrać Podnieść na karcie Narzędzia grafiki SmartArt Projekt, aby wcześniej przesunąć datę. W przeciwnym razie wybierz Padnij przesunąć datę później.
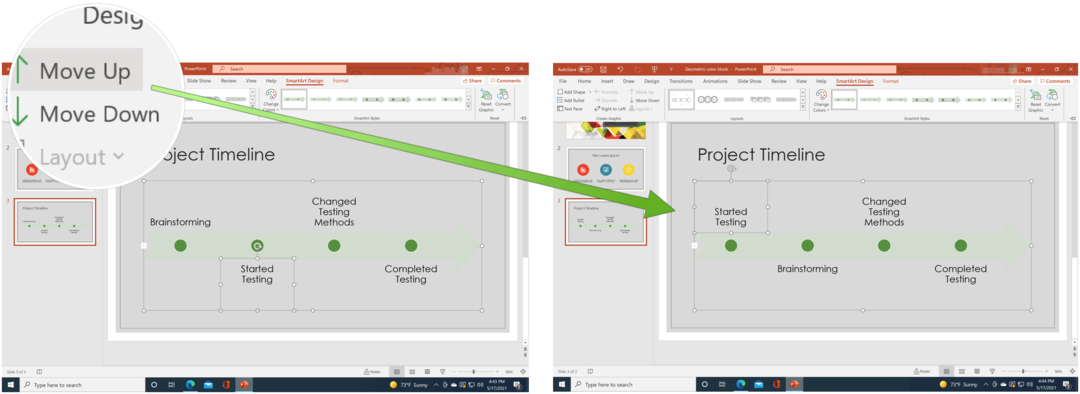
Oś czasu programu Microsoft PowerPoint - Zmień styl
W dowolnym momencie możesz zmienić wygląd osi czasu. Obejmuje to zmianę układu, kolorów i stylu.
Zmień układ
Aby zmienić układ osi czasu, przejdź do slajdu programu Microsoft PowerPoint, który zawiera oś czasu, a następnie:
- Kliknij na oś czasu.
- Wybierać inny układ z narzędzia SmartArt ToolsDesign.
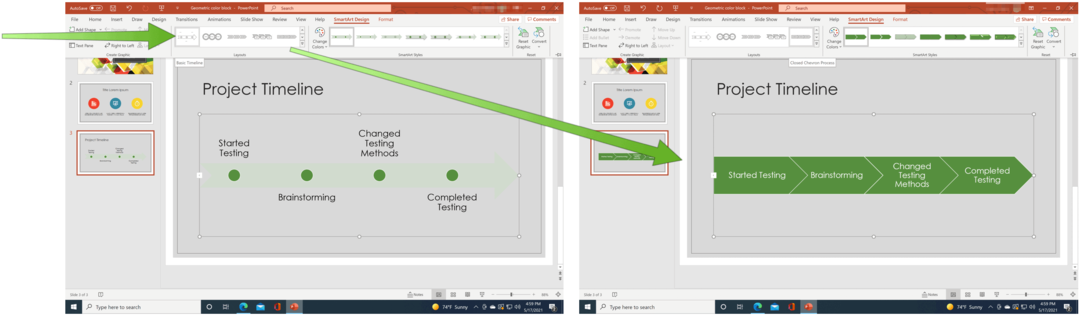
Zmień kolor
Aby zmienić kolor osi czasu, przejdź do slajdu programu Microsoft PowerPoint zawierającego oś czasu, a następnie:
- Kliknij na oś czasu.
- Wybierać Zmień kolor z narzędzia SmartArt ToolsDesign.
- Wybierz nowy zestaw kolorów.
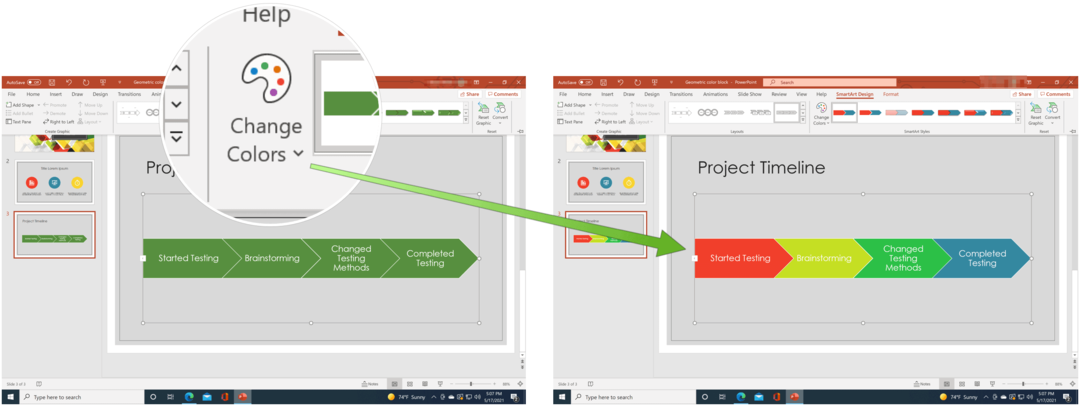
Zmień styl
Na koniec zmieńmy styl osi czasu, przechodząc do slajdu programu Microsoft PowerPoint, który zawiera oś czasu, a następnie:
- Kliknij na oś czasu.
- Wybierać Style grafiki SmartArt z narzędzia SmartArt ToolsDesign.
- Wybierz nowy styl.
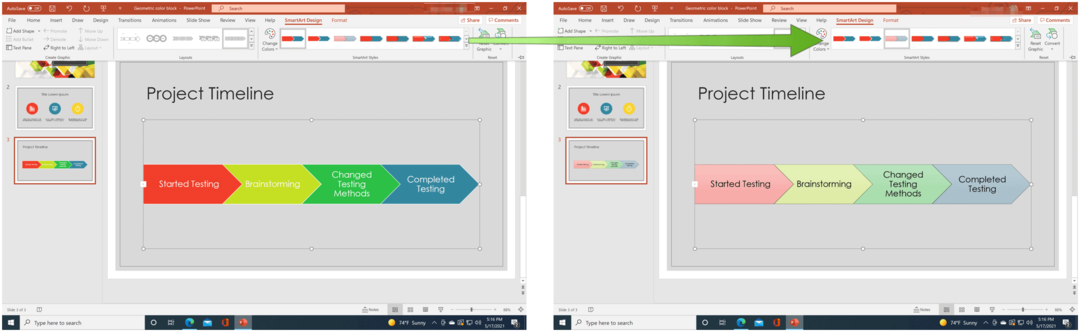
Osie czasu programu Microsoft PowerPoint to świetny sposób na wyświetlanie dat w formie graficznej. Co więcej, możesz je zmienić, aby pasowały do Twojego stylu. Za pomocą programu PowerPoint można zrobić wiele, o czym być może nigdy nie pomyślałeś. Na przykład, czy wiesz, że możesz zrobić prezentację PowerPoint tylko czytać lub że możesz przekonwertować dokument Word do prezentacji PowerPoint? Nie zapominaj też, że możesz pobrać wszystkie aplikacje biurowe w ramach pakietu oprogramowania z rozszerzeniem Subskrypcja Microsoft 365.
Jak wyczyścić pamięć podręczną Google Chrome, pliki cookie i historię przeglądania
Chrome doskonale radzi sobie z przechowywaniem historii przeglądania, pamięci podręcznej i plików cookie, aby zoptymalizować wydajność przeglądarki online. Jej jak ...
Dopasowywanie cen w sklepie: jak uzyskać ceny online podczas zakupów w sklepie
Kupowanie w sklepie nie oznacza, że musisz płacić wyższe ceny. Dzięki gwarancji dopasowania ceny możesz uzyskać rabaty online podczas zakupów w ...
Jak podarować subskrypcję Disney Plus cyfrową kartą podarunkową
Jeśli dobrze się bawiłeś Disney Plus i chcesz się nim podzielić z innymi, oto jak kupić subskrypcję Disney + Gift na ...
Twój przewodnik po udostępnianiu dokumentów w Dokumentach, Arkuszach i Prezentacjach Google
Możesz łatwo współpracować z aplikacjami internetowymi Google. Oto Twój przewodnik dotyczący udostępniania w Dokumentach, Arkuszach i Prezentacjach Google z uprawnieniami ...


