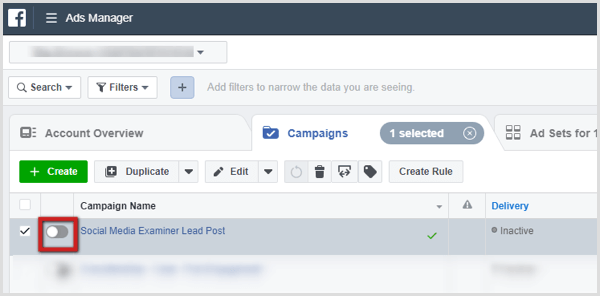Jak zmienić profil sieci na publiczny lub prywatny w systemie Windows 10
Bezpieczeństwo System Windows 10 / / March 17, 2020
Ostatnia aktualizacja dnia

System Windows 10 ułatwia ustawienie profili sieciowych dla urządzeń przewodowych lub bezprzewodowych na publiczne lub prywatne. Dowiedz się, jak możesz to zrobić za pomocą sieci.
W systemie Windows 10 istnieją dwa zestawy domyślnych ustawień zabezpieczeń i udostępniania po podłączeniu do sieci przewodowej lub bezprzewodowej: publiczny i prywatny. Nazwy tych dwóch ustawień są dość proste. Sieci prywatne znajdują się w domu lub biurze, podczas gdy sieci publiczne są wszędzie - kawiarnie, lotniska, biblioteki itp.
To jest oczywiste. Ale w jaki sposób system Windows 10 traktuje sieci publiczne i sieci prywatne inaczej? Jak przełączyć się z jednego na drugi? Właśnie to omówimy w tym artykule.
Ustaw swój profil sieciowy w systemie Windows 10 na Prywatny lub Publiczny
Gdy po raz pierwszy połączysz się z siecią, system Windows zapyta, jaka to sieć i jakie ustawienia chcesz zastosować. Jeśli tego nie pamiętasz lub zmieniłeś zdanie na temat tego, jak chcesz traktować sieć, możesz ją zmienić.
Publiczny vs. Sieci prywatne w systemie Windows 10
Ogólnie mówiąc, gdy ustawisz profil sieciowy na „publiczny”, ustawienia są bardziej restrykcyjne. Twój komputer nie będzie widoczny dla innych urządzeń w tej samej sieci. Inne urządzenia nie będą miały dostępu do twoich plików ani drukarek w sieci.
W „prywatnej” sieci Windows 10 zakłada, że jesteś w sieci zaufanej, do której dostęp mają tylko ty i członkowie twojej rodziny. Twoje urządzenie będzie można wykryć w sieci (inni mogą je zobaczyć). Jeśli używasz Grupy domowe, będziesz mógł udostępniać drukarki i pliki innym komputerom w sieci.
Sieci publiczne i prywatne mają również różne ustawienia zapory. Domyślnie zarówno sieci publiczne, jak i prywatne mają dość restrykcyjne ustawienia zapory. Ale ty możesz dostosuj ustawienia zapory być różnym w zależności od rodzaju połączenia.
Jak zmienić sieć bezprzewodową na prywatną lub publiczną
Aby zmienić z sieci publicznej na prywatną na odwrót, zacznij od połączenia z siecią. Możesz to zrobić, otwierając dostępną ikonę sieci w obszarze powiadomień. Wybierz sieć, a następnie połącz się z nią. Po połączeniu wybierz go, a następnie kliknij Nieruchomości.
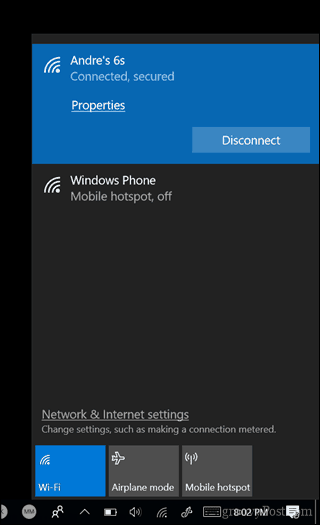
Tutaj możesz zmienić swój Profil sieci do publicznego lub prywatnego. Wybierz ten, który najlepiej pasuje do twojego środowiska.

Jak zmienić sieć przewodową na publiczną lub prywatną
Jeśli chcesz zmienić profil sieci dla sieci przewodowej, otwórz Start> Ustawienia> Sieć i Internet> Ethernet, a następnie kliknij kartę sieciową.
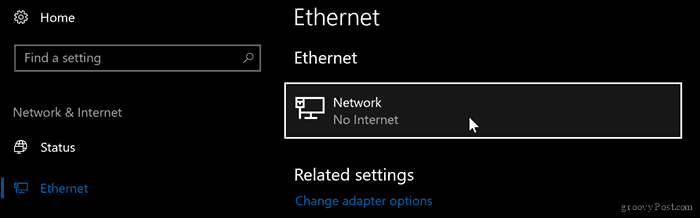
Następnie wybierz żądany profil.

Dostosuj ustawienia sieci publicznej i prywatnej
Możesz zmienić ustawienia sieci publicznej lub prywatnej. Na przykład, jeśli chcesz, aby Twój komputer był wykrywalny w sieci publicznej (niezalecane) lub wyłączyć udostępnianie plików lub drukarek w sieci prywatnej, możesz to zrobić.
Otwórz Start> Ustawienia> Sieć i Internet, pod Zmień ustawienia sieciowe, Kliknij Opcje udostępniania.
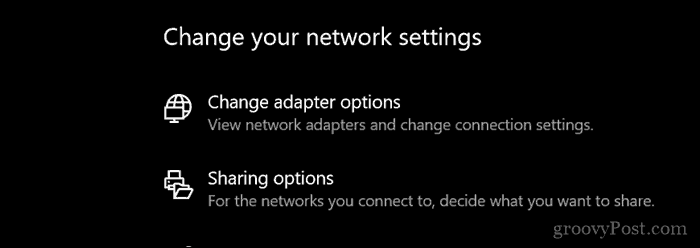
Rozwiń Prywatny lub publiczny, a następnie wybierz pole wyboru dla żądanych opcji, takich jak wyłączenie wykrywania sieci, udostępnianie plików i drukarek lub uzyskiwanie dostępu do połączeń grupy domowej.
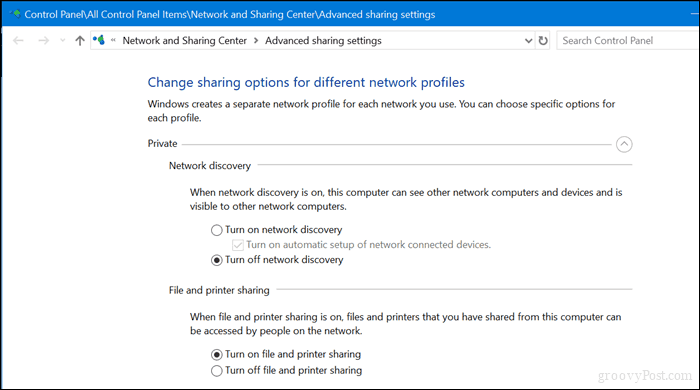
Masz proste sposoby ochrony lub dostępu do sieci. Jeśli chcesz dowiedzieć się więcej o zarządzaniu sieciami w systemie Windows 10, sprawdź nasze inne artykuły Jak utworzyć grupę domową i dołączyć do niej w systemie Windows 10 i Podłącz system Windows 10 do sieci przewodowej, bezprzewodowej i sieci P2P. Użytkownicy pracujący z wieloma komputerami Mac i Windows mogą znaleźć pomoc w naszym przewodniku Jak połączyć w sieć Windows 10 i OS X i udostępniać pliki.