Jak utworzyć skrót do folderu narzędzi systemu Windows
Microsoft System Windows 10 / / June 14, 2021

Ostatnia aktualizacja

Narzędzia systemu Windows to nowy folder zawierający narzędzia systemowe i administracyjne dla systemu Windows 10. Oto jak utworzyć do niego łatwo dostępny skrót.
Ponieważ system Windows 10 nadal ewoluuje, wiele tradycyjnych narzędzi i narzędzi Panelu sterowania przywykłeś do przenoszenia do aplikacji Ustawienia. Pokazaliśmy Ci, jak znaleźć klasykę narzędzia administracyjne i inne akcesoria i narzędzia systemowe w systemie Windows 10 wcześniej. Ale począwszy od kompilacji 21354 systemu Windows 10, firma tworzy nowy folder dla niektórych potrzebnych narzędzi administracyjnych. Będzie się nazywać folderem „Narzędzia systemu Windows”. Oto jak utworzyć skrót do niego, aby uzyskać łatwiejszy dostęp.
Folder narzędzi systemu Windows
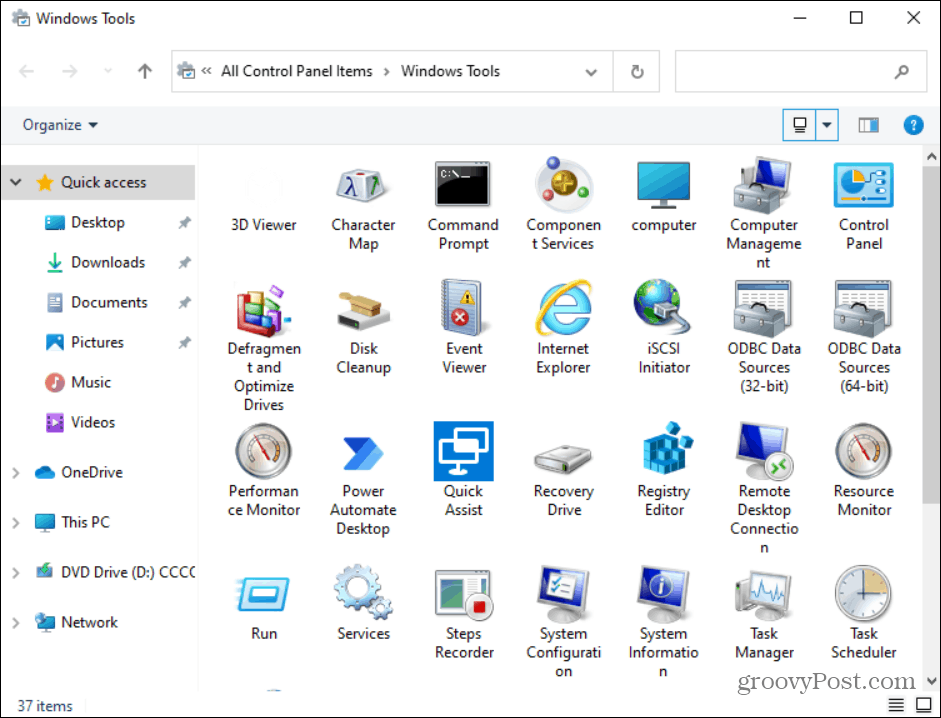
Folder Narzędzia systemu Windows zawiera różne klasyczne narzędzia administracyjne i systemowe dla systemu Windows 10. Folder jest dostępny w systemie Windows 10 w wersji 21354 i nowszych.
Utwórz skrót do folderu narzędzi systemu Windows w systemie Windows 10
Aby rozpocząć, kliknij Klawisz Windows i kliknij Narzędzia Windows po lewej stronie. Szybciej go znajdziesz przez otwarcie W bezpośrednio. Następnie przeciągnij i upuść go na pulpicie.
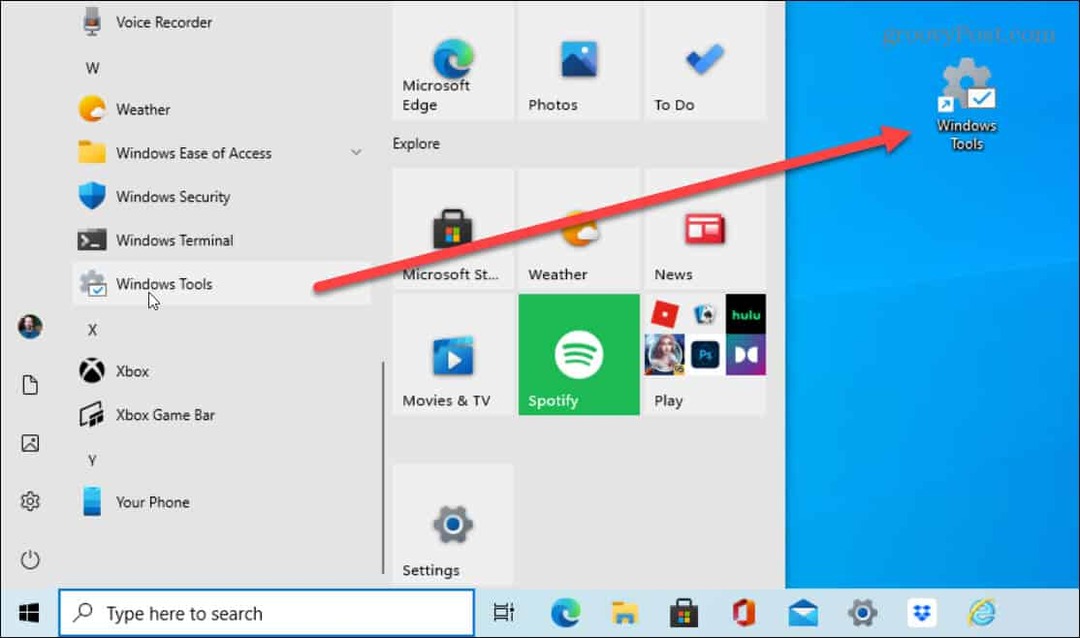
To tworzy skrót na pulpicie. Musisz go dwukrotnie kliknąć, aby otworzyć folder Narzędzia systemu Windows.
Ręczne tworzenie skrótu do narzędzi systemu Windows
Chociaż przeciąganie i upuszczanie go na pulpicie to najprostszy sposób na utworzenie skrótu, możesz to zrobić również ręcznie. Zacznij od kliknięcia prawym przyciskiem myszy pustego miejsca na pulpicie i przejdź do Nowy > Skrót.
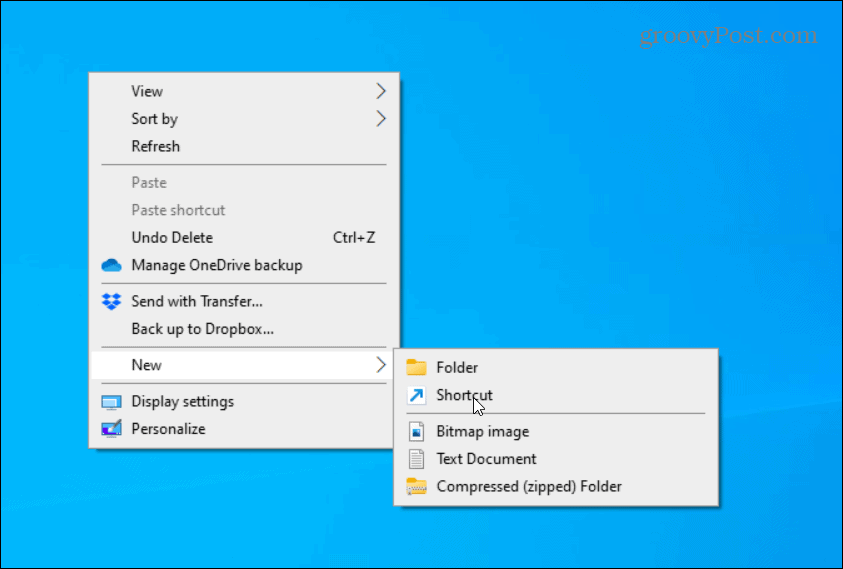
Spowoduje to otwarcie kreatora „Utwórz skrót”. Skopiuj i wklej następujące informacje w polu „lokalizacja przedmiotu”:
Powłoka explorer.exe{D20EA4E1-3957-11d2-A40B-0C5020524153}
Kliknij Kolejny w Kreatorze skrótów po wpisaniu powyższej ścieżki.
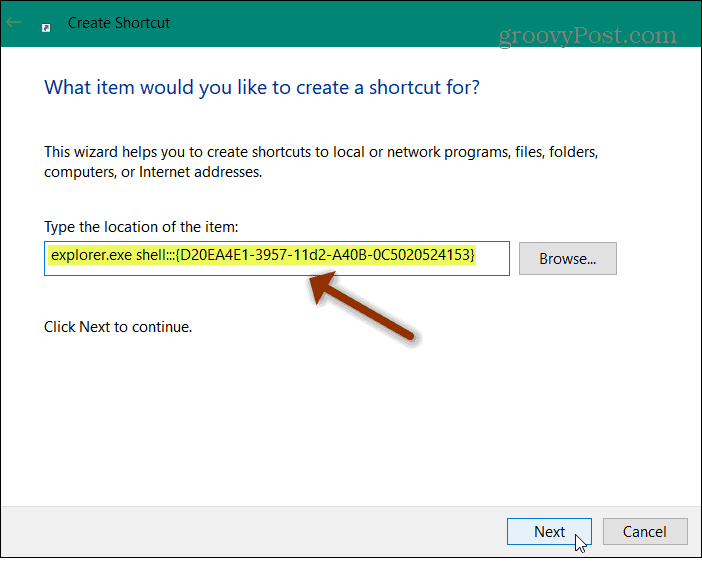
Następnie wpisz nazwę skrótu, którego chcesz użyć. Coś takiego jak „Narzędzia Windows” byłoby oczywistym wyborem, ponieważ pozwala zapamiętać, do czego służy skrót. Ale możesz to nazwać, jak chcesz. Kiedy skończysz, kliknij koniec przycisk.
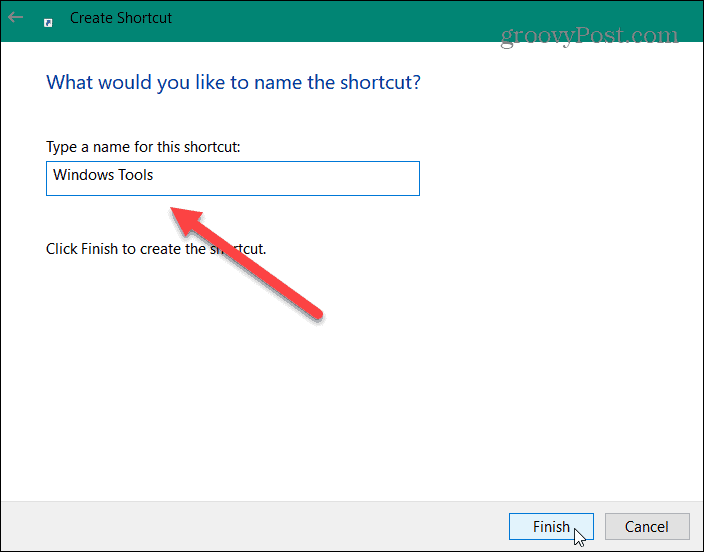
Teraz, jeśli chcesz zmienić ikonę skrótu, możesz. Najpierw kliknij prawym przyciskiem myszy i wybierz Nieruchomości z menu. Następnie upewnij się, że karta Skrót jest otwarta i kliknij Zmień ikonę przycisk.
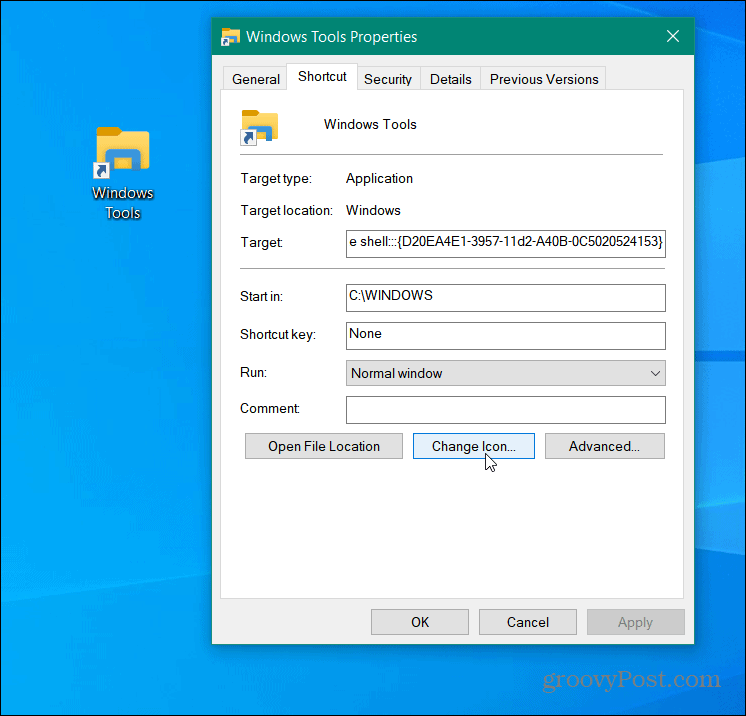
Następnie wybierz jedną z domyślnych ikon skrótów lub dodaj niestandardową ikonę. Uwaga: Ikony systemowe znajdują się w: c:\windows\system32\imageres.dll
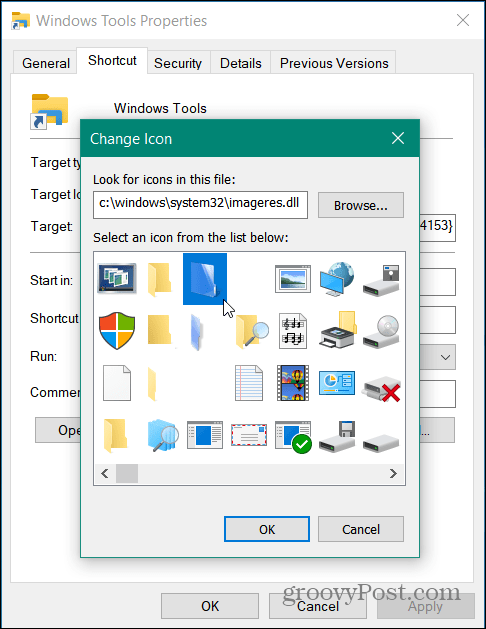
To wszystko. Teraz masz skrót do folderu Narzędzia systemu Windows. Warto również zauważyć, że możesz dodać go do paska zadań lub menu Start jako kafelek po prawej stronie. Aby go dodać, kliknij prawym przyciskiem myszy utworzony skrót i wybierz jedną z opcji Przypnij do paska zadań lub Przypiąć do początku.
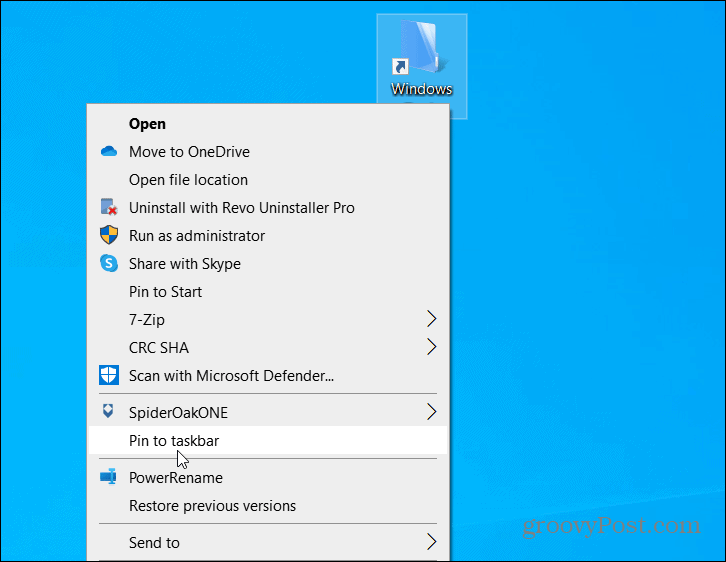
Więcej informacji na temat skrótów w systemie Windows 10 znajdziesz w naszym artykule na temat tworzenia pulpitu skrót do folderu Ulubione. Lub spójrz na nasz artykuł o tym, jak utwórz skrót do Menedżera urządzeń.
Jak wyczyścić pamięć podręczną Google Chrome, pliki cookie i historię przeglądania?
Chrome doskonale radzi sobie z przechowywaniem historii przeglądania, pamięci podręcznej i plików cookie, aby zoptymalizować wydajność przeglądarki online. Jej jak...
Dopasowywanie cen w sklepie: jak uzyskać ceny online podczas zakupów w sklepie?
Kupowanie w sklepie nie oznacza, że musisz płacić wyższe ceny. Dzięki gwarancjom dopasowywania cen możesz uzyskać rabaty online podczas zakupów w...
Jak podarować subskrypcję Disney Plus za pomocą cyfrowej karty podarunkowej
Jeśli cieszyłeś się Disney Plus i chcesz podzielić się nim z innymi, oto jak kupić subskrypcję Disney+ Gift za...
Twój przewodnik po udostępnianiu dokumentów w Dokumentach, Arkuszach i Prezentacjach Google
Możesz łatwo współpracować z aplikacjami internetowymi Google. Oto Twój przewodnik po udostępnianiu w Dokumentach, Arkuszach i Prezentacjach Google z uprawnieniami...



