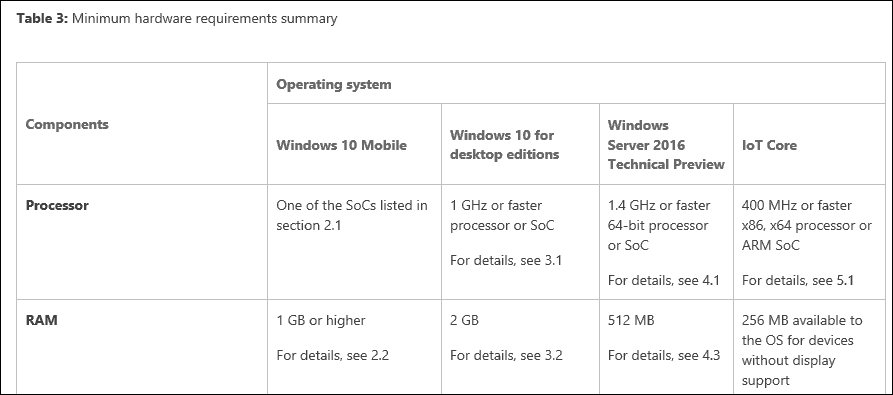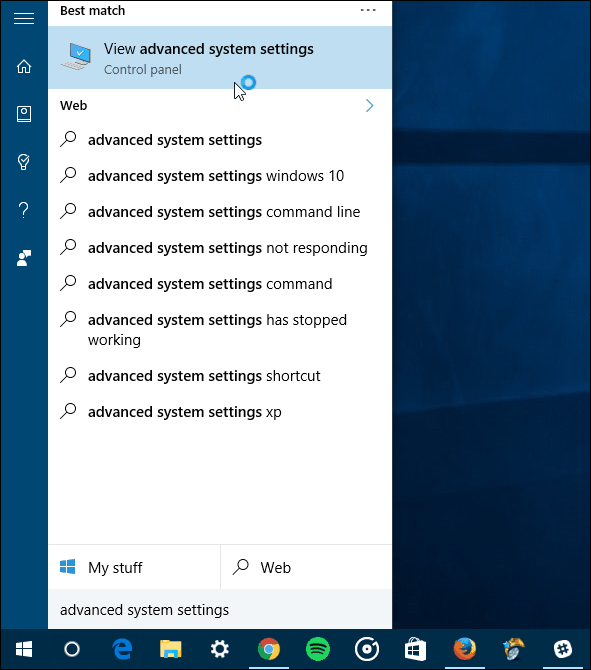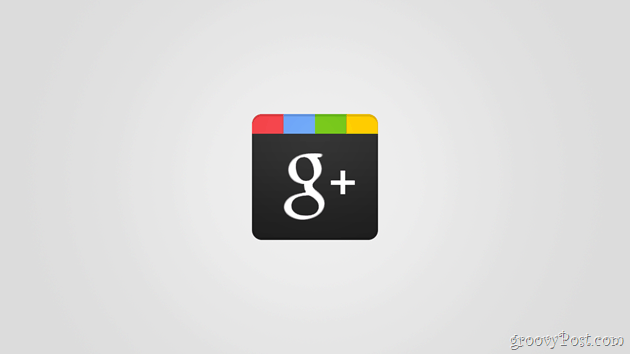Ostatnia aktualizacja

Nowy tryb ciemny w systemie Windows 11 wygląda bardziej elegancko dzięki nowym zaokrąglonym narożnikom systemu operacyjnego. Oto jak to włączyć.
Nowy system operacyjny Microsoftu, Windows 11, ma dopracowany interfejs i nowe funkcje graficzne, takie jak wyśrodkowane menu Start i pasek zadań, okna z zaokrąglonymi narożnikami oraz motywy i kolory. Jedną z rzeczy, które możesz zrobić, jest włączenie Tryb ciemny – tak jak w Twoim telefonie. Oto, jak włączyć tryb ciemny, tryb niestandardowy lub tryb jasny, aby uzyskać pożądany wygląd systemu operacyjnego.
Włącz tryb ciemny w systemie Windows 11
Możesz włączyć tryb ciemny, aby zmniejszyć zmęczenie oczu i/lub wydłużyć czas pracy baterii urządzenia. W pewnych sytuacjach możesz chcieć wrócić do trybu światła. Ponadto oferuje lepszą estetykę, która może uatrakcyjnić system operacyjny. Tutaj przyjrzymy się, jak go włączyć lub wyłączyć.
Uwaga: Jeśli nie dokonałeś jeszcze uaktualnienia, nadal możesz włącz tryb ciemny w systemie Windows 10
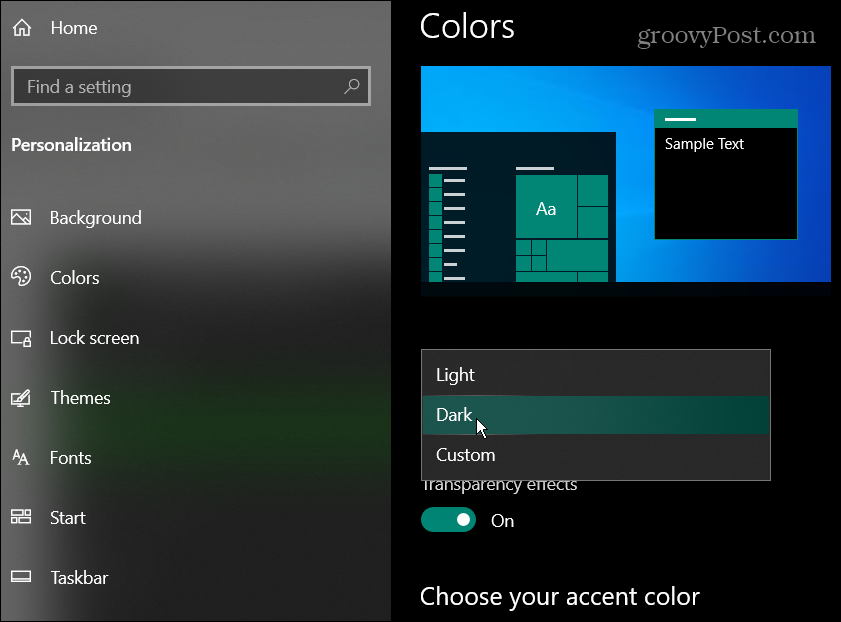
Przełącz z trybu jasnego na ciemny
Aby przełączyć się na tryb ciemny, musisz kliknąć Początek przycisk, a następnie kliknij Ustawienia.
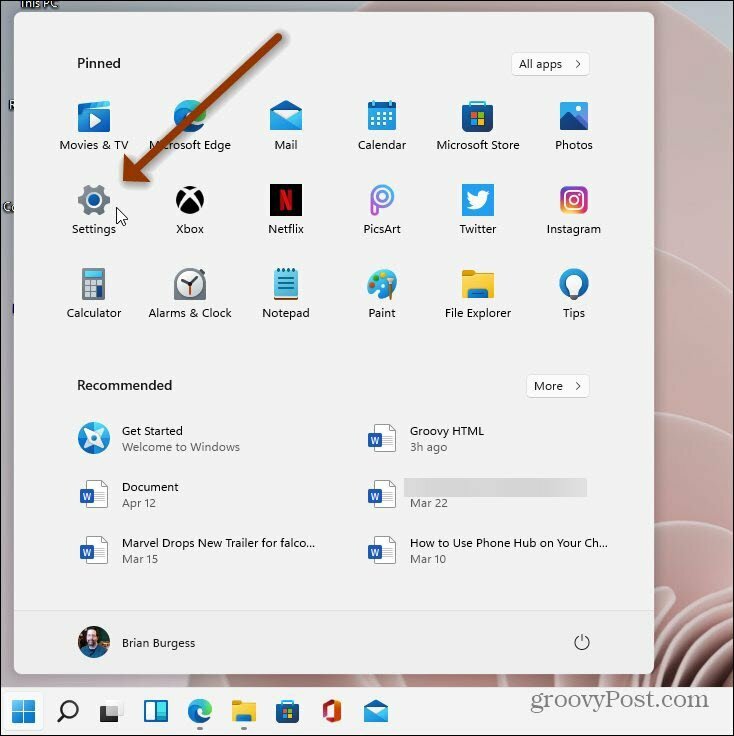
Gdy otworzy się Ustawienia, kliknij Personalizacja z listy po lewej stronie. Następnie po prawej stronie kliknij Zabarwienie patka.
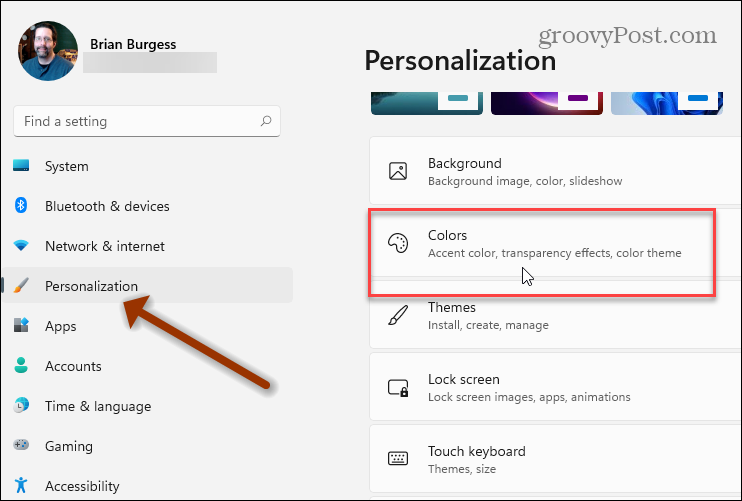
Pod Personalizacja > Kolory sekcji, kliknij menu rozwijane obok pola „Wybierz kolor”. Następnie zmień go ze światła na Ciemny.
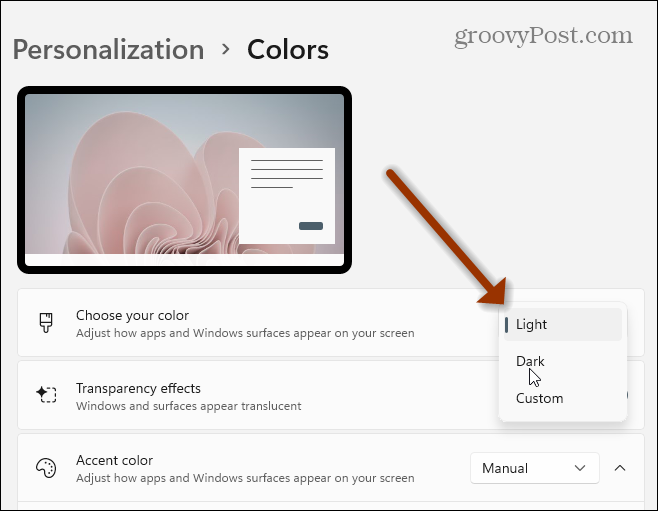
Po prostu daj systemowi sekundę lub dwie, a przełączy się na tryb ciemny. Poniżej znajduje się przykład systemu Windows 11 działającego w trybie ciemnym. Jest to bardziej elegancka wersja trybu ciemnego w porównaniu do wersji Windows 10. A ponieważ okna mają teraz zaokrąglone narożniki, wygląda to o wiele ładniej.
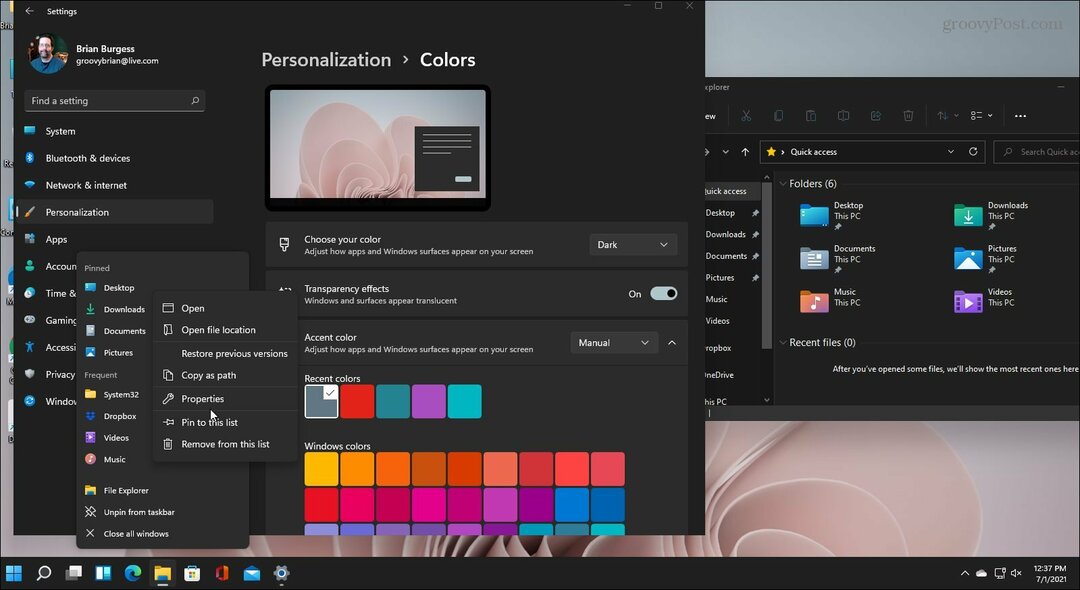
Warto również zauważyć, że możesz łączyć jasne i ciemne lub użyć trybu niestandardowego.
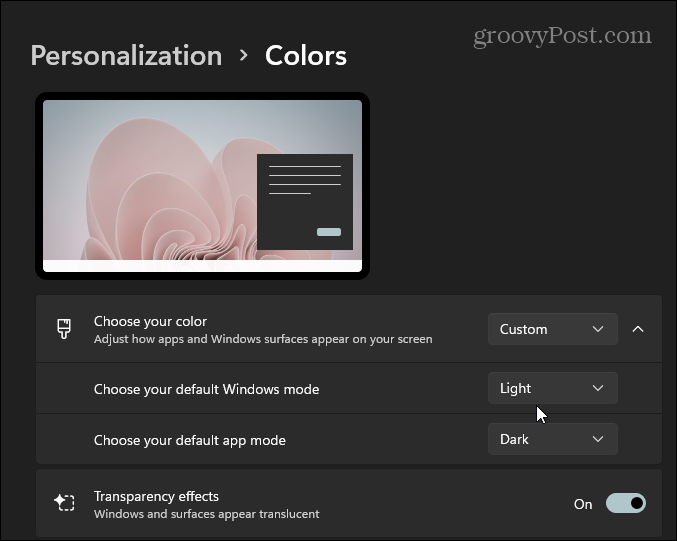
Tryb niestandardowy zintegruje Twoje bieżące ustawienia kolorów z eksploratorem plików, aplikacjami, paskami tytułu i nie tylko. Mieszanie trybów jasnego i ciemnego może być świetną zabawą i zapewnia wyjątkowy wygląd.
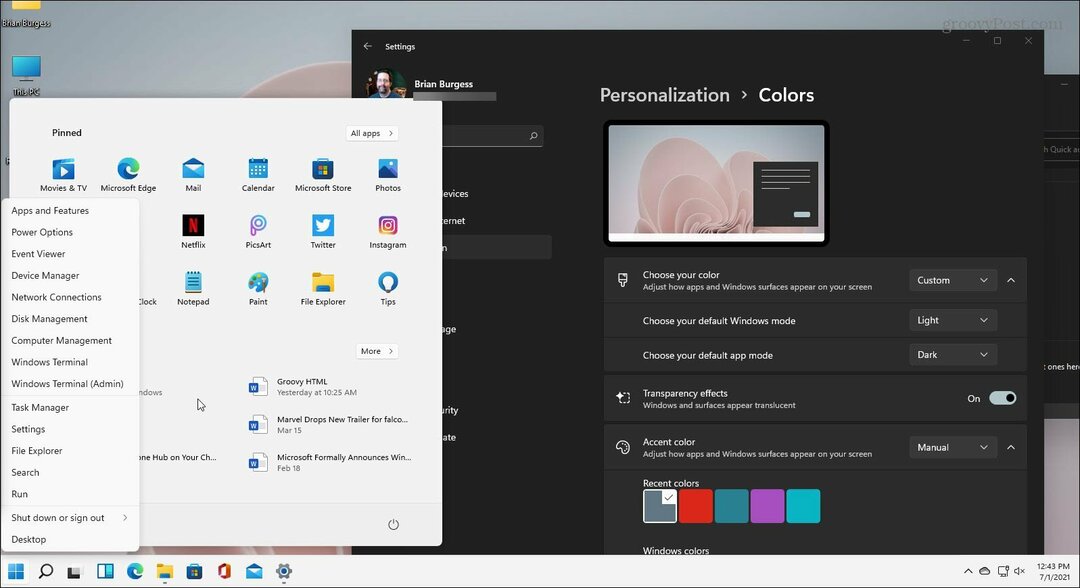
Baw się i eksperymentuj, aby zobaczyć, co działa najlepiej dla Ciebie. A jeśli chcesz uzyskać przycisk Start w lewym dolnym rogu, możesz. Sprawdź nasz artykuł o tym, jak przesuń przycisk Start i pasek zadań na lewą stronę ekranu.
Jak wyczyścić pamięć podręczną Google Chrome, pliki cookie i historię przeglądania?
Chrome doskonale radzi sobie z przechowywaniem historii przeglądania, pamięci podręcznej i plików cookie, aby zoptymalizować wydajność przeglądarki online. Jej jak...
Dopasowywanie cen w sklepie: jak uzyskać ceny online podczas zakupów w sklepie?
Kupowanie w sklepie nie oznacza, że musisz płacić wyższe ceny. Dzięki gwarancjom dopasowywania cen możesz uzyskać rabaty online podczas zakupów w...
Jak podarować subskrypcję Disney Plus za pomocą cyfrowej karty podarunkowej
Jeśli cieszyłeś się Disney Plus i chcesz podzielić się nim z innymi, oto jak kupić subskrypcję Disney+ Gift za...
Twój przewodnik po udostępnianiu dokumentów w Dokumentach, Arkuszach i Prezentacjach Google
Możesz łatwo współpracować z aplikacjami internetowymi Google. Oto Twój przewodnik po udostępnianiu w Dokumentach, Arkuszach i Prezentacjach Google z uprawnieniami...