Jak dodawać elementy do menu Wyślij do systemu Windows 11
Microsoft Okna 11 Bohater / / July 12, 2021

Ostatnia aktualizacja

W poprzednich wersjach systemu Windows menu „Wyślij do” prawym przyciskiem myszy było łatwe w użyciu. Teraz w systemie Windows 10 sytuacja jest nieco trudniejsza.
Windows 11 to kolejny system operacyjny Microsoftu, który przeszedł gruntowną przebudowę systemu operacyjnego i będzie zawierał inne ulepszenia pod maską. Jednak wraz z postępem firmy niektórzy użytkownicy chcą, aby wszystko pozostało bez zmian. Na przykład możesz dodać dodatkowe lokalizacje do menu kontekstowego „Wyślij do” prawym przyciskiem myszy. Nadal możesz to zrobić w systemie Windows 11, ale kroki są nieco inne. Oto jak to zrobić.
Oto przykład użycia menu „Wyślij do” w systemie Windows 10. Podobnie jak w poprzednich wersjach systemu Windows. Klikasz plik prawym przyciskiem myszy i masz opcje wysłania go do różnych lokalizacji. Ale rzeczy stają się dziwne w systemie Windows 11. Więcej na ten temat poniżej, więc zacznijmy.
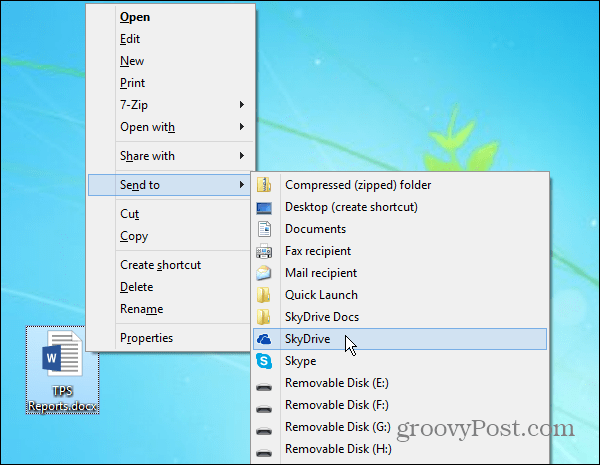
Dodaj lub usuń lokalizacje z menu kontekstowego „Wyślij do”
Aby rozpocząć ten proces, musisz upewnić się, że element, który chcesz dodać, jest dostępny i może przenosić lokalizacje. Następnie naciśnij skrót klawiszowyKlawisz Windows + R i rodzaj:powłoka: wyślij do w oknie Uruchom i kliknij dobrze lub uderz Wchodzić.
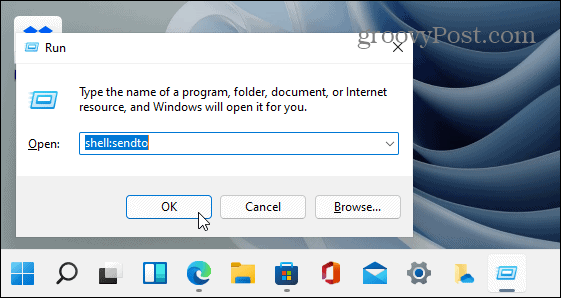
Spowoduje to otwarcie folderu „Wyślij do”. Tutaj możesz usunąć lokalizacje (na przykład, kto potrzebuje odbiorcy faksu?) i aplikacje lub dodać je za pomocą przeciągania i upuszczania – ale trzymaj się – to nie to samo.
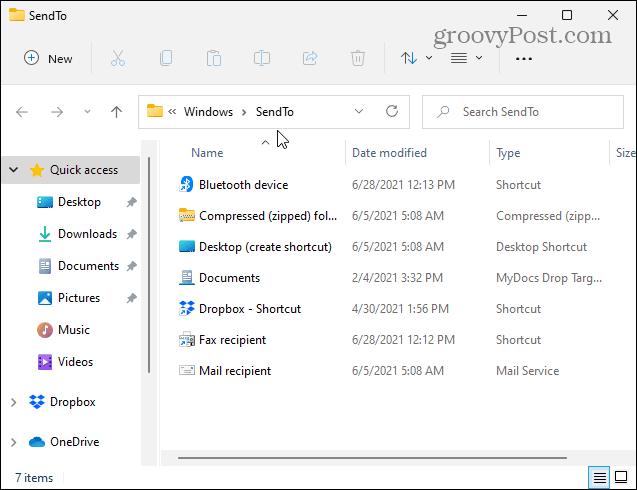
Przeciągnij i upuść ikonę aplikacji lub lokalizacji, którą chcesz dodać do menu „Wyślij do” – na przykład folder sieciowy. Tutaj przeciągam skrót, który stworzyłem dla OneDrive.
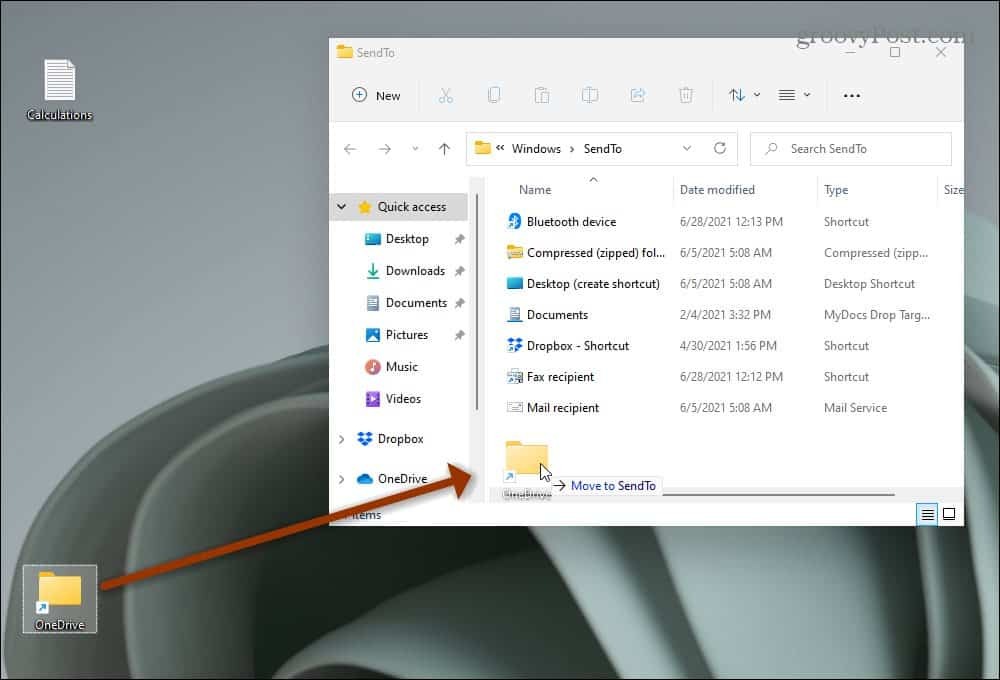
Otóż to. Pierwsza część jest gotowa. Mam teraz folder OneDrive w lokalizacji „Wyślij do”.
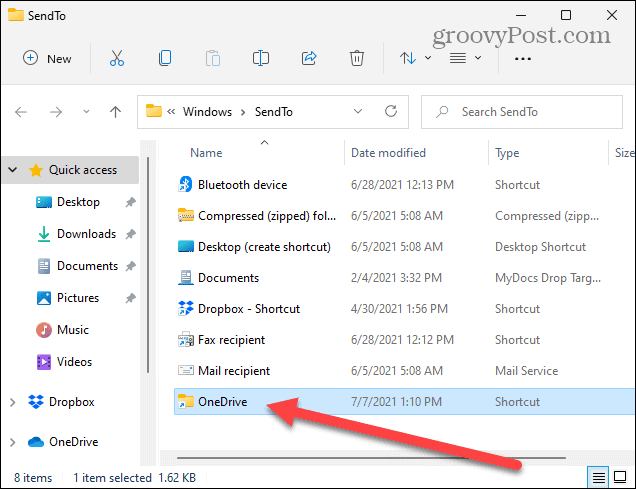
W systemie Windows 11 po kliknięciu prawym przyciskiem myszy pliku lub pustego miejsca na pulpicie pojawi się następujące menu kontekstowe. Różni się to od poprzednich wersji systemu Windows.
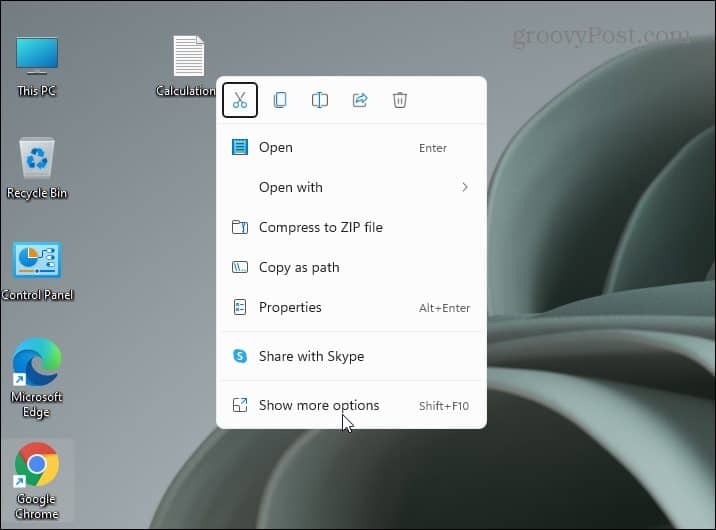
Aby uzyskać menu „starej szkoły”, musisz kliknąć na dole, gdzie jest napisane „Pokaż więcej opcji” w menu.
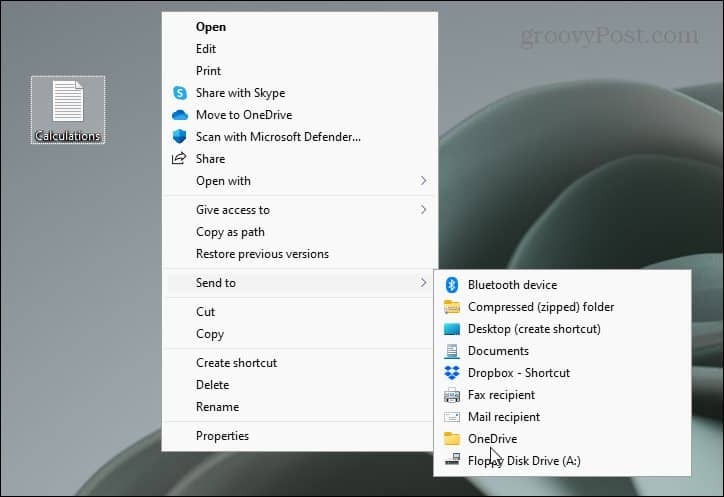
Podsumowując
Po kliknięciu dolnej opcji otrzymuję klasyczne menu, którego szukam, aby wysłać plik do OneDrive. I oczywiście OneDrive jest dostępną lokalizacją, ponieważ umieściłem ją w menu „Wyślij do”.
Jeśli lubisz używać myszy, jest to tylko niepotrzebny dodatkowy krok i nie jest przyjemny, gdy próbujesz załatwić sprawy. A skoro mowa o irytacjach, koniecznie przeczytaj nasz artykuł o usuwanie gadżetu Wiadomości i zainteresowania z systemu Windows 10. Możesz też ukryj przycisk w Windows 11.
Warto jednak zauważyć, że dla tych, którzy kopią Kung Fu na klawiaturze, istnieje skrót klawiaturowy do akcji; wybierz swój plik i użyj Shift + F 10, a to bezpośrednio otwiera klasyczne menu.
Jak wyczyścić pamięć podręczną Google Chrome, pliki cookie i historię przeglądania?
Chrome doskonale radzi sobie z przechowywaniem historii przeglądania, pamięci podręcznej i plików cookie, aby zoptymalizować wydajność przeglądarki online. Jej jak...
Dopasowywanie cen w sklepie: jak uzyskać ceny online podczas zakupów w sklepie?
Kupowanie w sklepie nie oznacza, że musisz płacić wyższe ceny. Dzięki gwarancjom dopasowywania cen możesz uzyskać rabaty online podczas zakupów w...
Jak podarować subskrypcję Disney Plus za pomocą cyfrowej karty podarunkowej
Jeśli cieszyłeś się Disney Plus i chcesz podzielić się nim z innymi, oto jak kupić subskrypcję Disney+ Gift za...
Twój przewodnik po udostępnianiu dokumentów w Dokumentach, Arkuszach i Prezentacjach Google
Możesz łatwo współpracować z aplikacjami internetowymi Google. Oto Twój przewodnik dotyczący udostępniania w Dokumentach, Arkuszach i Prezentacjach Google z uprawnieniami...


