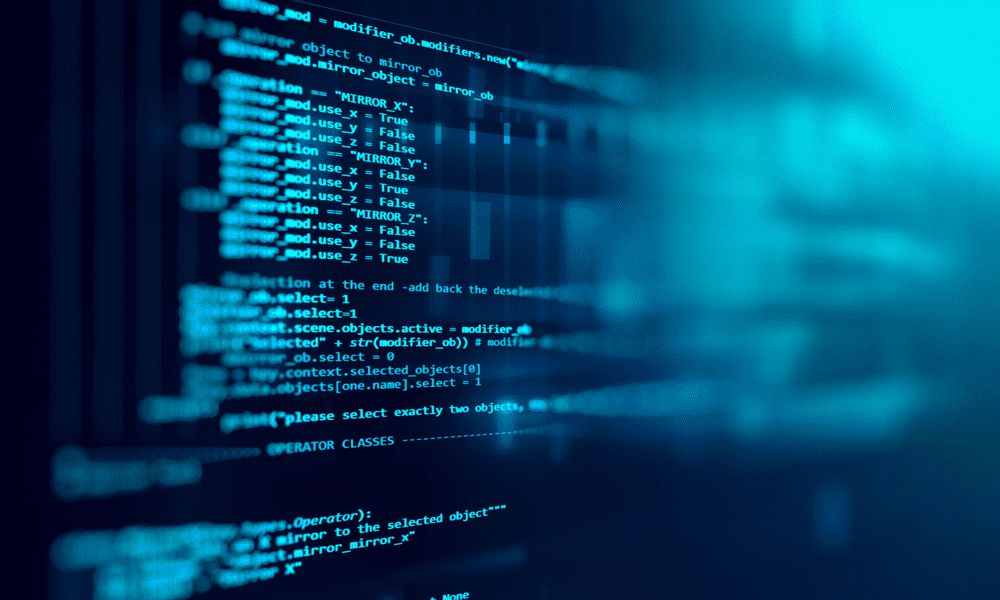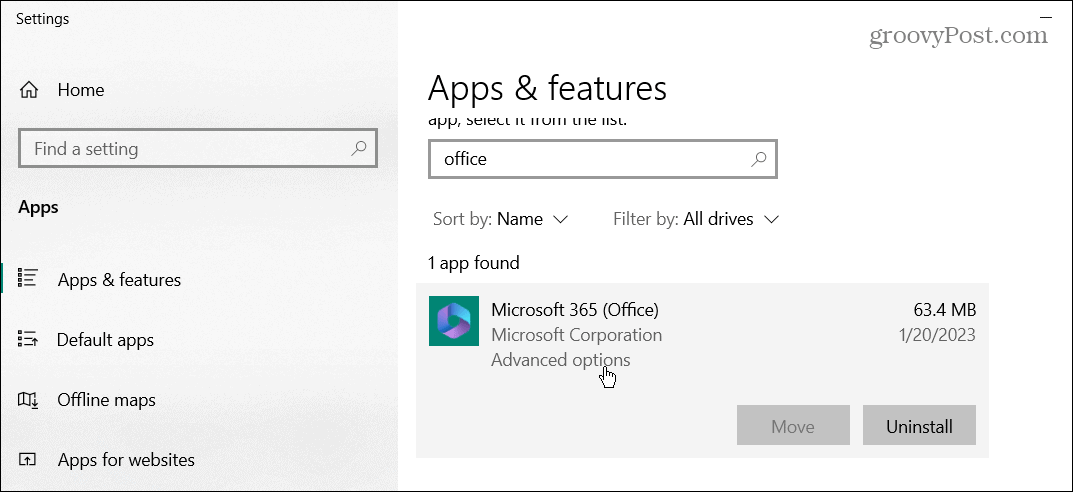Jak zmienić domyślne ustawienia wklejania w programie Microsoft Word
Microsoft Word Microsoft Bohater / / August 04, 2021

Ostatnia aktualizacja

Zapisz krok za każdym razem, gdy wklejasz tekst lub obraz do dokumentu. Możesz łatwo zmienić domyślne ustawienia wklejania w programie Word.
Microsoft Word oferuje kilka specjalnych metod podczas wklejania tekstu i innej zawartości do dokumentu. Ale jeśli prawie zawsze używasz tej samej opcji wklejania, możesz zmienić ustawienia, aby była domyślna. Dzięki temu możesz zapisać krok z każdym wklejeniem.
Przeprowadzimy Cię przez opcje, które możesz ustawić jako domyślne podczas wklejania tekstu. Dodatkowo pokażemy Ci kilka innych przydatnych ustawień, które sprawią, że wklejanie w dokumencie Word będzie szybsze i łatwiejsze.
Otwórz domyślne ustawienia wklejania w programie Word
Pierwszym krokiem do dostosowania domyślnych ustawień wklejania jest uzyskanie do nich dostępu. Wykonaj następujące czynności w otwartym dokumencie programu Word.
- Kliknij Plik > Opcje.
- Wybierz Zaawansowany po lewej stronie.
- Przewiń w dół do sekcji „Wytnij, kopiuj i wklej”.
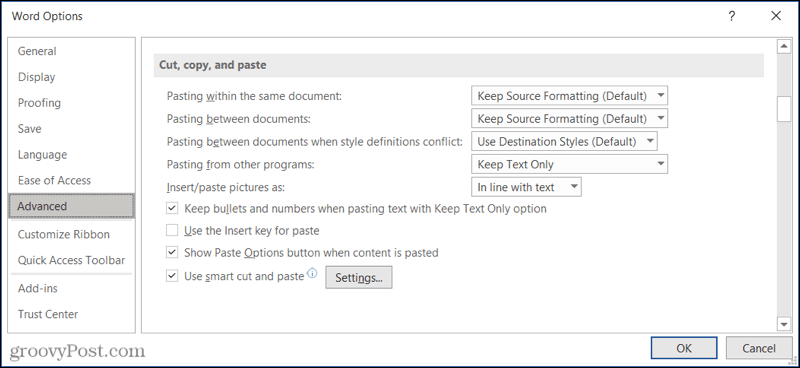
Alternatywnie możesz kliknąć Pasta strzałka rozwijana na Dom zakładka i wybierz Ustaw domyślne wklejanie.
Dostosuj ustawienia wklejania
Teraz, gdy masz już otwarte ustawienia domyślne, nadszedł czas, aby dostosować opcje wklejania do swoich potrzeb.
- Wklejanie w tym samym dokumencie
- Wklejanie między dokumentami
- Wklejanie między dokumentami w przypadku konfliktu definicji stylów
- Wklejanie z innych programów
W przypadku każdej z powyższych opcji wklejania możesz zachować formatowanie źródłowe, scalić formatowanie lub zachować tylko tekst. W przypadku konfliktu definicji stylów można również użyć stylów docelowych.
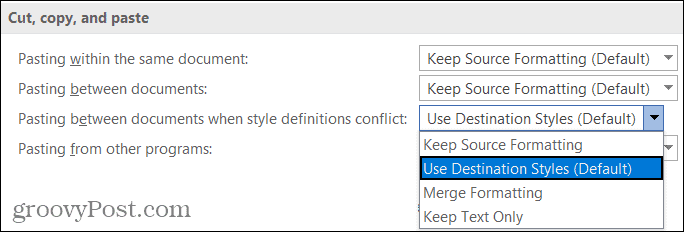
Możesz zmienić dowolne lub wszystkie powyższe, aby obsłużyć sposób wklejania tekstu. Kiedy skończysz, kliknij ok lub spójrz na więcej opcji wklejania poniżej.
Dodatkowe opcje wklejania
Wstaw/wklej zdjęcia jako: Jeśli wklejasz wiele obrazów do swoich dokumentów, rozważ zmianę tego ustawienia. Pozwala to wybrać sposób wyrównania tekstu z wklejanym obrazem. Możesz więc wybierać spośród opcji, takich jak w tekście, za tekstem lub przed tekstem.
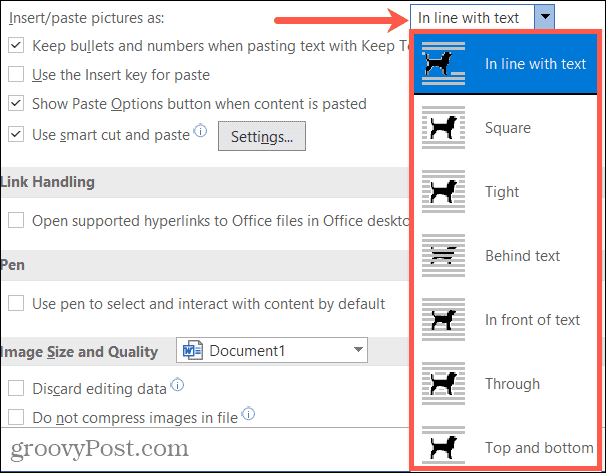
Zachowaj punktory i liczby podczas wklejania tekstu za pomocą opcji Zachowaj tylko tekst: Korzystając z opcji wklejania Zachowaj tylko tekst, możesz uniknąć konieczności sformatuj wklejone listy od podstaw.
Użyj klawisza Insert do wklejenia oraz Pokaż przycisk opcji wklejania po wklejeniu treści: Zaznacz lub odznacz te opcje zgodnie ze swoimi preferencjami.

Użyj inteligentnego wycinania i wklejania: jeśli włączysz to ustawienie, format wklejanej zawartości będzie zgodny z formatem dokumentu docelowego. Dodatkowo możesz dostosować opcje, klikając Ustawienia.
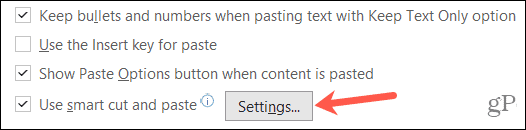
W wyskakującym okienku masz Indywidualne opcje, które możesz zaznaczyć lub odznaczyć zgodnie ze swoimi preferencjami. Opcje te obejmują automatyczne dostosowywanie odstępów między zdaniami, wyrazami i akapitami, scalanie formatowania podczas wklejania z programu PowerPoint oraz dostosowywanie formatowania podczas wklejania z programu Excel.
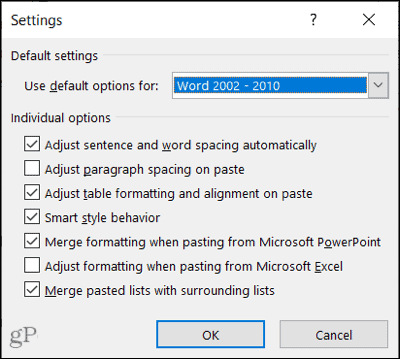
Po dostosowaniu poszczególnych opcji inteligentnego wycinania i wklejania kliknij ok. Pamiętaj, aby kliknąć ok ponownie w oknie Opcje programu Word, aby zastosować wszelkie zmiany.
Jednorazowe specjalne wklejanie w programie Word
Mimo że wybierzesz domyślne ustawienia wklejania tekstu i obrazów w programie Word, nadal możesz wybrać inną opcję w razie potrzeby.
Użyj jednej z tych czynności dla innej metody wklejania:
- Kliknij Pasta rozwijane pole na Dom i wybierz opcję.
- Kliknij prawym przyciskiem myszy i wybierz Opcja wklejania w menu skrótów.
- Kliknij Opcje wklejania (jeśli włączony powyżej) i wybierz opcję.
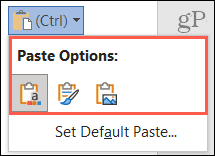
Przycisk Opcje wklejania w programie Word
Zapisz krok lub dwa podczas wklejania w programie Word
czy ty zawsze chcesz wkleić treść jako zwykły tekst lub trzymaj się formatowania z miejsca, w którym wklejasz, rozważ dostosowanie domyślnych ustawień wklejania w programie Word. To może zaoszczędzić krok lub dwa za każdym razem, gdy wklejasz. W razie potrzeby nadal możesz wybrać inną opcję wklejania.
Aby uzyskać więcej informacji, zobacz, jak zmień domyślne ustawienia gramatyczne w programie Word również.
Jak wyczyścić pamięć podręczną Google Chrome, pliki cookie i historię przeglądania?
Chrome doskonale radzi sobie z przechowywaniem historii przeglądania, pamięci podręcznej i plików cookie, aby zoptymalizować wydajność przeglądarki online. Jej jak...
Dopasowywanie cen w sklepie: jak uzyskać ceny online podczas zakupów w sklepie?
Kupowanie w sklepie nie oznacza, że musisz płacić wyższe ceny. Dzięki gwarancjom dopasowywania cen możesz uzyskać rabaty online podczas zakupów w...
Jak podarować subskrypcję Disney Plus za pomocą cyfrowej karty podarunkowej
Jeśli cieszyłeś się Disney Plus i chcesz podzielić się nim z innymi, oto jak kupić subskrypcję Disney+ Gift za...
Twój przewodnik po udostępnianiu dokumentów w Dokumentach, Arkuszach i Prezentacjach Google
Możesz łatwo współpracować z aplikacjami internetowymi Google. Oto Twój przewodnik po udostępnianiu w Dokumentach, Arkuszach i Prezentacjach Google z uprawnieniami...