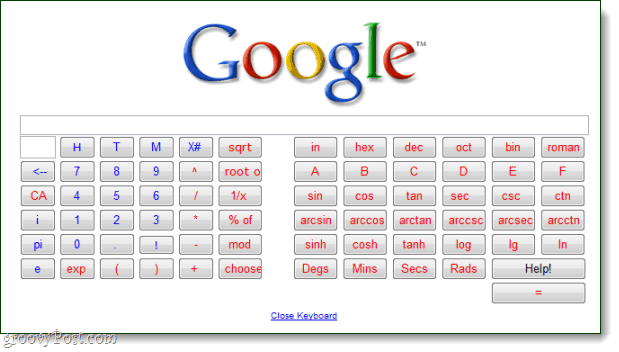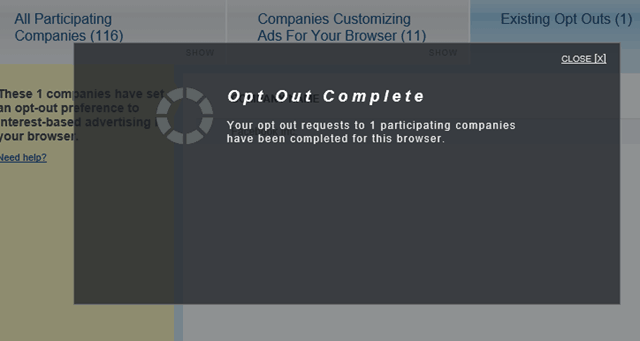Znaleźliśmy nieczytelny błąd treści w programie Word: jak naprawić
Biuro Microsoft Microsoft Bohater / / April 17, 2023

Ostatnia aktualizacja w dniu

Widzisz błąd „Znaleźliśmy nieczytelną zawartość” podczas próby otwarcia dokumentu programu Word? Wykonaj czynności opisane w tym przewodniku, aby rozwiązać problem.
Czy otrzymałeś a Znaleźliśmy nieczytelną treść błąd podczas próby otwarcia dokumentu programu Word?
Przyczyną błędu jest to, że plik jest uszkodzony, co oznacza, że program Word nie może go poprawnie przetworzyć ani wyświetlić na komputerze. To uszkodzenie może być wynikiem wielokrotnego przesyłania pliku między urządzeniami. Alternatywnie może to być spowodowane tym, że plik został zapisany w formacie .doc sformatować, a nie .docx, która jest funkcją zgodności dla użytkowników starszych wersji pakietu Office.
Jednakże, nie wszystko stracone. Poniżej wyjaśnimy kilka kroków, które możesz podjąć, aby naprawić uszkodzony dokument programu Word i rozwiązać ten problem.
Użyj Odzyskaj tekst z dowolnego konwertera plików w programie Word
Jeśli plik, który próbujesz otworzyć, jest uszkodzony, możesz użyć wbudowanych narzędzi do odzyskiwania programu Word, aby odzyskać część lub całość kopii. Jedna cecha jest
Aby nagrać dokument programu Word za pomocą narzędzia Odzyskaj tekst z dowolnego pliku:
- Otwórz nowy lub istniejący dokument w Słowo.
- Kliknij Plik z górnego paska narzędzi.
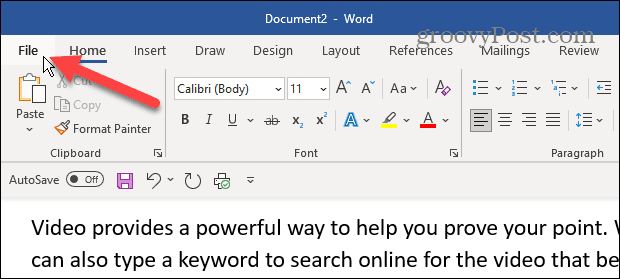
- Kliknij otwarty z lewej kolumny.
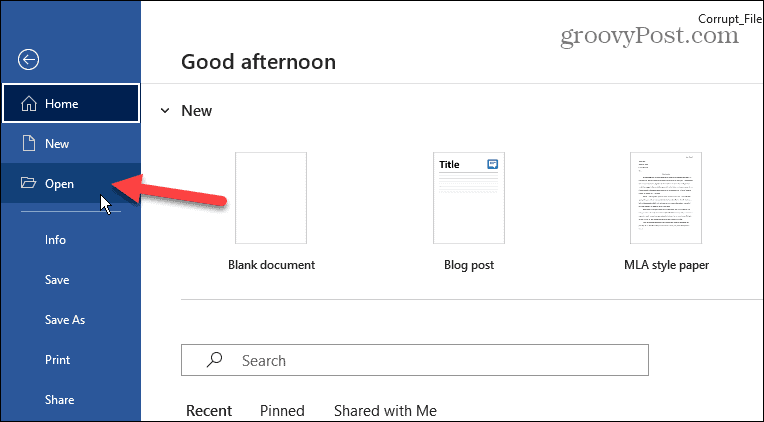
- Wybierz Przeglądać opcja.

- Przejdź do lokalizacji pliku, który próbujesz otworzyć.
- Kliknij przycisk menu nad przyciskiem Otwórz i Anuluj i wybierz Odzyskaj tekst z dowolnego pliku opcja.
- Kliknij otwarty.

Program Word spróbuje odzyskać plik i otworzyć dokument. Wyniki będą się różnić. Otwarcie pliku może zająć trochę czasu i możesz utracić niektóre opcje formatowania i obrazy wstawione do dokumentu.
Napraw plik Worda
Inną metodą odzyskiwania uszkodzonego dokumentu jest użycie programu Word do naprawy pliku.
Aby naprawić plik Word:
- Uruchom program Word i przejdź do Plik > Otwórz > Przeglądaj.
- Znajdź swój dokument, kliknij Strzałka w dół obok otwarty przycisk i wybierz opcję Otwórz i napraw opcja z menu.
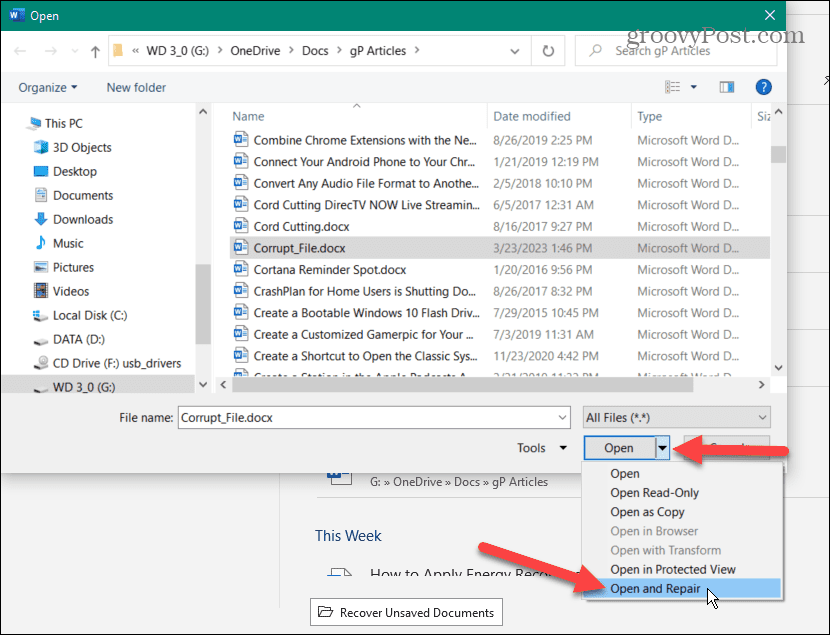
Program Word naprawi dokument i spróbuje go otworzyć, aby można było odzyskać dokument.
Zaktualizuj pakiet Office i system Windows
Twój dokument może się nie otworzyć z powodu błędu w pakiecie Office lub systemie operacyjnym. Jeśli więc opcje odzyskiwania plików nie działają, sprawdź i zaktualizuj pakiet Office i system Windows.
Notatka: Przed sprawdzeniem dostępności aktualizacji zapisz swoją pracę i zamknij wszystkie otwarte aplikacje pakietu Office.
Aby zaktualizować pakiet Microsoft Office:
- Otwórz znany działający dokument programu Word i kliknij Plik na górnym pasku narzędzi.
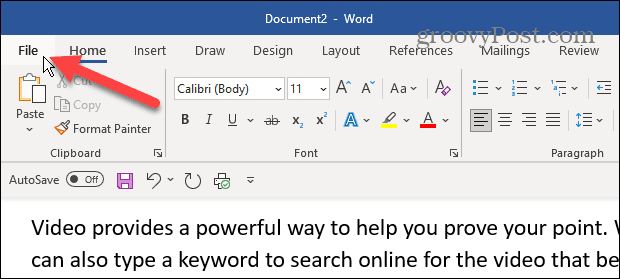
- Kliknij Konto z panelu po lewej stronie.
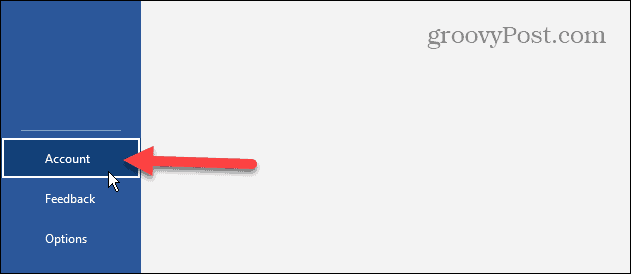
- Pod Informacje o produkcie sekcji po prawej stronie kliknij Opcje aktualizacji menu rozwijane i wybierz Aktualizuj teraz z menu.

- Po aktualizacji pakietu Office sprawdź dostępność aktualizacji systemu Windows aby upewnić się, że system operacyjny jest aktualny, iw razie potrzeby uruchom ponownie urządzenie.
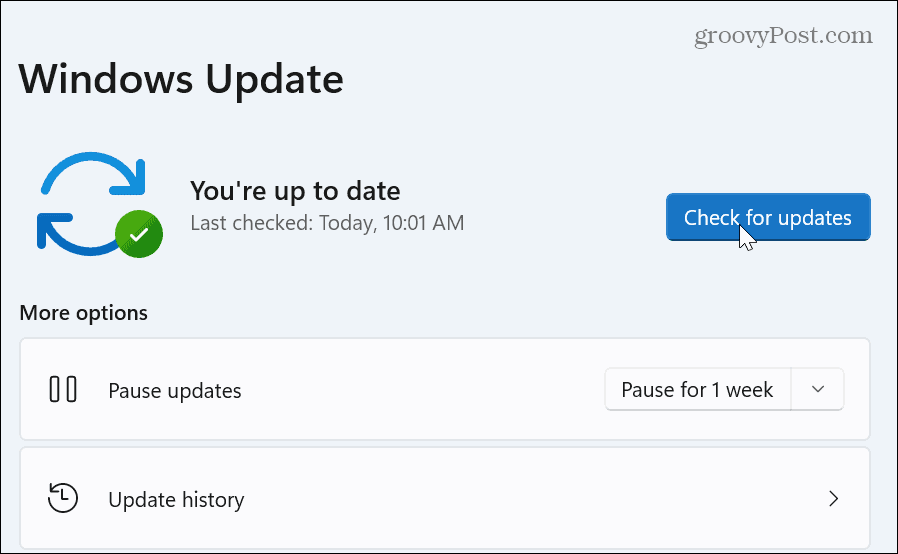
Napraw lub zresetuj pakiet Office
Jeśli nadal nie możesz otworzyć dokumentu i pojawia się błąd „Znaleźliśmy nieczytelną zawartość”, może to oznaczać problem z samym pakietem Office. Na szczęście możesz naprawić lub zresetować pakiet Office.
Aby naprawić lub zresetować pakiet Office:
- Kliknij prawym przyciskiem myszy Początek przycisk i wybierz Aplikacje i funkcje z menu w systemie Windows 10.
- W systemie Windows 11 kliknij prawym przyciskiem myszy Początek i wybierz Zainstalowane aplikacje Zamiast.
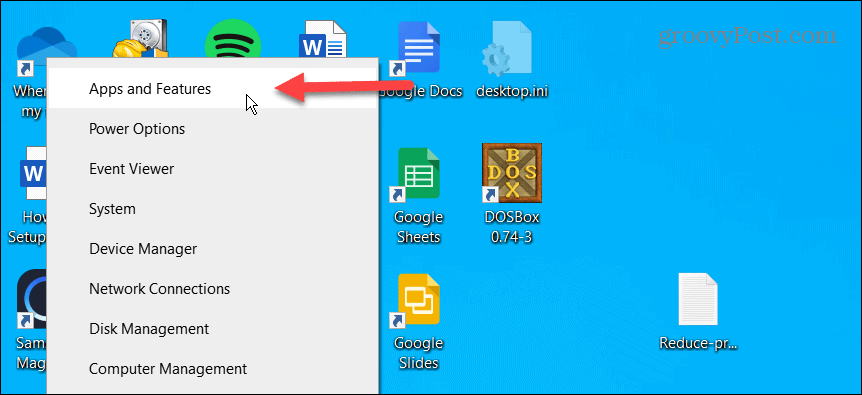
- Typ Biuro w pole wyszukiwania u góry i wybierz Zaawansowane opcje łącze w Twojej wersji pakietu Microsoft Office.
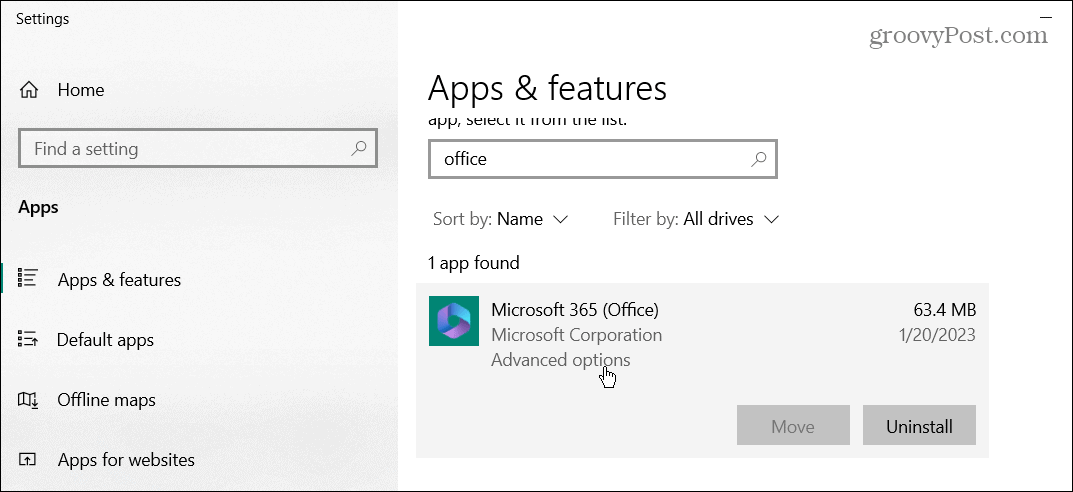
- Przewiń w dół do Resetowanie sekcję i kliknij Naprawa najpierw przycisk. Jeśli to nie zadziała, kliknij przycisk Resetowanie przycisk.
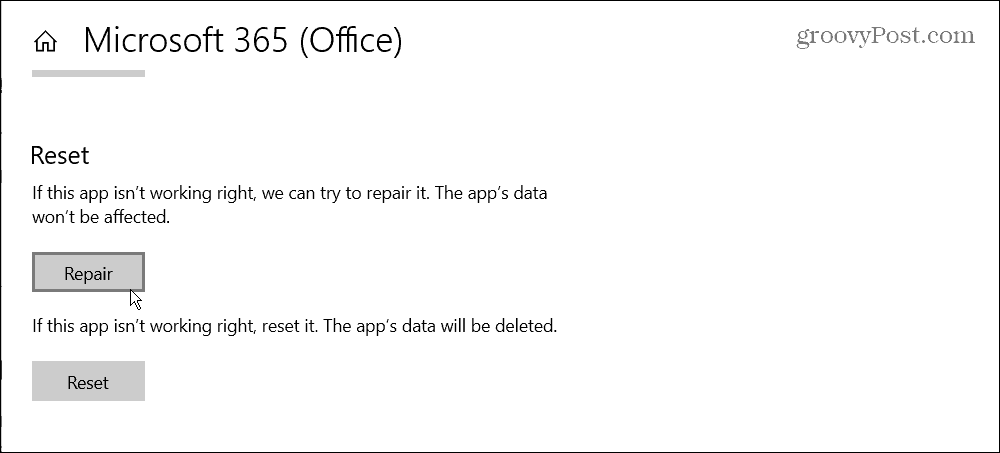
Po zakończeniu procesu naprawy i/lub resetowania spróbuj otworzyć problematyczny dokument lub skorzystać z opcji naprawy pliku, aby sprawdzić, czy działa.
Wykonaj naprawczą instalację pakietu Office
Jeśli pakiet Office nadal nie działa poprawnie, możesz przeprowadzić instalację naprawczą. Ten proces umożliwia naprawę pakietu Office z połączeniem internetowym lub bez niego.
Notatka: Twoje aplikacje pakietu Office nie będą dostępne podczas procesu naprawy, więc najpierw zapisz swoją pracę i zamknij otwarte aplikacje pakietu Office.
Aby wykonać instalację naprawczą:
- Kliknij prawym przyciskiem myszy Początek i wybierz Aplikacje i funkcje Lub Zainstalowane aplikacje z menu.
- Wybierz swoją wersję pakietu Office z listy i kliknij przycisk Modyfikować przycisk.
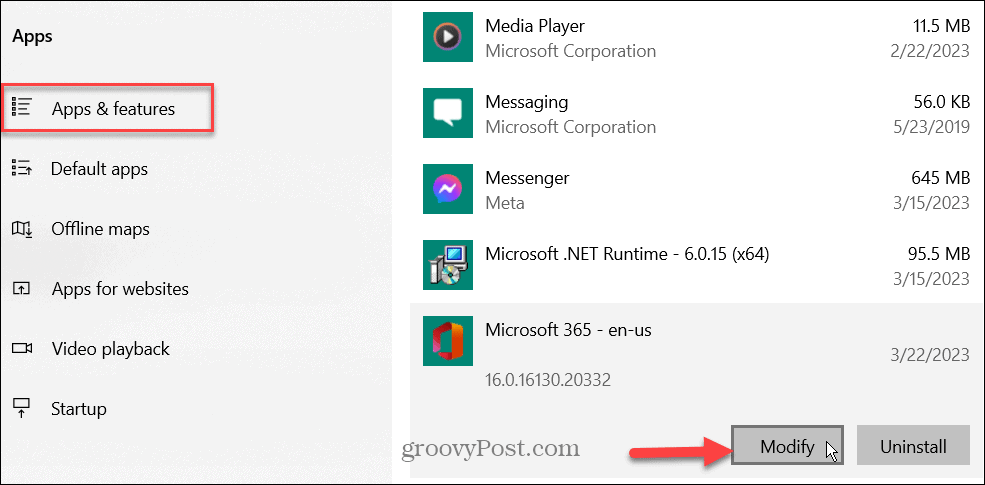
- Wybierz Szybki Lub online Szybka naprawa, jak sama nazwa wskazuje, działa szybko. Ale naprawa online zapewni dokładniejszą naprawę i pobiera poprawki z serwerów firmy Microsoft.
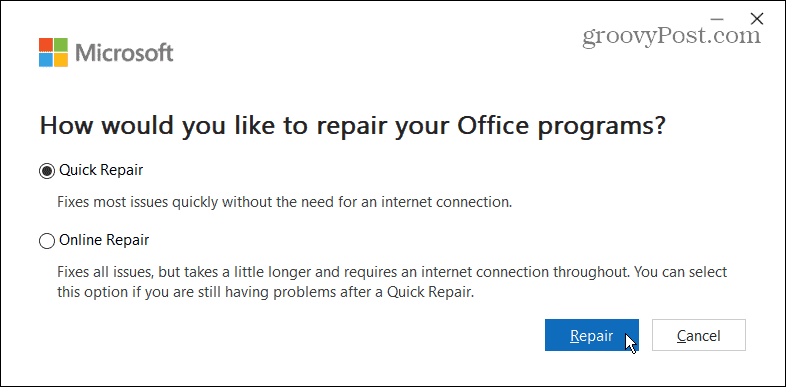
Po zakończeniu naprawy uruchom dokument Microsoft zawierający błąd i sprawdź, czy się otworzy. Jeśli tak się nie stanie, wypróbuj jedną z opisanych powyżej opcji naprawy plików. Aktualizacja i naprawa mogą teraz pozwolić na bezbłędne otwarcie pliku.
Naprawianie uszkodzonych plików pakietu Microsoft Office
Jeśli podczas próby otwarcia dokumentu programu Word pojawi się błąd „Znaleźliśmy nieczytelną zawartość”, jedno z powyższych rozwiązań powinno umożliwić otwarcie pliku. Ale wyniki będą się różnić w zależności od poziomu uszkodzenia pliku. Inną opcją jest znalezienie pliku kopii zapasowej w OneDrive i zapisz go w osobnej lokalizacji.
Microsoft Word ma wiele innych funkcji, o których możesz (jeszcze) nie wiedzieć. Na przykład możesz zobacz liczbę słów w czasie rzeczywistym i wstaw niestandardowe nagłówki i stopki w programie Word.
Jeśli potrzebujesz bardziej zaawansowanych opcji, sprawdź, jak to zrobić osadzić plik w programie Word. Lub, jeśli jesteś naukowcem, naucz się używać Format MLA w programie Word Lub sformatować styl APA w Microsoft Wordzie.
Jak znaleźć klucz produktu Windows 11
Jeśli potrzebujesz przenieść klucz produktu Windows 11 lub po prostu potrzebujesz go do przeprowadzenia czystej instalacji systemu operacyjnego,...