Jak naprawić problemy z Touch ID na MacBooku Pro lub MacBooku Air
Jabłko Prochowiec Bohater / / August 04, 2021

Ostatnia aktualizacja

Jeśli masz problemy z Touch ID na komputerze Mac, istnieją kroki rozwiązywania problemów, które możesz wykonać, aby rozwiązać problem. Spójrz.
Czy masz problemy z Touch ID na zgodnym MacBooku Pro lub MacBooku Air? Poniższe kroki rozwiązywania problemów dotyczą możliwych problemów sprzętowych i programowych związanych z funkcją rozpoznawania odcisków palców.
Po raz pierwszy wprowadzony na iPhone'a 4S dekadę temu, Touch ID to narzędzie do uwierzytelniania, które można znaleźć na wszystkich nowoczesnych iPhone'ach, wybranych iPadach i komputerach Mac, w tym iMac 2021. Narzędzie ma różne funkcje, w tym możliwość odblokowywania urządzenia, korzystania z Apple Pay, logowania do aplikacji innych firm i dokonywania zakupów w różnych sklepach internetowych Apple.
Problemy z Touch ID: podstawowe rozwiązywanie problemów
Po skonfigurowaniu Touch ID na komputerze Mac możesz nigdy nie napotkać żadnych problemów. A jednak się zdarzają. Często problemy można łatwo rozwiązać, czyszcząc przycisk Touch ID na klawiaturze lub resetując narzędzie. Jednak inne możliwe rozwiązania zajmą więcej czasu i będą wymagały podjęcia różnych kroków.
Czas na sprzątanie
Przez lata Apple sprawił, że klawiatury Mac są trwalsze i mniej podatne na awarie. Jednak nasze palce nie są dokładnie najczystszą częścią naszego ciała. Zawierają olej i czasami są mokre, co może powodować problemy. Powinieneś regularnie czyścić klawiaturę Maca i myć ręce przez cały dzień. Klawiaturę należy czyścić tak samo jak mysz lub inne akcesoria komputerowe aby usunąć brud lub zanieczyszczenia.
Restart
Ponowne uruchomienie komputera to świetny sposób na rozwiązanie różnych problemów, w tym związanych z Touch ID. W ten sposób komputer zresetuje różne funkcje i może to być krok rozwiązywania problemów potrzebny do rozwiązania obecnego problemu. Wykonaj następujące kroki, aby ponownie uruchomić komputer:
- Wyłącz komputer Mac za pomocą Menu Apple > Wyłącz Komenda.
- Naciśnij i przytrzymaj przycisk zasilania przez 10 sekund, a następnie zwolnij.
- Po kilku sekundach naciśnij przycisk zasilania, aby ponownie uruchomić komputer Mac.
Dodaj ponownie swoje odciski palców
Nasze odciski palców nigdy się nie zmieniają. A jednak ponowne dodanie ich do Touch ID jest czasami konieczne, aby rozwiązać problemy. Aby to zrobić:
- Wejdź do Preferencje systemu na komputerze Mac.
- Wybierać Dotknij ID.
- Najedź kursorem na aktualny odcisk palca, a następnie kliknij „X”.
- Zaloguj się do swojego Konto Mac, jeśli dotyczy.
- Wybrać Usunąć aby usunąć aktualny odcisk palca.
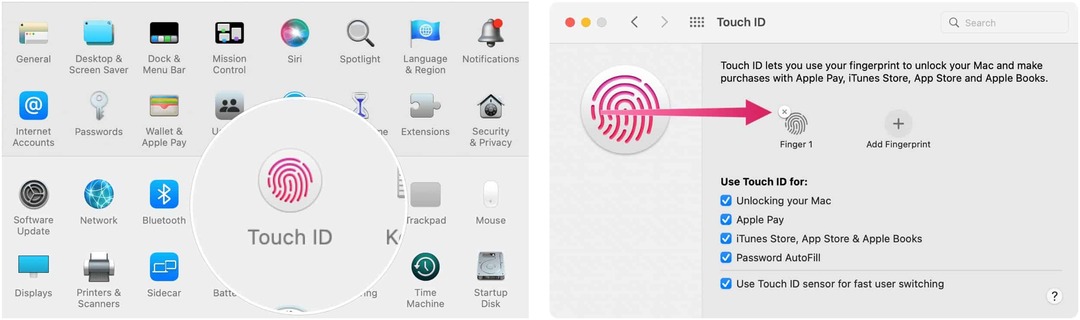
Następny:
- Wybierz Dodaj odcisk palca na tej samej stronie.
- Podążaj za wskazówki na ekranie aby dodać odcisk palca.
- Powtórz kroki 1 i 2, aby dodać kolejny odcisk palca.
Po ponownym dodaniu odcisku palca możesz dostosować ustawienia Touch ID na tej samej znanej stronie Touch ID. Domyślnie Twój odcisk palca:
- Odblokuj swojego Maca
- Korzystaj z Apple Pay
- Pracuj z iTunes Store, App Store i Apple Books
- Autouzupełnianie hasła
Włącz/wyłącz swoje wybory.
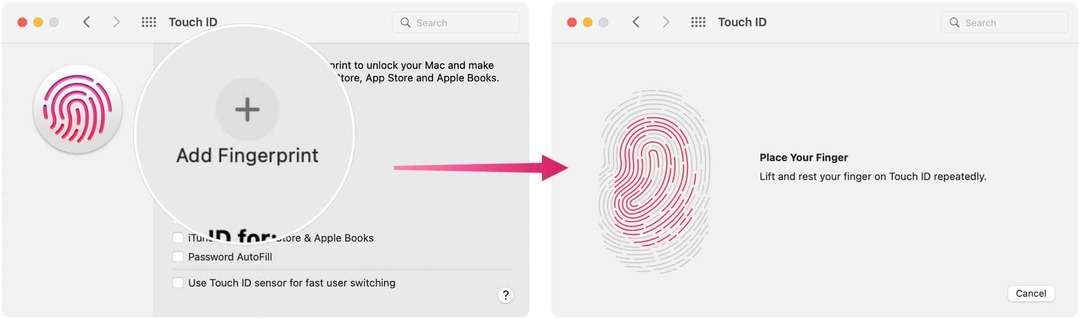
Aktualizacja
Apple wysyła regularne aktualizacje macOS. Jeśli nie udało Ci się ich zainstalować, zrób to teraz. Aktualizacja może być kluczem do ostatecznego rozwiązania problemów z Touch ID.
Aby wyszukać aktualizacje:
- Kliknij na Ikona jabłka w lewym górnym rogu paska menu.
- Wybierać O tym Macu.
- Wybierz Aktualizacja oprogramowania.
- zainstalować aktualizacja w stosownych przypadkach.
Problemy z Touch ID: zaawansowane rozwiązywanie problemów
Jeśli poprzednie kroki nie rozwiązały problemów z Touch ID, czas przejść do bardziej zaawansowanych kroków rozwiązywania problemów.
Tylko Intel: zresetuj SMC
Zresetowanie kontrolera zarządzania systemem komputera Mac to kolejny krok, który należy wykonać, aby rozwiązać problemy z Touch ID. Niestety to rozwiązanie działa tylko na komputerach Mac z procesorami Intel. Jeśli masz komputer Mac z Apple Silicon, uruchom ponownie komputer.
Aby zresetować SMC na MacBookach Intel z układem zabezpieczającym T2:
- Najpierw wyłącz komputer Mac za pomocą Menu Apple > Wyłącz Komenda.
- Następnie przytrzymaj następujące trzy klawisze przez siedem sekund: Control, opcja i Shift.
- Kontynuuj przytrzymywanie trzech klawiszy, jednocześnie przytrzymując przycisk zasilania przez dodatkowe siedem sekund.
- Przestań przytrzymywać wszystkie cztery klawisze i odczekaj 10 sekund.
- Włącz maszynę.
Aby zresetować SMC na komputerach Mac firmy Intel z układem zabezpieczającym T2, w tym iMac 2021 z Touch ID:
- Następnie wyłącz komputer Mac odłącz przewód zasilający.
- Poczekaj 15 sekund, a następnie ponownie podłącz przewód zasilający.
- Odczekaj pięć sekund, a następnie naciśnij przycisk zasilania aby włączyć Maca.
Aby zresetować SMC na wszystkich innych komputerach Mac z procesorami Intel, postępuj zgodnie ze wskazówkami z Witryna Apple.
Po ponownym włączeniu komputera sprawdź, czy problemy z Touch ID zostały rozwiązane.
Tryb bezpieczeństwa
Ostatnim krokiem do rozwiązania problemu, który możesz wykonać, aby rozwiązać problem z Touch ID, jest ponowne uruchomienie komputera w trybie awaryjnym.
Na Macach Intela:
- Wyłącz swój komputer.
- Szybko dotknij przycisk zasilania, a następnie naciśnij i przytrzymaj Klawisz Shift.
- Przestań przytrzymywać klawisz Shift gdy zobaczysz ekran logowania.
- Zaloguj się do komputera w trybie awaryjnym i sprawdź, czy problem został rozwiązany.
Na silikonowych komputerach Mac firmy Apple:
- Wyłącz swój komputer.
- Naciśnij i przytrzymaj przycisk zasilania przez 10 sekund.
- Zwolnij przycisk zasilania gdy zobaczysz okno startowe.
- Wybierz swój dysk startowy, a następnie naciśnij i przytrzymaj Klawisz Shift.
- Wybierz Kontyntynuj aby przejść do trybu awaryjnego.
- Opublikować Klawisz Shift.
Problemy z Touch ID: pomoc techniczna
Jeśli problemy z Touch ID nadal występują nawet po wykonaniu powyższych technik rozwiązywania problemów, najlepiej skontaktować się z firmą Apple w celu uzyskania pomocy. Możliwe, że Twój Mac wymaga wymiany sprzętu, aby rozwiązać tę sytuację.
Jak wyczyścić pamięć podręczną Google Chrome, pliki cookie i historię przeglądania?
Chrome doskonale radzi sobie z przechowywaniem historii przeglądania, pamięci podręcznej i plików cookie, aby zoptymalizować wydajność przeglądarki online. Jej jak...
Dopasowywanie cen w sklepie: jak uzyskać ceny online podczas zakupów w sklepie?
Kupowanie w sklepie nie oznacza, że musisz płacić wyższe ceny. Dzięki gwarancjom dopasowywania cen możesz uzyskać rabaty online podczas zakupów w...
Jak podarować subskrypcję Disney Plus za pomocą cyfrowej karty podarunkowej
Jeśli cieszyłeś się Disney Plus i chcesz podzielić się nim z innymi, oto jak kupić subskrypcję Disney+ Gift za...
Twój przewodnik po udostępnianiu dokumentów w Dokumentach, Arkuszach i Prezentacjach Google
Możesz łatwo współpracować z aplikacjami internetowymi Google. Oto Twój przewodnik po udostępnianiu w Dokumentach, Arkuszach i Prezentacjach Google z uprawnieniami...



