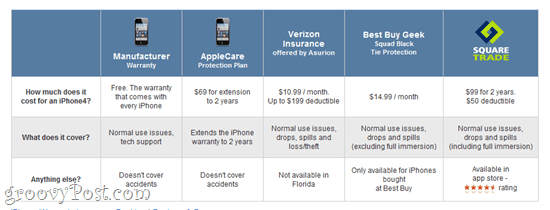Ostatnia aktualizacja
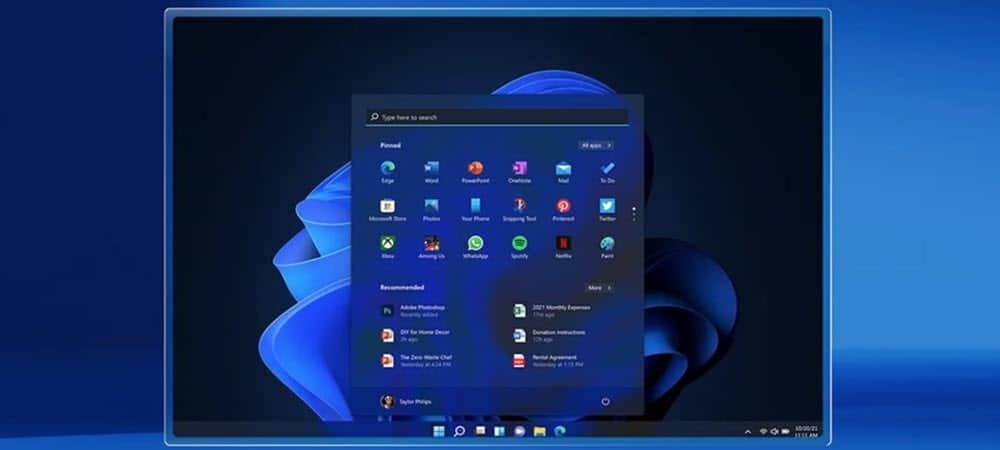
Microsoft zdecydowanie chce, abyś używał swoich aplikacji w systemie Windows 11, ale nadal możesz ustawić własne ustawienia domyślne. Oto jak.
Wydaje się, że Microsoft nie chce, abyś korzystał z aplikacji, które nie pochodzą od firmy. Zmiana domyślnych aplikacji w poprzednich wersjach była dość prosta. Zmiana domyślnych aplikacji w systemie Windows 10 był bardziej zaangażowany. A w systemie Windows 11 firma potrzebuje do tego jeszcze kilku kliknięć. Pokazaliśmy już, jak to zrobić zmień przeglądarkę internetową na Windows 11. Dzisiaj przyjrzymy się, jak zmienić inne domyślne aplikacje.
Zmień domyślne aplikacje w systemie Windows 11
Jednym ze sposobów ustawienia aplikacji jako domyślnej jest proces instalacji. Niektóre (zwłaszcza przeglądarki) dają taką możliwość. Pojawi się przycisk lub pole wyboru z komunikatem z pytaniem, czy chcesz ustawić je jako domyślne. Ale wiele razy tęsknisz za tym lub na początku nie jesteś pewien.
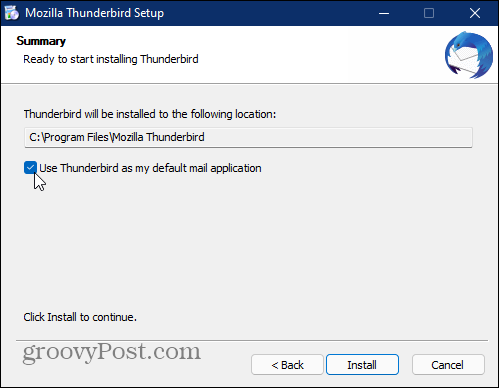
Zmień domyślne aplikacje za pomocą ustawień
Aby rozpocząć, kliknij Start > Ustawienia lub otwórz go, używając skrót klawiszowyKlawisz Windows + I. Gdy otworzy się Ustawienia, kliknij Aplikacje z lewego panelu. Następnie kliknij Aplikacje domyślne z listy po prawej.
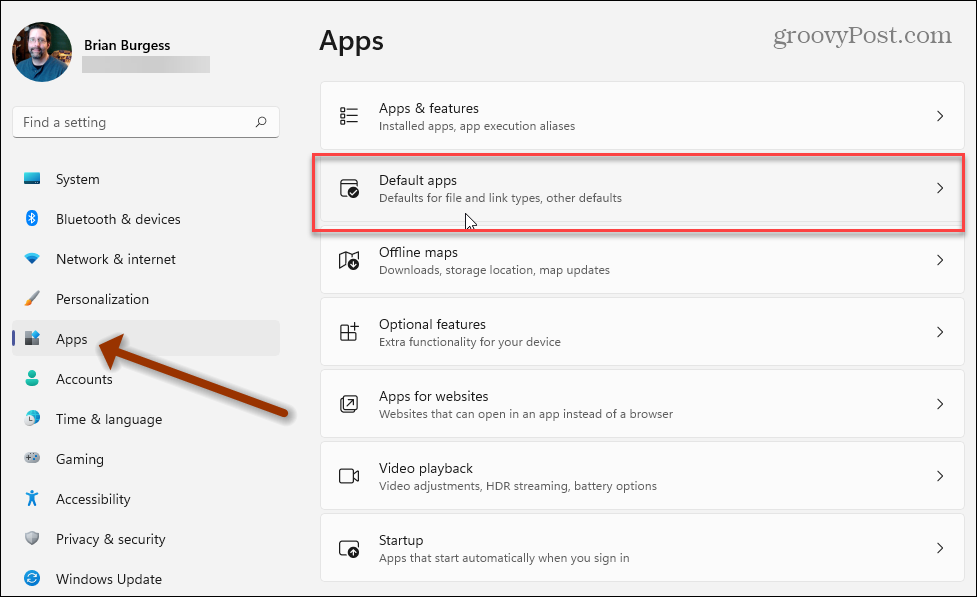
Teraz możesz wyszukiwać według typu pliku, typu łącza lub domyślnej aplikacji. W tym przykładzie szukam Thunderbirda, aby był to mój domyślny program pocztowy. Gdy pojawi się aplikacja, której szukasz, kliknij ją na liście wyników.
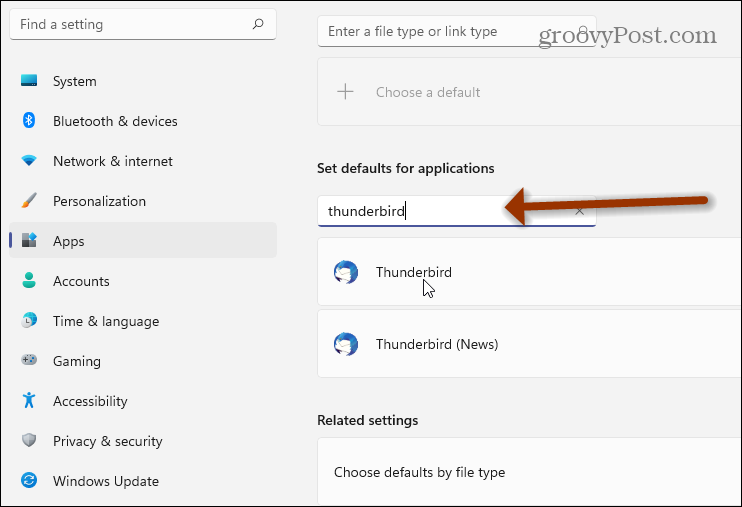
Teraz kliknij każdy z typów plików, dla których chcesz ustawić tę aplikację jako domyślną. W przypadku niektórych aplikacji może to być uciążliwe. Znowu pomyśl o przeglądarki internetowe, istnieje kilka typów plików i łączy, które mogą obsłużyć. (Może to być sytuacja, w której w grę wchodzi wiele dodatkowych kliknięć).
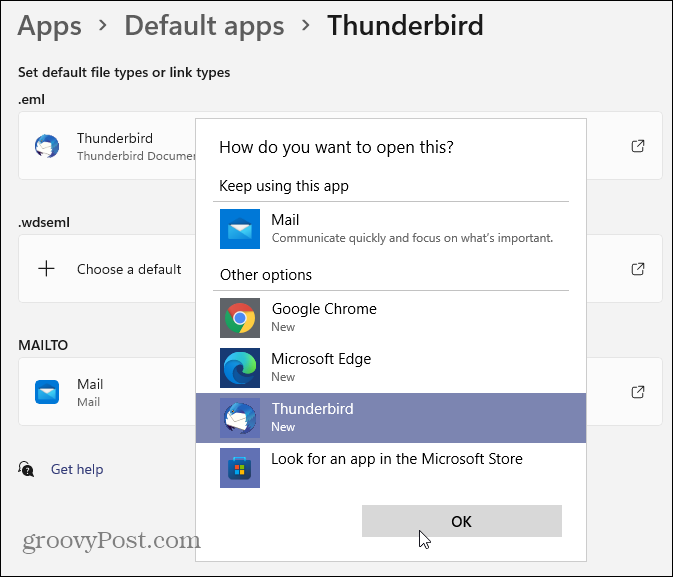
Otwórz pojedyncze pliki
Podobnie jak w poprzednich wersjach systemu Windows, nadal możesz otwierać pojedyncze pliki za pomocą wybranej aplikacji. Kliknij plik prawym przyciskiem myszy i wybierz Otwierać z a następnie aplikację, której chcesz użyć z listy. Jeśli aplikacji nie ma na liście, możesz kliknąć "Wybierz inną aplikację" lub wyszukać ją w Microsoft Store.
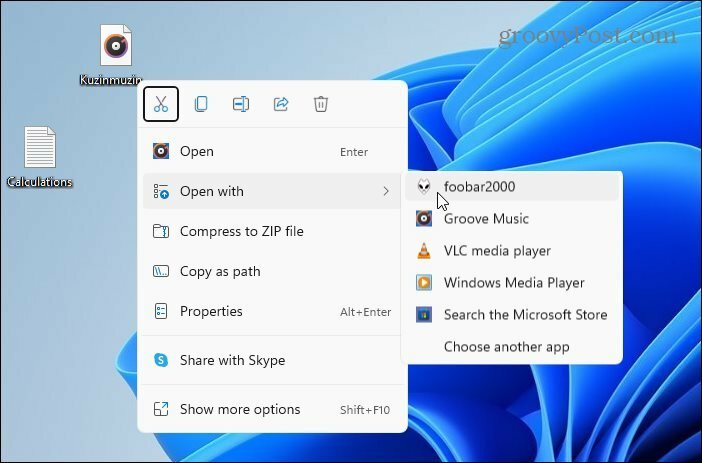
Microsoft oczywiście umieści własną aplikację na szczycie listy. Ale możesz wybrać ten, którego chcesz użyć. Zaznacz go i zaznacz "Zawsze używaj tej aplikacji do otwierania plików", jeśli chcesz, aby była domyślna. Następnie kliknij ok.
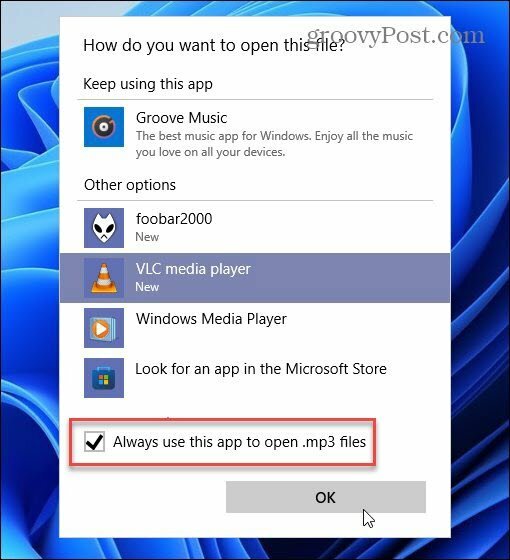
Podsumowując
Microsoft zdecydowanie chce, abyś korzystał z jego aplikacji. Ale nadal pozwala zmienić ustawienia domyślne na wybrane aplikacje. Możesz to zrobić za pomocą Ustawień, co może być dobrym sposobem na wstępne konfigurowanie komputera. Lub użyj opcji "Otwórz za pomocą" podczas przeglądania i napotykania plików. Kto wie, może faktycznie okaże się, że aplikacja Microsoft jest lepsza niż ta, z której normalnie korzystasz.
Więcej informacji na temat systemu Windows 11 i aplikacji znajdziesz w naszym artykule na przypinanie aplikacji z menu Start do paska zadań. Lub spójrz na to fajne sztuczka ze znajdowaniem aplikacji na podstawie pierwszej litery z menu Start.
Jak wyczyścić pamięć podręczną Google Chrome, pliki cookie i historię przeglądania?
Chrome doskonale radzi sobie z przechowywaniem historii przeglądania, pamięci podręcznej i plików cookie, aby zoptymalizować wydajność przeglądarki online. Jej jak...
Dopasowywanie cen w sklepie: jak uzyskać ceny online podczas zakupów w sklepie?
Kupowanie w sklepie nie oznacza, że musisz płacić wyższe ceny. Dzięki gwarancjom dopasowywania cen możesz uzyskać rabaty online podczas zakupów w...
Jak podarować subskrypcję Disney Plus za pomocą cyfrowej karty podarunkowej
Jeśli cieszyłeś się Disney Plus i chcesz podzielić się nim z innymi, oto jak kupić subskrypcję Disney+ Gift za...
Twój przewodnik po udostępnianiu dokumentów w Dokumentach, Arkuszach i Prezentacjach Google
Możesz łatwo współpracować z aplikacjami internetowymi Google. Oto Twój przewodnik dotyczący udostępniania w Dokumentach, Arkuszach i Prezentacjach Google z uprawnieniami...