Jak wyświetlić ukryte pliki i foldery w systemie Windows 11?
Microsoft Okna 11 Bohater / / August 06, 2021

Ostatnia aktualizacja
Domyślnie Microsoft ukrywa wybrane pliki i foldery systemowe i aplikacji. Pomaga to uchronić użytkowników przed przypadkowym usunięciem ważnych elementów, które mogą spowodować niestabilność systemu lub aplikacji. Z drugiej strony, jeśli jesteś doświadczonym użytkownikiem i potrzebujesz dostępu do ukrytych elementów, aby rozwiązać problemy z komputerem, oto jak je znaleźć w systemie Windows 11.
Notatka: Część nowego interfejsu użytkownika systemu Windows 11 oznacza, że musisz znaleźć Menu opcji w Eksploratorze plików. Pozwala to na robienie takich rzeczy, jak wyświetlanie ukrytych plików i folderów i nie tylko.
Pokaż ukryte pliki i foldery w systemie Windows 11
Aby rozpocząć, uruchom Eksplorator plików z paska zadań. Możesz go również otworzyć, klikając przycisk Start, a następnie kliknij przypiętą ikonę Eksploratora plików. Pamiętaj, że możesz również znaleźć Eksplorator plików, klikając Start i wyszukując go lub znajdź go w Sekcja Wszystkie aplikacje Startu.
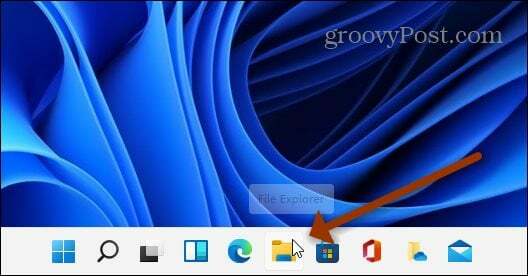
Po otwarciu Eksploratora plików kliknij Zobacz więcej przycisk (trzy kropki) w prawym górnym rogu paska narzędzi, a następnie Opcje.
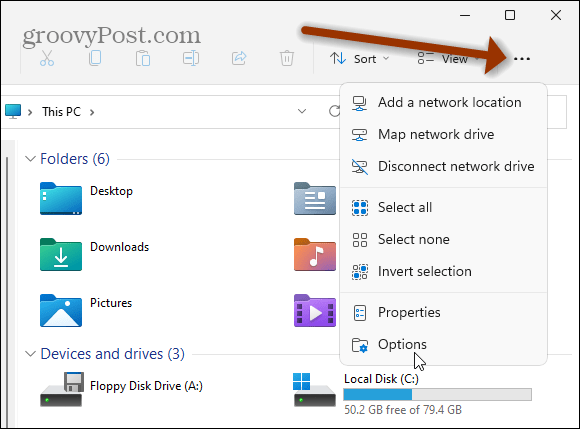
Otworzy się okno Opcje folderów. Pamiętaj, aby kliknąć kartę Widok u góry. Na liście „Ustawienia zaawansowane” przewiń w dół i kliknij „Pokaż ukryte pliki, foldery i dyski" przycisk. Kliknij ok aby zakończyć i zamknąć okno Opcje folderów.
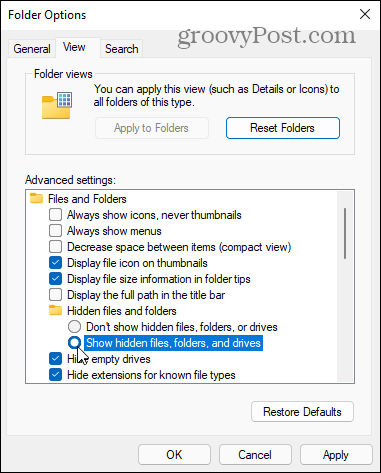
Teraz zobaczysz ukryte foldery i pliki, które domyślnie nie są wyświetlane. Zwróć uwagę, że ukryte foldery i pliki są bardziej przezroczyste niż elementy, które są regularnie wyświetlane. Ta subtelna wizualna wskazówka pomaga odróżnić to, co zwykle jest ukryte, a co nie.
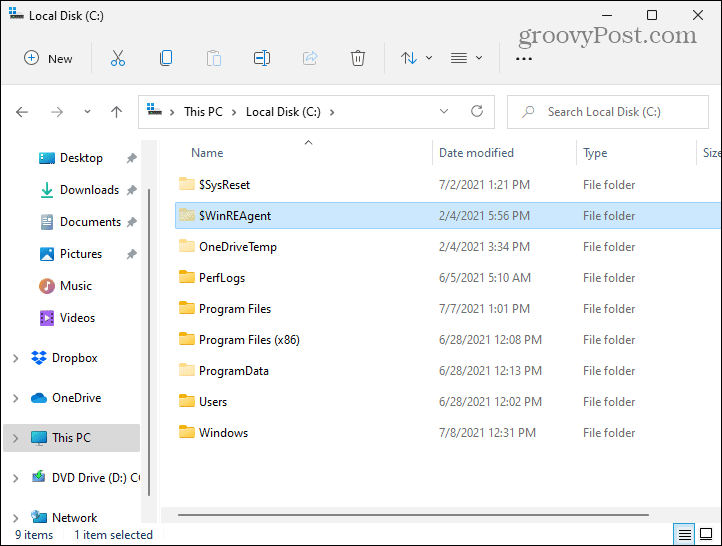
Możesz także wyświetlić ukryte pliki systemowe, aby uzyskać łatwy dostęp. Aby to zrobić, otwórz Eksplorator plików i kliknij Zobacz więcej > Opcje i kliknij kartę Widok z menu Opcje folderów. W sekcji „Ustawienia zaawansowane” przewiń w dół i odznacz „Ukryj chronione pliki systemu operacyjnego (zalecane).”
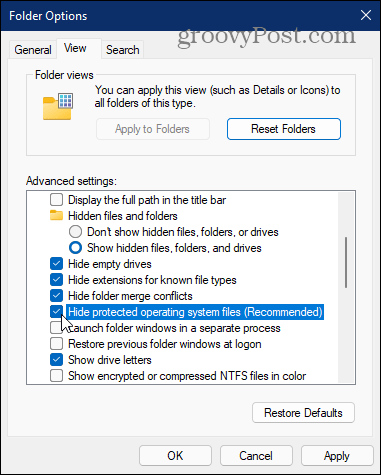
Po kliknięciu, aby odznaczyć tę opcję, pojawi się komunikat z pytaniem, czy na pewno chcesz. Jeśli pokazujesz chronione pliki systemowe, ważne jest, abyś był doświadczonym użytkownikiem. Usunięcie niewłaściwej rzeczy może spowodować uszkodzenie urządzenia. Jeśli chcesz zaakceptować ryzyko, kliknij TAk.
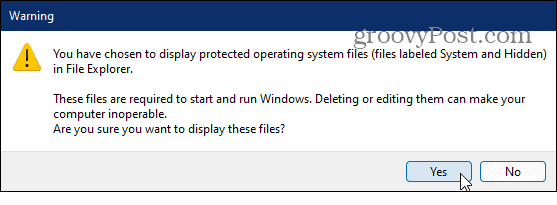
Teraz możesz kliknąć ok aby zamknąć okno Opcje folderów. Ponownie, podobnie jak inne ukryte elementy, chronione pliki systemowe będą bardziej przezroczyste niż inne. Kiedy skończysz, rozsądnie jest wrócić i ponownie ukryć chronione pliki systemowe.
Dobrze jest mieć do nich dostęp podczas dostosowywania lub rozwiązywania problemów z komputerem. Tylko upewnij się, że wiesz, co robisz, zanim je pokażesz – zwłaszcza pliki systemowe. I pamiętaj, że możesz pokaż ukryte pliki i foldery w systemie Windows 10, również.
Jak wyczyścić pamięć podręczną Google Chrome, pliki cookie i historię przeglądania?
Chrome doskonale radzi sobie z przechowywaniem historii przeglądania, pamięci podręcznej i plików cookie, aby zoptymalizować wydajność przeglądarki online. Jej jak...
Dopasowywanie cen w sklepie: jak uzyskać ceny online podczas zakupów w sklepie?
Kupowanie w sklepie nie oznacza, że musisz płacić wyższe ceny. Dzięki gwarancjom dopasowywania cen możesz uzyskać rabaty online podczas zakupów w...
Jak podarować subskrypcję Disney Plus za pomocą cyfrowej karty podarunkowej
Jeśli cieszyłeś się Disney Plus i chcesz podzielić się nim z innymi, oto jak kupić subskrypcję Disney+ Gift za...
Twój przewodnik po udostępnianiu dokumentów w Dokumentach, Arkuszach i Prezentacjach Google
Możesz łatwo współpracować z aplikacjami internetowymi Google. Oto Twój przewodnik dotyczący udostępniania w Dokumentach, Arkuszach i Prezentacjach Google z uprawnieniami...



