Jak dostosować szybkie Centrum akcji w systemie Windows 11?
Microsoft Okna 11 Bohater / / August 10, 2021

Ostatnia aktualizacja

Windows 11 otrzymuje nową warstwę farby dla interfejsu użytkownika, ale funkcje takie jak Action Center nadal istnieją. Oto jak dostosować przyciski szybkiej akcji.
Microsoft wprowadzony Centrum akcji z Windows 10. I nadal istnieje w Windows 11, ale ma nową warstwę farby i działa teraz nieco inaczej. Centrum akcji to miejsce nad zegarem w prawym dolnym rogu paska zadań. Zawiera powiadomienia systemowe i aplikacji oraz przyciski „Szybkie działanie” umożliwiające dostęp do ustawień systemowych. Ustawienia systemowe będą się różnić w zależności od typu komputera, na którym go używasz. Przyjrzyjmy się jednak, jak dostosować środowisko w systemie Windows 11.
Otwórz i dostosuj Centrum akcji w systemie Windows 11
Możesz go otworzyć, klikając prawym przyciskiem myszy ikonę baterii na laptopie. Lub na dowolnym komputerze otwórz go za pomocą nowy skrót klawiaturowyKlawisz Windows + A.
Notatka: Zobaczysz tam różne przyciski szybkich akcji, które są dostępne. Oto jestem
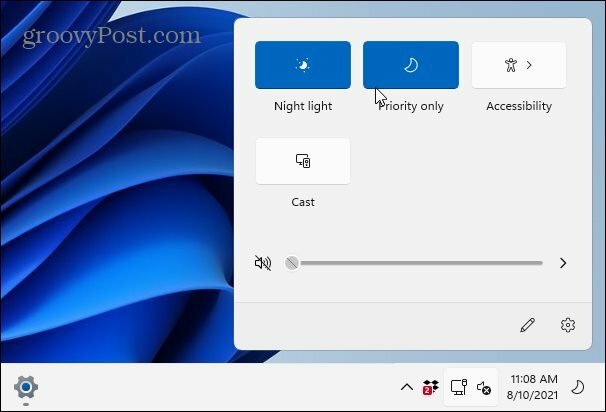
W zależności od możliwości systemu zobaczysz inne przyciski dla elementów, takich jak Wi-Fi, Bluetooth, tryb samolotowy, oszczędzanie baterii, przesyłanie, udostępnianie w pobliżu, mobilny punkt dostępu itp.
Edytuj przyciski Centrum akcji w systemie Windows 11
Aby dostosować przyciski, które widzisz i do których masz dostęp, otwórz Centrum akcji za pomocą Klawisz Windows + A. Następnie kliknij Edytować przycisk (ikona ołówka).
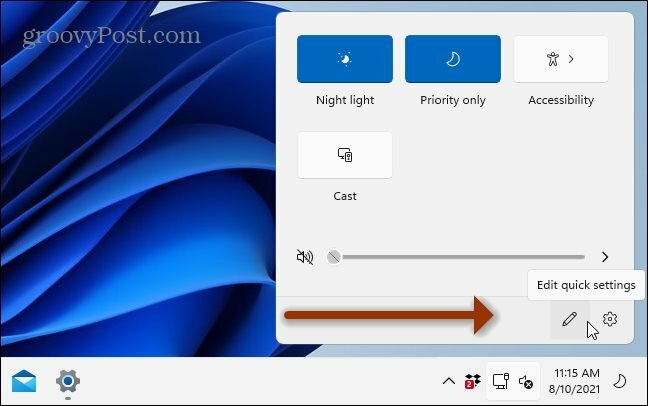
To da ci ekran, na którym wyświetlane przyciski są wyszarzone. Możesz je odpiąć od Centrum akcji, klikając ikonę pinezki obok przycisku. Lub, jeśli chcesz dodać więcej elementów, kliknij Dodać na dole, aby wyświetlić listę innych rzeczy do dodania.
Ponownie, ważne jest, aby pamiętać, że elementy, które musisz dodać lub nie, będą zależeć od komputera, na którym działa system Windows 11. Na przykład większość komputerów stacjonarnych nie ma opcji "Oszczędzanie baterii".
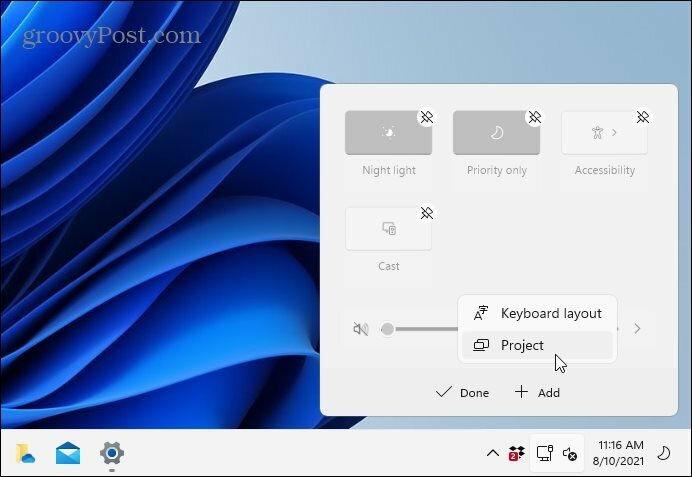
Warto również zauważyć, że możesz również zmienić kolejność przycisków. Po prostu kliknij i przeciągnij każdy przycisk w żądanej kolejności w trybie edycji. Proces przypomina przenoszenie ikon aplikacji na smartfonie.
Podsumowując
To wszystko. Po skonfigurowaniu Szybkich ustawień kliknij przycisk „Gotowe” i zamknij Centrum akcji. Przy następnym otwarciu dodane lub usunięte elementy zostaną odzwierciedlone w menu.
Aby uzyskać więcej informacji na temat doświadczenia użytkownika systemu Windows 11, zapoznaj się z naszym artykułem na przesuwając przycisk Start w lewo. I prawdopodobnie zauważyłeś, że otwieranie Menedżera zadań nie jest już tak proste, jak kliknięcie prawym przyciskiem myszy paska zadań. Przeczytaj naszą wskazówkę na temat trzy różne sposoby otwierania menedżera zadań w systemie Windows 11.
Jak wyczyścić pamięć podręczną Google Chrome, pliki cookie i historię przeglądania?
Chrome doskonale radzi sobie z przechowywaniem historii przeglądania, pamięci podręcznej i plików cookie, aby zoptymalizować wydajność przeglądarki online. Jej jak...
Dopasowywanie cen w sklepie: jak uzyskać ceny online podczas zakupów w sklepie?
Kupowanie w sklepie nie oznacza, że musisz płacić wyższe ceny. Dzięki gwarancjom dopasowywania cen możesz uzyskać rabaty online podczas zakupów w...
Jak podarować subskrypcję Disney Plus za pomocą cyfrowej karty podarunkowej
Jeśli cieszyłeś się Disney Plus i chcesz podzielić się nim z innymi, oto jak kupić subskrypcję Disney+ Gift za...
Twój przewodnik po udostępnianiu dokumentów w Dokumentach, Arkuszach i Prezentacjach Google
Możesz łatwo współpracować z aplikacjami internetowymi Google. Oto Twój przewodnik dotyczący udostępniania w Dokumentach, Arkuszach i Prezentacjach Google z uprawnieniami...

