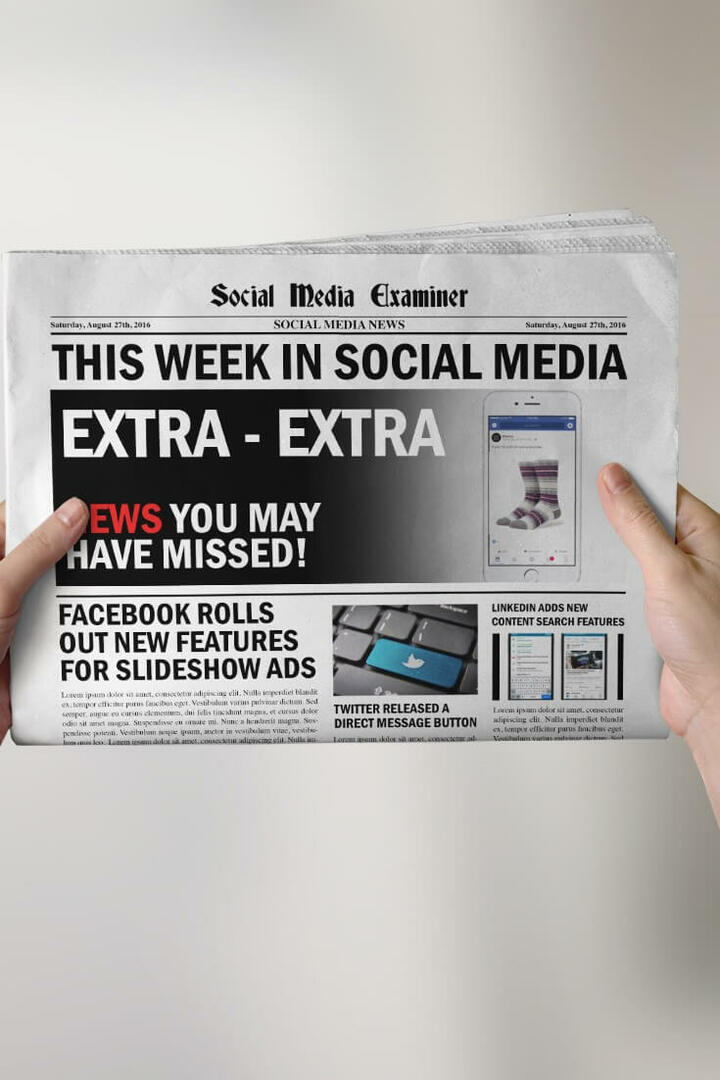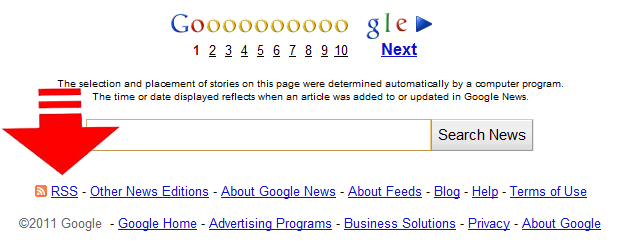Jak korzystać z wirtualnych pulpitów w systemie Windows 11?
Microsoft Okna 11 Bohater / / August 19, 2021

Ostatnia aktualizacja

Firma Microsoft wprowadziła funkcję pulpitów wirtualnych w systemie Windows 10. Teraz został ulepszony w systemie Windows 11. Oto jak je tworzyć, przenosić i zarządzać nimi.
Microsoft wprowadził Funkcja wirtualnych pulpitów w systemie Windows 10. To coś, co od lat jest częścią Linuksa. Umożliwia konfigurowanie różnych środowisk pulpitu, przełączanie się między nimi i wykonywanie zadań. I chociaż jest to mile widziana funkcja w systemie Windows 10, firma Microsoft poprawiła działanie. Oto spojrzenie na to, jak korzystać z wirtualnych pulpitów w systemie Windows 11.
Dodaj wirtualny pulpit w systemie Windows 11
Aby utworzyć nowy pulpit wirtualny, najedź myszą na przycisk Widok zadań na pasku zadań. To przycisk między Widżety oraz Szukaj ikony. Następnie kliknij Dodaj pulpit z menu, które się pojawi.
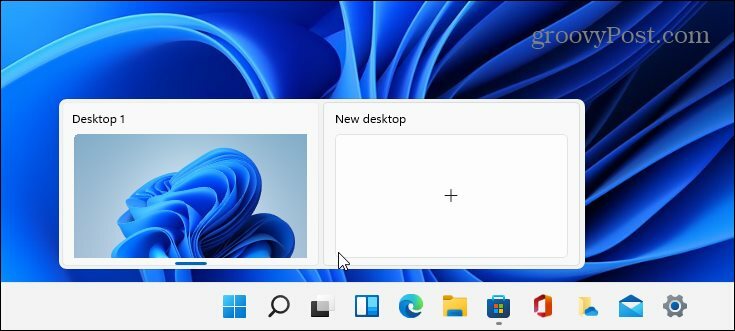
Zrób to za każdym razem, gdy chcesz utworzyć nowy pulpit wirtualny. Gdy masz nowy komputer stacjonarny, możesz stworzyć dla niego środowisko pracy. Na przykład możesz tworzyć różne pulpity dla różnych projektów, nad którymi pracujesz. Lub stwórz środowisko pracy i „pulpit multimedialny lub do gier” i przełączaj się między nimi.
Aby zobaczyć, co się dzieje z każdym utworzonym wirtualnym pulpitem, najedź myszą na przycisk "Widok zadań", a następnie na każdy pulpit. Na przykład tutaj mam trzy wirtualne pulpity z różnymi aplikacjami uruchomionymi na każdym.
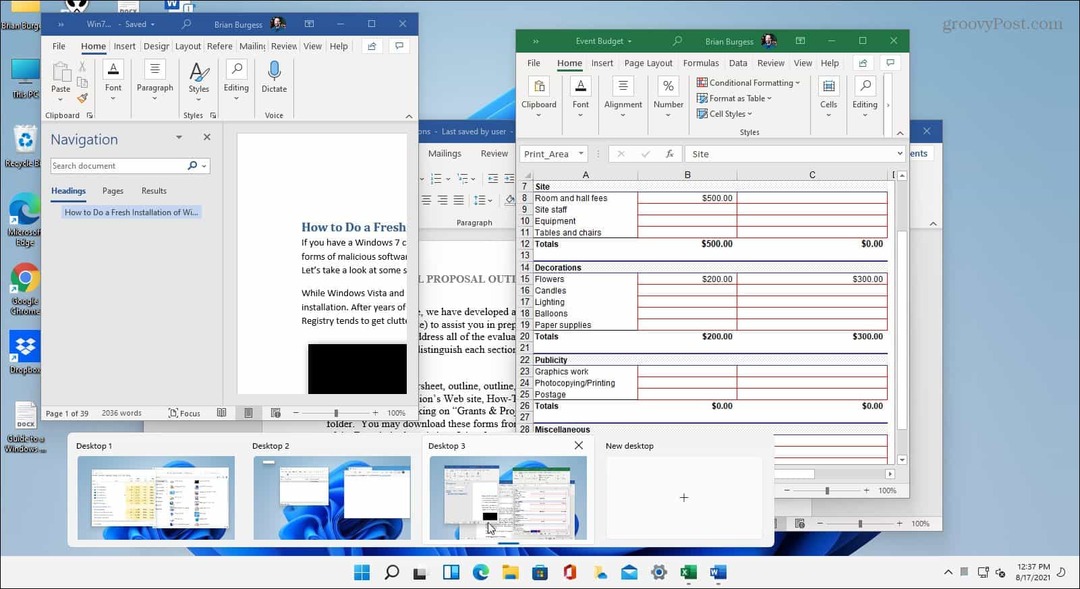
Zmień nazwę wirtualnego pulpitu
Domyślnie system Windows nadaje każdemu pulpitowi ogólną nazwę. Ale dla każdego z nich możesz stworzyć określone nazwy. Najedź kursorem na przycisk Widok zadań, kliknij prawym przyciskiem myszy na pulpicie i wybierz Przemianować.
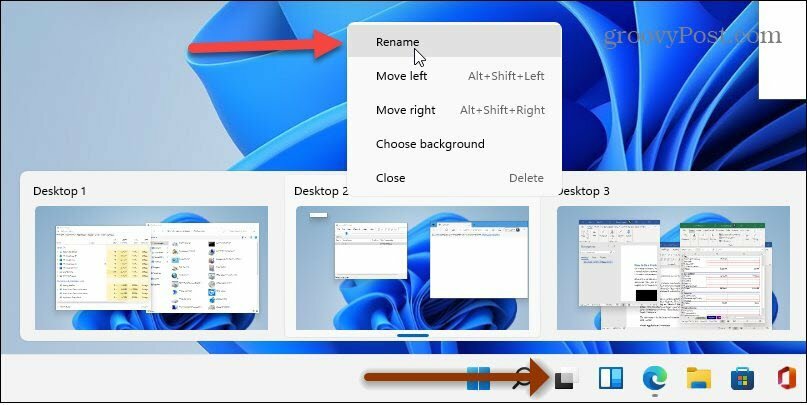
Następnie wpisz nazwę, którą chcesz nadać pulpitowi. Zrób to dla każdego, którego nazwę chcesz zmienić.
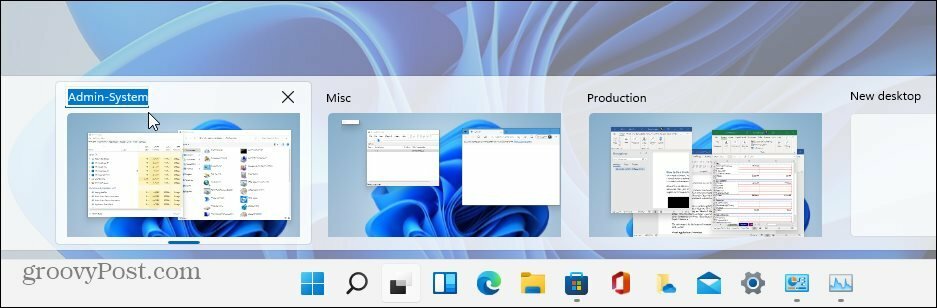
Przenieś okna między komputerami
Czasami możesz chcieć przenieść okno aplikacji z jednego pulpitu na drugi. Aby to zrobić, kliknij przycisk Widok zadań i najedź kursorem na pulpit z oknem, które chcesz przenieść. Następnie kliknij prawym przyciskiem myszy okno i kliknij Przenieś do a następnie wybierz pulpit.
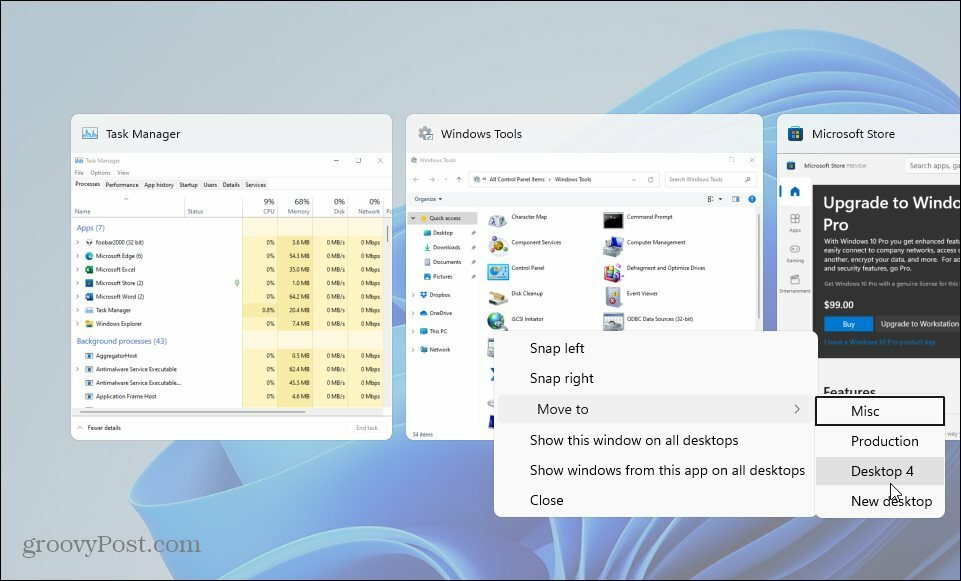
Zamknij wirtualny pulpit w systemie Windows 11
Aby zamknąć pulpit wirtualny, kliknij przycisk Widok zadań, najedź kursorem na pulpit, który chcesz zamknąć i kliknij x w prawym górnym rogu podglądu.
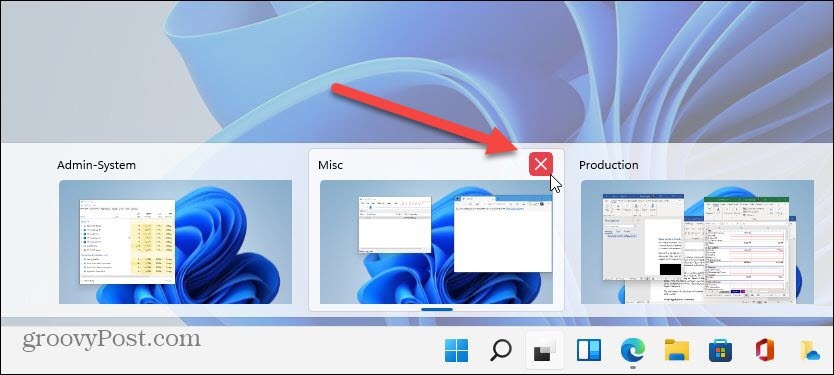
Możesz także kliknąć prawym przyciskiem myszy miniaturę podglądu pulpitu wirtualnego i kliknąć Blisko. Warto zauważyć, że możesz zamknąć pulpit za pomocą skrót klawiszowyKlawisz Windows + Ctrl + F4.
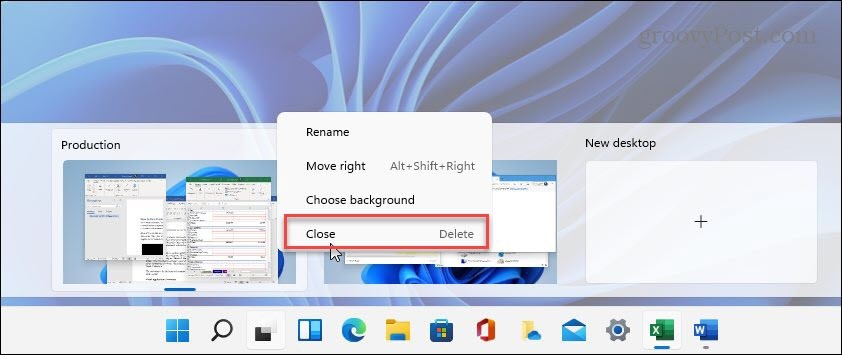
Gdy zamkniesz pulpit wirtualny i utworzysz więcej niż dwa, jego zawartość zostanie przeniesiona na pulpit po jego lewej stronie. Zamknięcie pulpitu nie zamyka otwartych aplikacji; po prostu przesuwa je w jednym miejscu.
Podsumowując
Funkcja pulpitu wirtualnego w systemie Windows 11 wydaje się być bardziej płynna i responsywna niż system Windows 10. Tworzenie, zarządzanie i konserwacja komputerów stacjonarnych jest intuicyjne. Ma inne opcje, takie jak wyświetlanie okna na wszystkich komputerach, wyświetlanie okien z aplikacji na wszystkich komputerach i nie tylko. To fajna funkcja, jeśli wolisz różne środowiska dla różnych zadań i przepływów pracy.
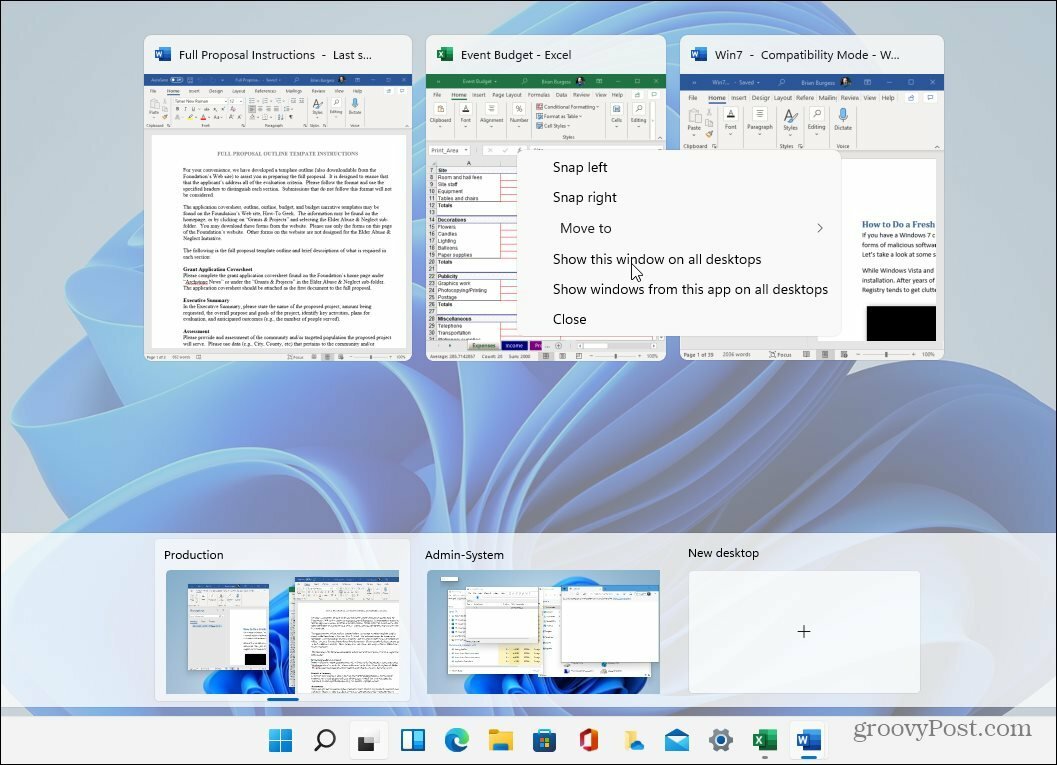
A jeśli myślisz, że nigdy nie będziesz korzystać z funkcji wirtualnego pulpitu, zawsze możesz ukryj przycisk Widok zadań. Aby uzyskać więcej informacji na temat nowego systemu operacyjnego, zapoznaj się z naszym artykułem na przesuwając przycisk Start w lewo. Lub spójrz na nowy sposób na otwórz Menedżera zadań w systemie Windows 11.
Jak wyczyścić pamięć podręczną Google Chrome, pliki cookie i historię przeglądania?
Chrome doskonale radzi sobie z przechowywaniem historii przeglądania, pamięci podręcznej i plików cookie, aby zoptymalizować wydajność przeglądarki online. Jej jak...
Dopasowywanie cen w sklepie: jak uzyskać ceny online podczas zakupów w sklepie?
Kupowanie w sklepie nie oznacza, że musisz płacić wyższe ceny. Dzięki gwarancjom dopasowywania cen możesz uzyskać rabaty online podczas zakupów w...
Jak podarować subskrypcję Disney Plus za pomocą cyfrowej karty podarunkowej
Jeśli cieszyłeś się Disney Plus i chcesz podzielić się nim z innymi, oto jak kupić subskrypcję Disney+ Gift za...
Twój przewodnik po udostępnianiu dokumentów w Dokumentach, Arkuszach i Prezentacjach Google
Możesz łatwo współpracować z aplikacjami internetowymi Google. Oto Twój przewodnik dotyczący udostępniania w Dokumentach, Arkuszach i Prezentacjach Google z uprawnieniami...