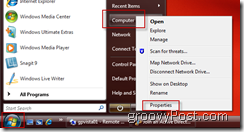Jak utworzyć niestandardowy styl listy wielopoziomowej w programie Microsoft Word
Biuro Microsoft Microsoft Word Wydajność Bohater / / August 30, 2021

Ostatnia aktualizacja

Stwórz własny styl listy wielopoziomowej w programie Word z cyframi, literami, symbolami lub znakami specjalnymi, aby lista pasowała do stylu dokumentu.
Microsoft Word zapewnia niezły wybór stylów do tworzenia list wielopoziomowych. Ale jeśli chcesz, aby był dopasowany do Ciebie, możesz stworzyć własny.
Tutaj pokażemy, jak utworzyć niestandardowy styl listy wielopoziomowej w programie Word.
Zdefiniuj nową listę wielopoziomową w programie Word
Otwórz dokument w programie Word, a następnie przejdź do Dom patka. Możesz utworzyć nowy styl listy niezależnie od tego, czy już wstawiłeś listę wielopoziomową.
Wskazówka: Jeśli chcesz przyspieszyć proces lub użyć istniejącego stylu jako podstawy nowego, umieść w dokumencie przynajmniej jeden poziom. Następnie kontynuuj poniżej.
Kliknij Lista wielopoziomowa w sekcji Akapit na wstążce i wybierz Zdefiniuj nową listę wielopoziomową.
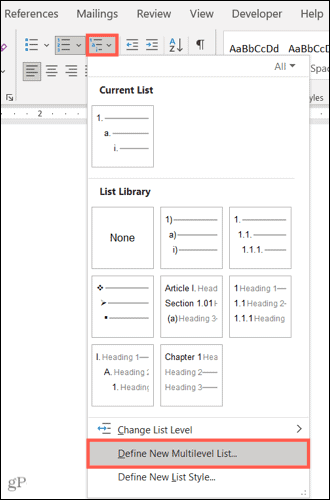
Gdy pojawi się okno formatowania, kliknij Więcej w lewym dolnym rogu, aby wyświetlić pełny zakres ustawień, które można dostosować. Są one wymienione poniżej jako
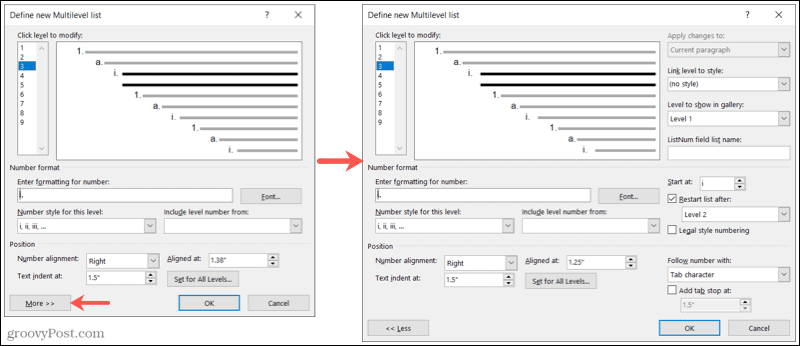
Poziom
U góry zaczniesz od poziomu, który chcesz zmodyfikować. Kiedy wybierzesz poziom od pierwszego do dziewiątego po lewej, zobaczysz ten poziom pogrubiony po prawej stronie. Następnie dostosujesz poniższe ustawienia dla tego poziomu.
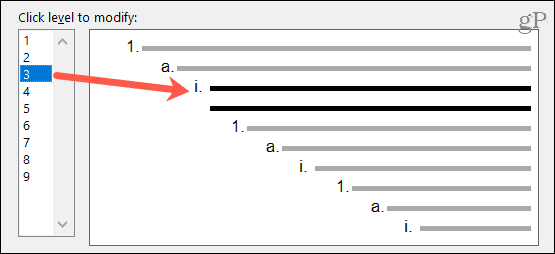
Dodatkowe ustawienia dla poziomu, który modyfikujesz, znajdują się po prawej stronie okna. Obejmują one zastosowanie zmian, jeśli chcesz połączyć poziom z istniejącym stylem, poziom, który ma być wyświetlany w galerii, oraz nazwę listy pól ListNum.
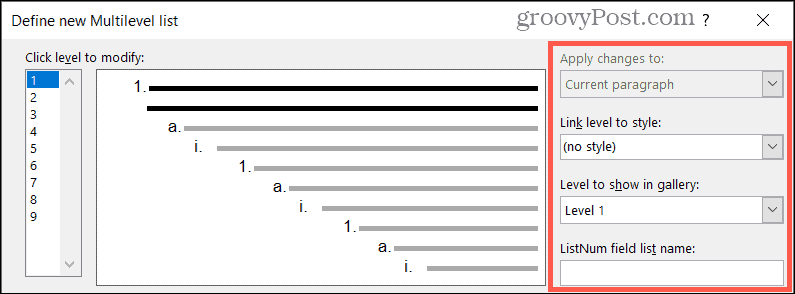
Format liczbowy
W sekcji Format liczb możesz zacząć od wybrania Styl liczb dla tego poziomu na liście rozwijanej.
Wskazówka: Zauważysz, że możesz wyjść poza cyfry i litery używanie punktorów, symboli, obrazków i innych znaków specjalnych Jeśli lubisz. Daje to świetny sposób na łączenie liczb i symboli w jeden typ listy.
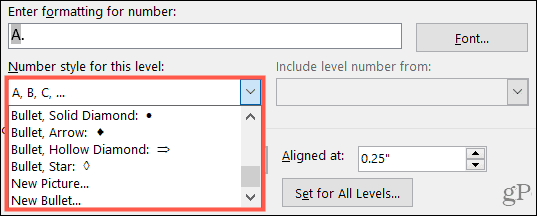
Następnie bezpośrednio powyżej wprowadź format cyfry lub litery. Po prawej stronie kliknij Czcionka aby wybrać styl, format, kolor i rozmiar czcionki.

Dodatkowe ustawienia w tej sekcji znajdują się po prawej stronie. Obejmują one wybór numeru startowego, numeru startowego i jeśli chcesz używać numeracji zgodnej z prawem.

Pozycja
W sekcji Pozycja wybierz Wyrównanie liczb od lewej, wyśrodkowanej lub prawej. Możesz wprowadzić liczbę lub użyć strzałek, aby wybrać Wyrównany w pozycja. Następnie wybierz Wcięcie tabulatora w wpisując liczbę lub używając tych strzałek.

Jeśli chcesz zastosować te ustawienia dla każdego poziomu na liście, kliknij Zestaw dla wszystkich poziomów. Potwierdź lub edytuj ustawienia i kliknij ok.
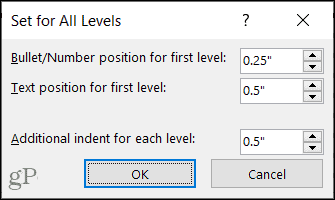
Dodatkowe ustawienia bo stanowiska znajdują się również po prawej stronie okna. Możesz wybrać, aby po numerze następował znak tabulacji, spacja lub nic. Możesz także dodać tabulator i wybrać pozycję.

Po dokonaniu powyższych zmian dla poziomu, wybierz następny poziom i uzupełnij jego szczegóły w ten sam sposób. Po zakończeniu konfigurowania nowego stylu listy wielopoziomowej kliknij ok.
Użyj własnego stylu listy wielopoziomowej
Po skonfigurowaniu nowego stylu możesz go zastosować w dowolnym miejscu w bieżącym dokumencie. Na Dom zakładka, kliknij Lista wielopoziomowa i zobaczysz to, sekcję oznaczoną Listy w bieżących dokumentach. Po prostu wybierz, aby go zastosować.
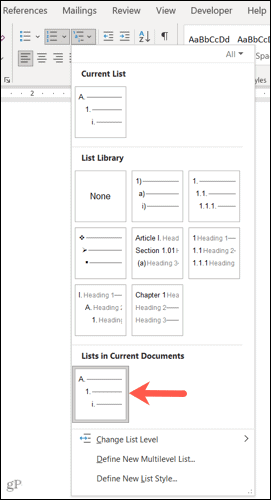
Wskazówka: Jeśli otworzysz oddzielny dokument programu Word, Twój niestandardowy styl listy pojawi się w menu Lista wielopoziomowa. Możesz więc użyć go ponownie w nowym dokumencie, o ile oba dokumenty są otwarte w tym samym czasie, kiedy zaczynasz.
Stwórz swój własny wielopoziomowy styl listy w programie Word
Zawsze fajnie, gdy aplikacje takie jak Microsoft Word pozwalają dostosować wszystko na swój sposób. Pamiętaj o tej funkcji, gdy następnym razem będziesz potrzebować wielopoziomowej listy o niepowtarzalnym stylu.
Aby uzyskać więcej dostosowań, sprawdź, jak tworzyć i dostosowywać tabele, Twój ustawienia autokorekty, oraz numery wierszy w programie Word.
Jak wyczyścić pamięć podręczną Google Chrome, pliki cookie i historię przeglądania?
Chrome doskonale radzi sobie z przechowywaniem historii przeglądania, pamięci podręcznej i plików cookie, aby zoptymalizować wydajność przeglądarki online. Jej jak...
Dopasowywanie cen w sklepie: jak uzyskać ceny online podczas zakupów w sklepie?
Kupowanie w sklepie nie oznacza, że musisz płacić wyższe ceny. Dzięki gwarancjom dopasowywania cen możesz uzyskać rabaty online podczas zakupów w...
Jak podarować subskrypcję Disney Plus za pomocą cyfrowej karty podarunkowej
Jeśli cieszyłeś się Disney Plus i chcesz podzielić się nim z innymi, oto jak kupić subskrypcję Disney+ Gift za...
Twój przewodnik po udostępnianiu dokumentów w Dokumentach, Arkuszach i Prezentacjach Google
Możesz łatwo współpracować z aplikacjami internetowymi Google. Oto Twój przewodnik po udostępnianiu w Dokumentach, Arkuszach i Prezentacjach Google z uprawnieniami...