Jak skonfigurować i zarządzać autoarchiwizacją w programie Microsoft Outlook
Biuro Microsoft Microsoft Outlook Bohater / / September 02, 2021

Ostatnia aktualizacja

Aby w prosty sposób utrzymać skrzynkę odbiorczą i foldery w czystości, możesz automatycznie usuwać starsze elementy za pomocą autoarchiwizacji w programie Outlook.
Jeśli chcesz posprzątaj swoje foldery i skrzynkę odbiorczą ale nie chcesz tracić czasu na ręczne robienie tego, rozważ użycie funkcji autoarchiwizacji w programie Microsoft Outlook. Korzystając z autoarchiwizacji, możesz schować starsze wiadomości e-mail i elementy, których już nie potrzebujesz, ale niekoniecznie chcesz je usunąć.
Możesz zdecydować, kiedy zarchiwizować swoje elementy, które zarchiwizować i gdzie mają zostać wysłane. Dzięki nadrzędnemu ustawieniu autoarchiwizacji dla programu Outlook możesz skonfigurować autoarchiwizację dla określonych folderów lub całkowicie usunąć foldery z procesu archiwizacji.
Przyjrzyjmy się Twoim opcjom konfigurowania i zarządzania autoarchiwizacją w programie Outlook.
Skonfiguruj autoarchiwizację w Outlooku
Aby skonfigurować harmonogram i wybrać elementy oraz lokalizację autoarchiwizacji w programie Outlook, wykonaj następujące kroki.
- Otwórz Outlooka w systemie Windows i kliknij Plik > Opcje.
- Wybierz Zaawansowany po lewej.
- Kliknij Ustawienia autoarchiwizacji przycisk po prawej stronie.
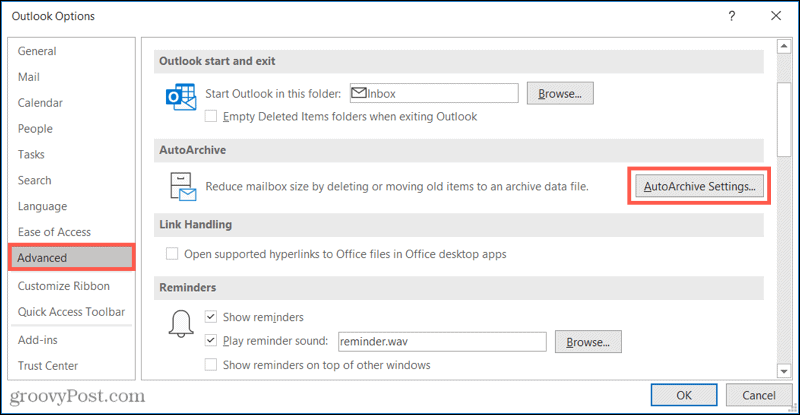
Gdy otworzy się okno autoarchiwizacji, zaznacz pole u góry, aby: Uruchamiaj autoarchiwizację co X dni i wybierz liczbę dni. Opcjonalnie możesz zaznaczyć następne pole, aby otrzymać powiadomienie przed uruchomieniem autoarchiwizacji.
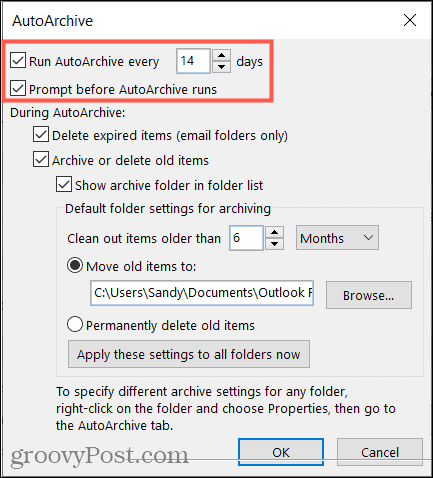
Następnie zdecyduj, jak zarządzać elementami podczas autoarchiwizacji. Możesz usuwać wygasłe elementy w folderach poczty e-mail, archiwizować lub usuwać stare elementy oraz wyświetlać folder archiwum na liście folderów. Jeśli zdecydujesz się pokazać ten folder, w razie potrzeby będziesz mógł szybko uzyskać dostęp do zarchiwizowanego elementu.
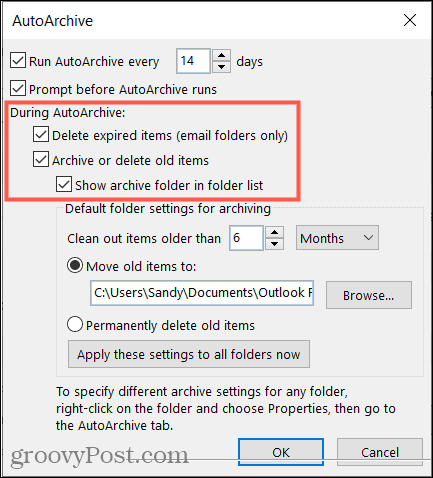
Teraz wybierzesz wiek elementów, które chcesz uwzględnić. Wprowadź liczbę, a następnie wybierz Miesiące, Tygodnie lub Dni.
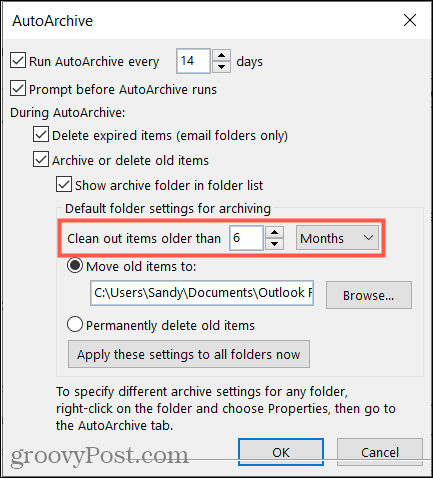
Na koniec wybierz, gdzie wysłać zarchiwizowane przedmioty. Jeśli wolisz, możesz przeglądać foldery lub trwale je usuwać.
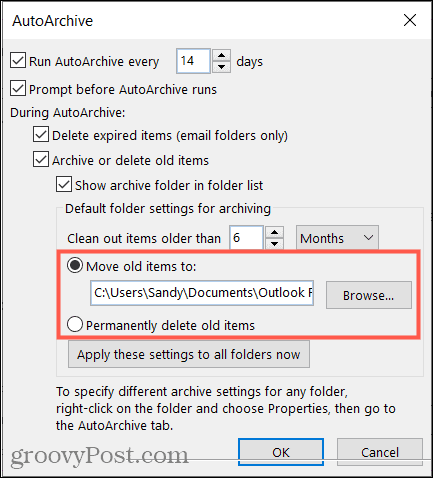
Jeśli chcesz zastosować te ustawienia autoarchiwizacji do wszystkich folderów programu Outlook, kliknij przycisk, aby to zrobić. A jeśli skończysz, kliknij ok aby zastosować ustawienia.
Notatka: Jeśli masz więcej niż jedno konto e-mail skonfigurowane w programie Outlook, powyższe ustawienia dotyczą wszystkich kont. Jeśli jest to problem, możesz skonfigurować ustawienia autoarchiwizacji dla poszczególnych folderów, które wyjaśnimy dalej.
Skonfiguruj autoarchiwizację dla folderu
Możesz użyć różnych ustawień wieku i lokalizacji dla określonych folderów lub całkowicie wykluczyć niektóre foldery z procesu autoarchiwizacji.
- Wybierz folder, którego ustawienia chcesz dostosować, kliknij prawym przyciskiem myszy i wybierz Nieruchomości.
- Otworzyć Archiwum automatyczne patka.
- Wybierz, aby nie archiwizować elementów w folderze, użyj domyślnych ustawień archiwum lub archiwizuj elementy folderu z alternatywnymi ustawieniami, które możesz skonfigurować.
- Jeśli wybierzesz ostatnią opcję, wybierz wiek przedmiotów. Następnie wybierz lokalizację zarchiwizowanych elementów lub jeśli wolisz je trwale usunąć.
- Kliknij Zastosować i wtedy ok.
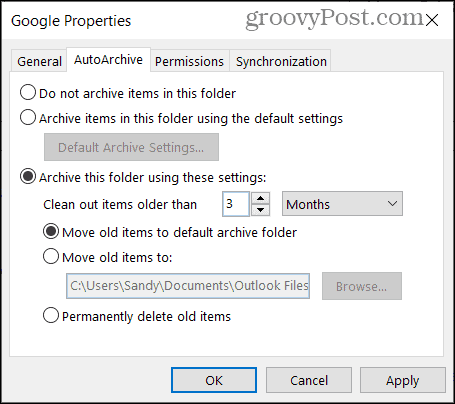
Uruchom autoarchiwizację poza harmonogramem
Jeśli nadejdzie chwila, w której chcesz uruchomić proces autoarchiwizacji poza ustawionym przedziałem czasowym, możesz to również zrobić.
Kliknij Plik i wybierz Narzędzia > Oczyszczanie skrzynki pocztowej.
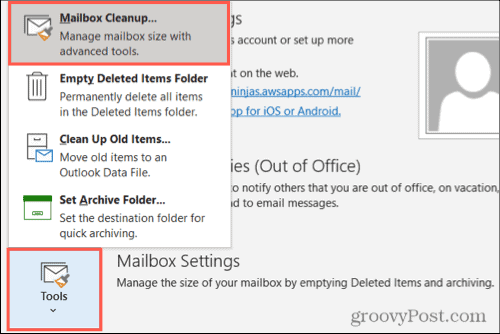
Naciśnij przycisk, aby Archiwum automatyczne.
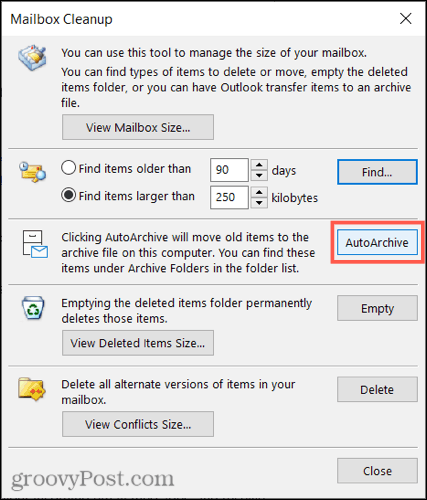
Autoarchiwizacja dla czystszego Outlooka
Autoarchiwizacja to przydatna i przydatna funkcja, z której można korzystać w programie Outlook. Możesz zachować porządek w skrzynce odbiorczej i folderach, usuwając stare elementy. Jeśli używasz starszej wersji, takiej jak Outlook 2010 lub Outlook 2013, zapoznaj się z naszym poradnikiem korzystanie z autoarchiwizacji w tych wersjach.
Aby popracować nad przechowywaniem w skrzynce pocztowej, zobacz, jak: zarządzać rozmiarem skrzynki pocztowej programu Outlook.
Jak wyczyścić pamięć podręczną Google Chrome, pliki cookie i historię przeglądania?
Chrome doskonale radzi sobie z przechowywaniem historii przeglądania, pamięci podręcznej i plików cookie, aby zoptymalizować wydajność przeglądarki online. Jej jak...
Dopasowywanie cen w sklepie: jak uzyskać ceny online podczas zakupów w sklepie?
Kupowanie w sklepie nie oznacza, że musisz płacić wyższe ceny. Dzięki gwarancjom dopasowywania cen możesz uzyskać rabaty online podczas zakupów w...
Jak podarować subskrypcję Disney Plus za pomocą cyfrowej karty podarunkowej
Jeśli cieszyłeś się Disney Plus i chcesz podzielić się nim z innymi, oto jak kupić subskrypcję Disney+ Gift za...
Twój przewodnik po udostępnianiu dokumentów w Dokumentach, Arkuszach i Prezentacjach Google
Możesz łatwo współpracować z aplikacjami internetowymi Google. Oto Twój przewodnik po udostępnianiu w Dokumentach, Arkuszach i Prezentacjach Google z uprawnieniami...



