Jak dostosować pasek narzędzi w programie Outlook dla komputerów Mac
Biuro Microsoft Microsoft Outlook Prochowiec Bohater / / September 03, 2021

Ostatnia aktualizacja
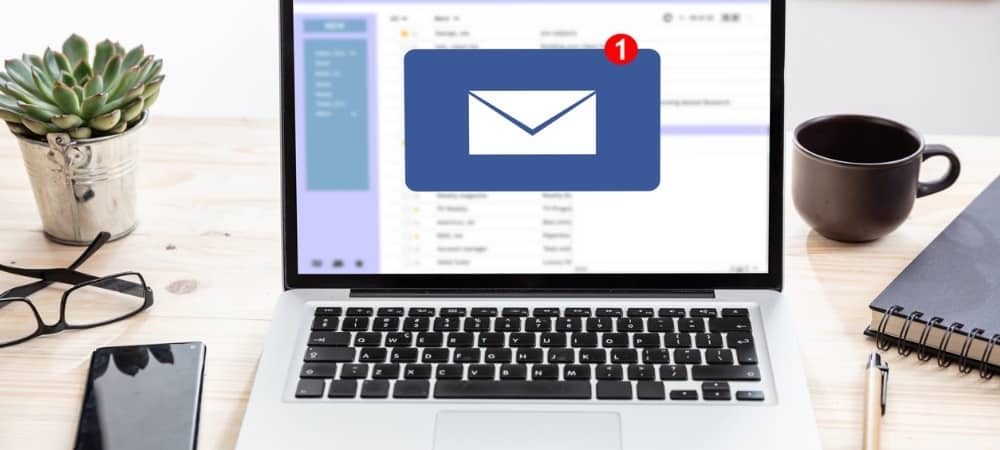
Nie utknąłeś na wstążce pakietu Office w nowym programie Outlook dla komputerów Mac. Pokażemy Ci, jak dostosować pasek narzędzi w Outlooku.
Jedną z największych funkcji „nowego Outlooka” dla komputerów Mac jest dostosowywalny pasek narzędzi. Zamiast statycznej wstążki, takiej jak inne aplikacje pakietu Office w systemie macOS, możesz zdecydować, które przyciski mają być wyświetlane na podstawie tego, czego najczęściej używasz.
Jeśli nadal kontemplujesz przejście do nowego Outlooka lub zrobiłeś to niedawno, pokażemy Ci, jak dostosować pasek narzędzi. Obejmuje to główny ekran programu Outlook wraz z sekcjami poczty e-mail, kalendarza i kontaktów.
Dostosuj pasek narzędzi w Outlooku na Macu
W każdym miejscu, w którym możesz dostosować pasek narzędzi w Outlooku na Macu, wykonaj te same kroki. Różnica, którą zobaczysz, to opcje dostępne dla paska narzędzi w każdym miejscu.
Kliknij Zobacz więcej przedmiotów (trzy kropki) na pasku narzędzi i wybierz Dostosuj pasek narzędzi.
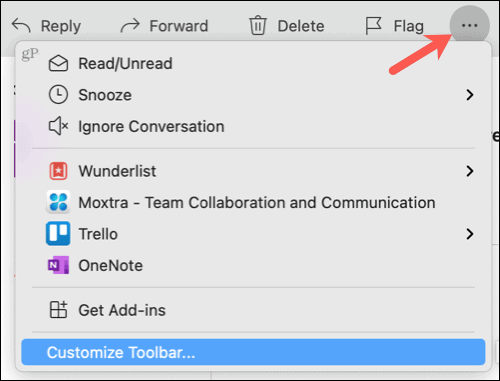
W oknie, które się otworzy, zobaczysz dostępne przyciski na dole i ciemniejszy szary obszar na górze, który jest bieżącym paskiem narzędzi.
Przeciągnij przyciski, których chcesz użyć, z dołu do góry. W przypadku przycisków znajdujących się obecnie na pasku narzędzi, których nie chcesz używać, przeciągnij je z góry na dół.
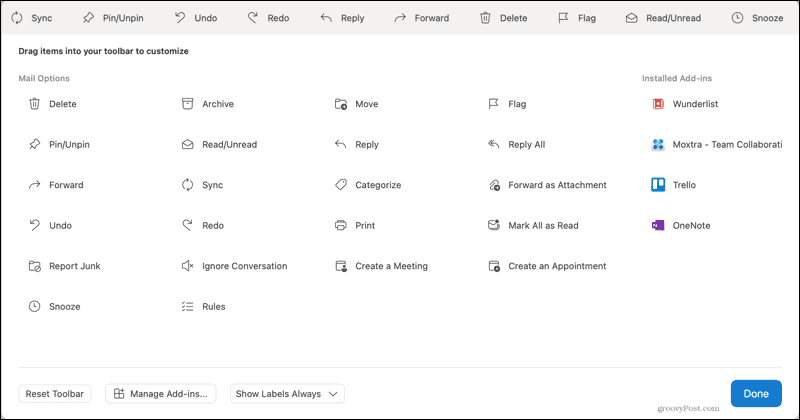
Jeśli masz zainstalowane dodatki, zobaczysz je po prawej stronie. Możesz je również przeciągnąć na pasek narzędzi.
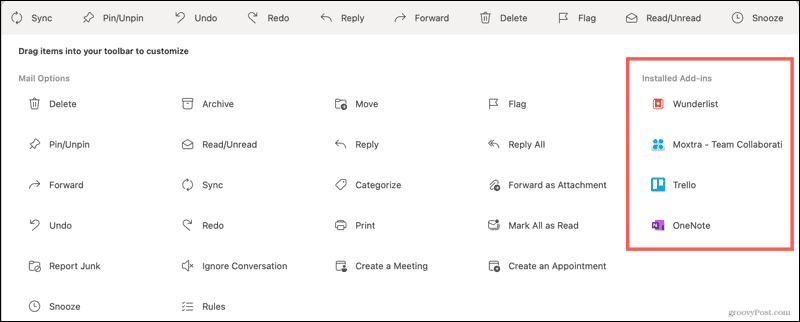
Możesz także zmienić kolejność elementów na pasku narzędzi. Wybierz przycisk i przeciągnij go w lewo lub w prawo w wybrane miejsce.

U dołu okna dostosowywania paska narzędzi zobaczysz kilka dodatkowych opcji.
- Resetuj pasek narzędzi: Przywróć domyślne ustawienia paska narzędzi.
- Zarządzaj dodatkami: Otwórz ekran dodatków, aby zarządzać bieżącymi dodatkami lub poszukać więcej.
- Etykiety przycisków: Wybierz, aby zawsze pokazywać etykiety, wyświetlać je, gdy pozwala na to miejsce, lub ukrywać etykiety.
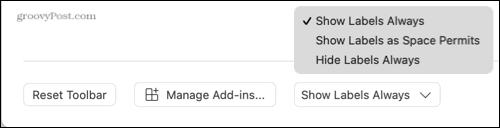
Kiedy skończysz układać pasek narzędzi tak, jak chcesz, kliknij Gotowe na dnie.
Dostosuj pasek narzędzi skrzynki pocztowej w programie Outlook
Większość dostępnych akcji jest dostępna na pasku narzędzi skrzynki pocztowej i folderów programu Outlook. Masz ponad 30 opcji. Zastanów się, co najczęściej robisz w swojej skrzynce pocztowej lub folderze z wybraną wiadomością. Czy używasz funkcja przypinania wiadomości, odpowiadać lub przesyłać dalej lub regularnie odkładać e-maile. Zaoszczędź miejsce na tego typu elementy, usuwając przyciski, których nigdy nie używasz.
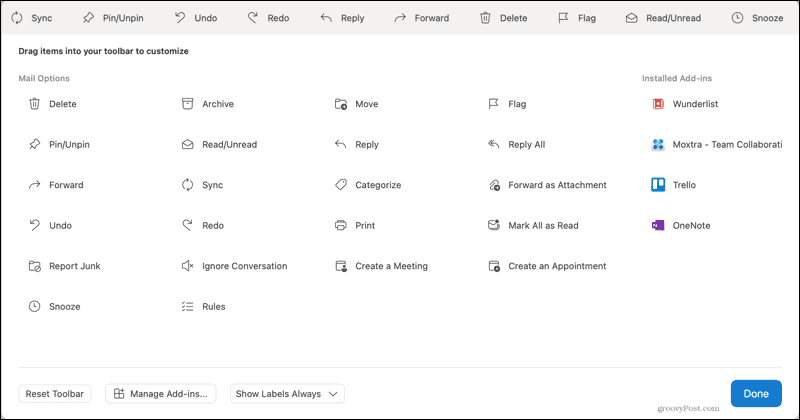
Dostosuj pasek narzędzi e-mail
Wraz z paskiem narzędzi skrzynki pocztowej programu Outlook masz inny pasek narzędzi do odpowiadania na nową wiadomość, przesyłania jej dalej lub tworzenia nowej wiadomości. A jeśli umieścisz wiadomość e-mail w osobnym oknie, klikając strzałkę w prawym górnym rogu wiadomości, to okno ma pasujący pasek narzędzi.
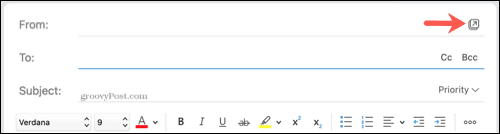
Możesz więc dostosować każdy z tych obszarów, aby korzystać z najważniejszych dla Ciebie działań.
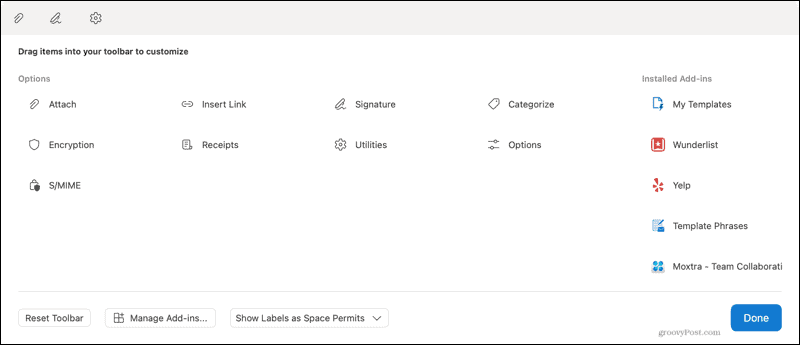
Dostosuj pasek narzędzi wydarzeń kalendarza
Chociaż Kalendarz w nowym Outlooku na Macu nie ma paska narzędzi u góry, wydarzenia mają. Aby utworzyć nowe wydarzenie lub otworzyć je w kalendarzu, u góry zobaczysz dostosowywalny pasek narzędzi.
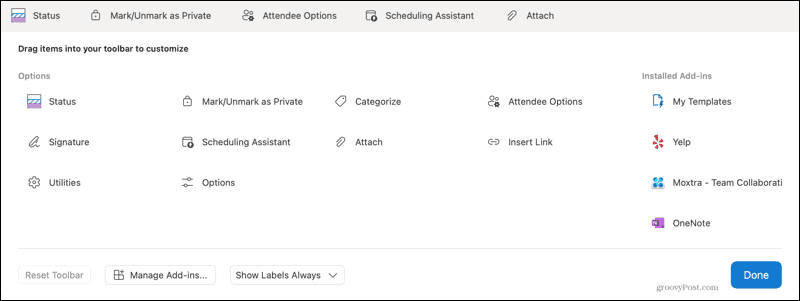
Dzięki temu możesz wyświetlać przyciski dla takich rzeczy, jak Asystent planowania lub Opcje uczestnika dla nowych wydarzeń. Możesz też dołączyć swój status lub kategorię do istniejących wydarzeń.
Dostosuj pasek narzędzi Kontakty w Outlooku
Jeszcze jedna sekcja, która jest przydatna, aby wykonać potrzebne akcje, to obszar Kontakty. Możesz dostosować pasek narzędzi dla sekcji Kontakty, a także podczas wybierania bieżącego kontaktu lub tworzenia nowego.
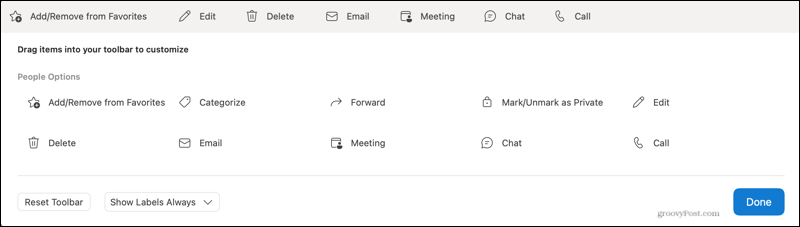
Jest to wygodne dla kontaktów, z którymi regularnie rozmawiasz, umawiasz spotkanie lub chcesz zadzwonić.
Spraw, aby Twój pasek narzędzi był bardziej użyteczny w Outlooku na Macu
Poświęcenie kilku minut na dostosowanie paska narzędzi w programie Outlook na komputerze Mac może na dłuższą metę zaoszczędzić czas. Będziesz mieć te działania, których potrzebujesz, i użyj ich najbardziej na górze.
Aby dowiedzieć się więcej, sprawdź jak skonfigurować i używać podpisów w Outlooku na Macu. Jeśli używasz pakietu Office również w systemie Windows, zobacz, jak: dostosować pasek narzędzi szybkiego dostępu.
Jak wyczyścić pamięć podręczną Google Chrome, pliki cookie i historię przeglądania?
Chrome doskonale radzi sobie z przechowywaniem historii przeglądania, pamięci podręcznej i plików cookie, aby zoptymalizować wydajność przeglądarki online. Jej jak...
Dopasowywanie cen w sklepie: jak uzyskać ceny online podczas zakupów w sklepie?
Kupowanie w sklepie nie oznacza, że musisz płacić wyższe ceny. Dzięki gwarancjom dopasowywania cen możesz uzyskać rabaty online podczas zakupów w...
Jak podarować subskrypcję Disney Plus za pomocą cyfrowej karty podarunkowej
Jeśli cieszyłeś się Disney Plus i chcesz podzielić się nim z innymi, oto jak kupić subskrypcję Disney+ Gift za...
Twój przewodnik po udostępnianiu dokumentów w Dokumentach, Arkuszach i Prezentacjach Google
Możesz łatwo współpracować z aplikacjami internetowymi Google. Oto Twój przewodnik dotyczący udostępniania w Dokumentach, Arkuszach i Prezentacjach Google z uprawnieniami...



