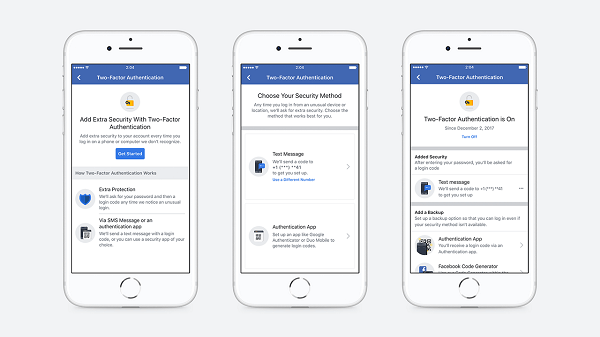Jak utworzyć rozruchowy dysk USB z systemem Windows 11 za pomocą Rufusa?
Microsoft Okna 11 Bohater / / September 08, 2021

Ostatnia aktualizacja

Jeśli chcesz wykonać czystą instalację systemu Windows 11, pobranie ISO i utworzenie rozruchowego dysku USB za pomocą Rufusa to świetne miejsce na rozpoczęcie.
Jeśli chcesz wykonać czystą instalację systemu Windows 11 na swoim komputerze, dobrym sposobem na to jest utworzenie rozruchowego dysku USB. Chociaż możesz korzystać z narzędzia Media Creation Tool firmy Microsoft (niedostępnego do czasu wydania systemu Windows 11 GA), dzisiaj przyjrzymy się innym podejściu z bezpłatnym narzędziem Rufus. Zauważ, że wcześniej omówiliśmy tworzenie rozruchowy dysk USB z systemem Windows 10 z Rufus dla czystych instalacji.
Pobierz swój system Windows 11 ISO
Aby pobrać system Windows 11 ISO, przejdź do tego Strona Microsoft Insider. Aby uzyskać najlepsze wyniki, wybierz Kanał beta budować. Kanał Dev będzie znacznie mniej stabilny.
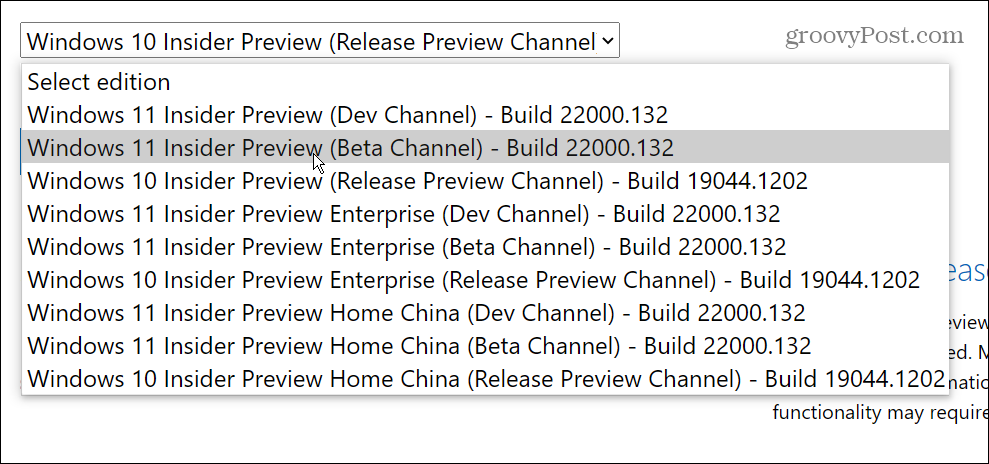
Utwórz rozruchowy dysk flash z systemem Windows 11 za pomocą Rufus
Zaczynać, pobierz i zainstaluj Rufusa narzędzie na komputerze z systemem Windows 10.
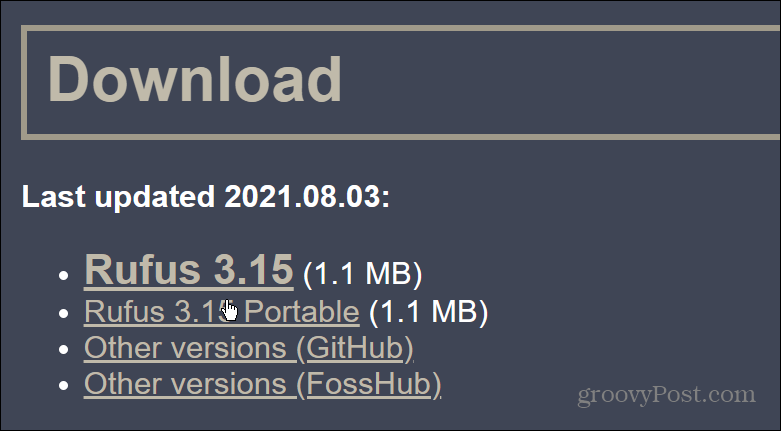
Podczas procesu instalacji Rufusa zapyta Cię, czy chcesz pobrać najnowszą aktualizację. Kliknij Pobierać.
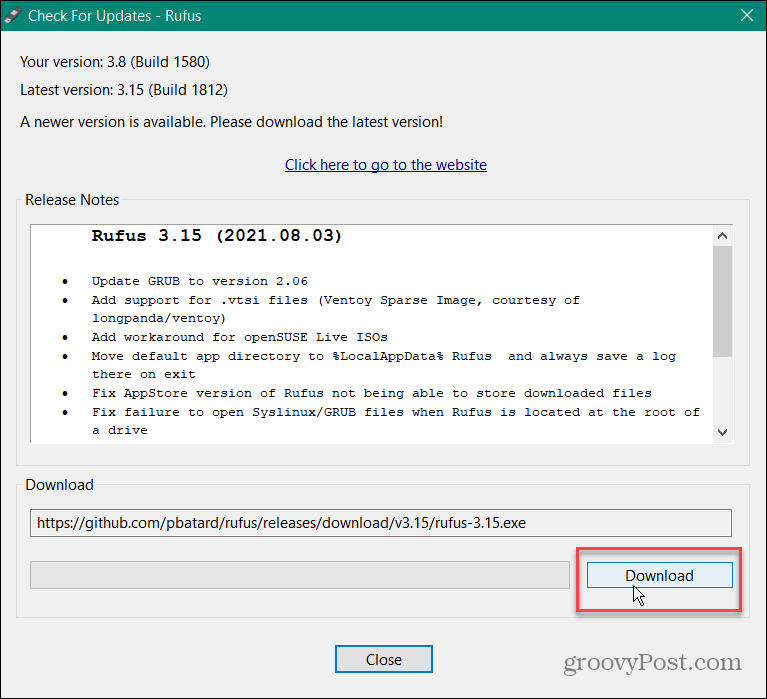
Kiedy Rufus startuje, pod Urządzenie, wybierz dysk flash USB. Następnie kliknij Wybierz przycisk po prawej stronie. Następnie wybierz pobrany plik ISO systemu Windows 11.
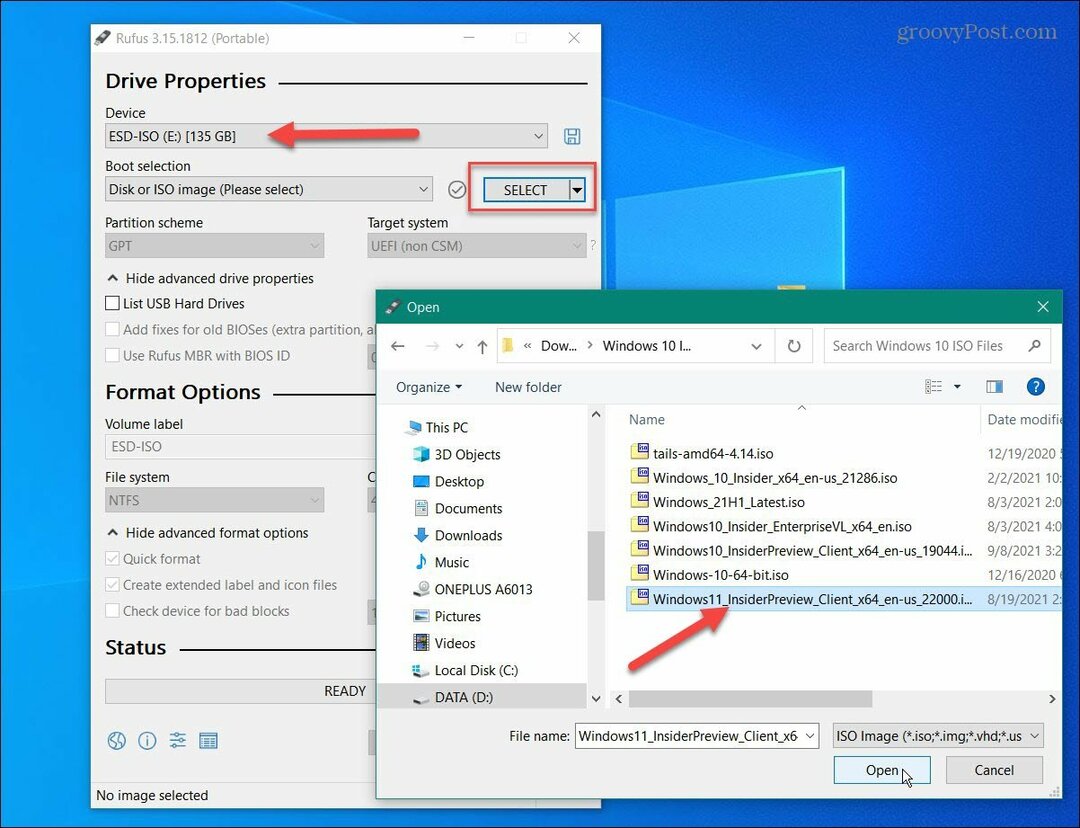
Teraz dla „Opcji obrazu” ustaw menu na Standardowa instalacja systemu Windows. Ustaw „Schemat partycji” na GPT. W polu „Etykieta woluminu” wpisz nazwę dysku.
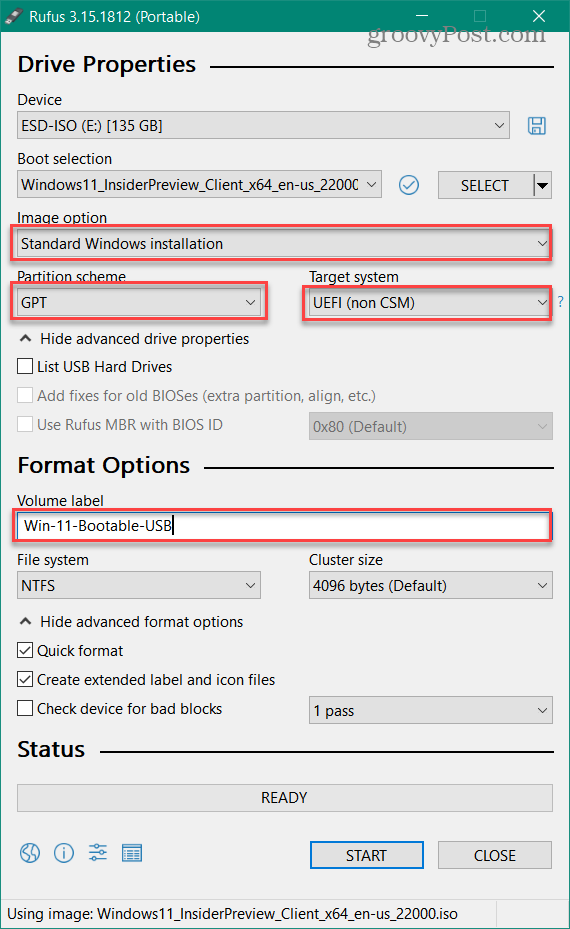
W przypadku pozostałych pól zachowaj je bez zmian. Kiedy będziesz gotowy, kliknij Początek przycisk.
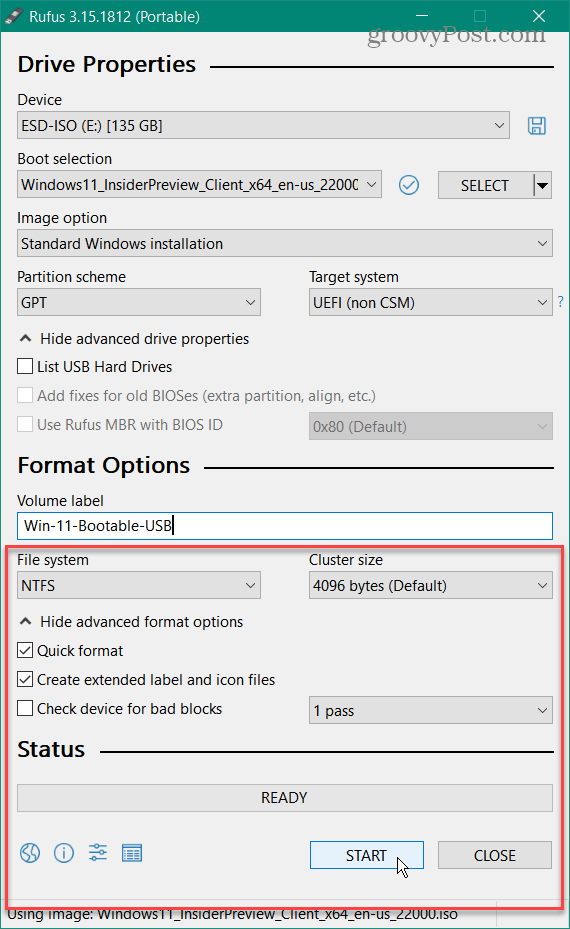
Gdy pojawi się ostrzeżenie, że wszystkie dane na dysku flash zostaną wyczyszczone, kliknij ok przycisk.
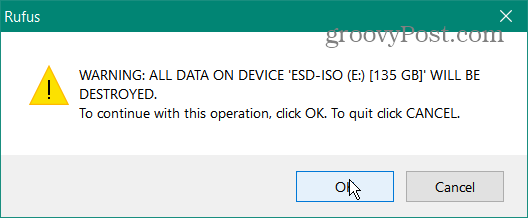
I poczekaj, aż zostanie utworzony rozruchowy dysk USB. Zobaczysz pasek postępu w sekcji „Status” podczas jego tworzenia.
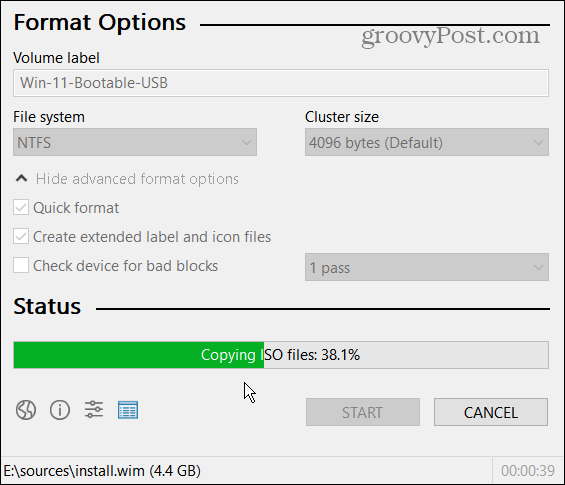
Notatka: Jeśli pojawi się następujący komunikat o wyłączeniu Bezpiecznego rozruchu, możesz go zignorować i kontynuować instalację w normalny sposób. Aby dowiedzieć się więcej, przeczytaj nasz artykuł na temat jak wyczyścić instalację systemu Windows 11.
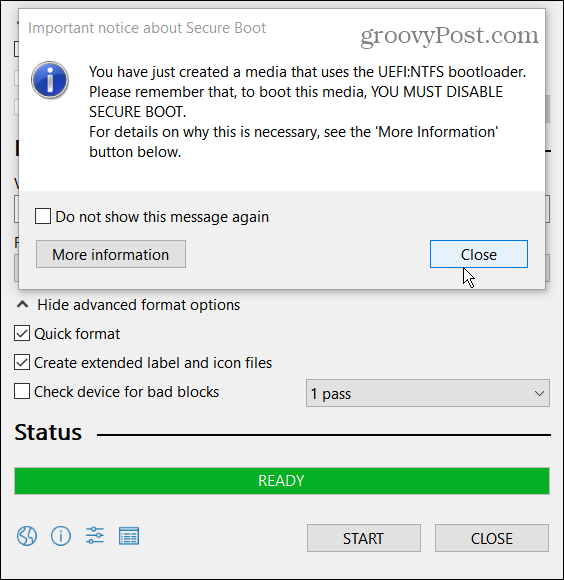
Podsumowując
To wszystko, aby utworzyć rozruchowy dysk USB z systemem Windows 11. Jesteś teraz gotowy do zainstalowania go na nowym komputerze. W chwili pisania tego tekstu wciąż jesteśmy w Niejawny tester systemu Windowslub kompilacje „beta”. Upewnij się więc, że zainstalowałeś go na drugim komputerze, a teraz na głównym polu produkcyjnym.
Ale proces tworzenia rozruchowego dysku USB z Rufusem i czysty proces instalacji będzie zasadniczo taki sam, gdy system Windows 11 będzie ogólnie dostępny.
Aby dowiedzieć się więcej o tym, jak zacząć, zapoznaj się z naszym artykułem o tym, jak odinstaluj aplikacje w systemie Windows 11. Lub jak używać nowa funkcja wirtualnych pulpitów. Kolejny artykuł, który warto przeczytać, dotyczy nowości Skróty klawiaturowe w systemie Windows 11 musisz wiedzieć.
Jak wyczyścić pamięć podręczną Google Chrome, pliki cookie i historię przeglądania?
Chrome doskonale radzi sobie z przechowywaniem historii przeglądania, pamięci podręcznej i plików cookie, aby zoptymalizować wydajność przeglądarki online. Jej jak...
Dopasowywanie cen w sklepie: jak uzyskać ceny online podczas zakupów w sklepie?
Kupowanie w sklepie nie oznacza, że musisz płacić wyższe ceny. Dzięki gwarancjom dopasowywania cen możesz uzyskać rabaty online podczas zakupów w...
Jak podarować subskrypcję Disney Plus za pomocą cyfrowej karty podarunkowej
Jeśli cieszyłeś się Disney Plus i chcesz podzielić się nim z innymi, oto jak kupić subskrypcję Disney+ Gift za...
Twój przewodnik po udostępnianiu dokumentów w Dokumentach, Arkuszach i Prezentacjach Google
Możesz łatwo współpracować z aplikacjami internetowymi Google. Oto Twój przewodnik po udostępnianiu w Dokumentach, Arkuszach i Prezentacjach Google z uprawnieniami...