Jak dodać obramowanie do strony w programie Microsoft Word
Biuro Microsoft Microsoft Word Bohater / / September 10, 2021

Ostatnia aktualizacja
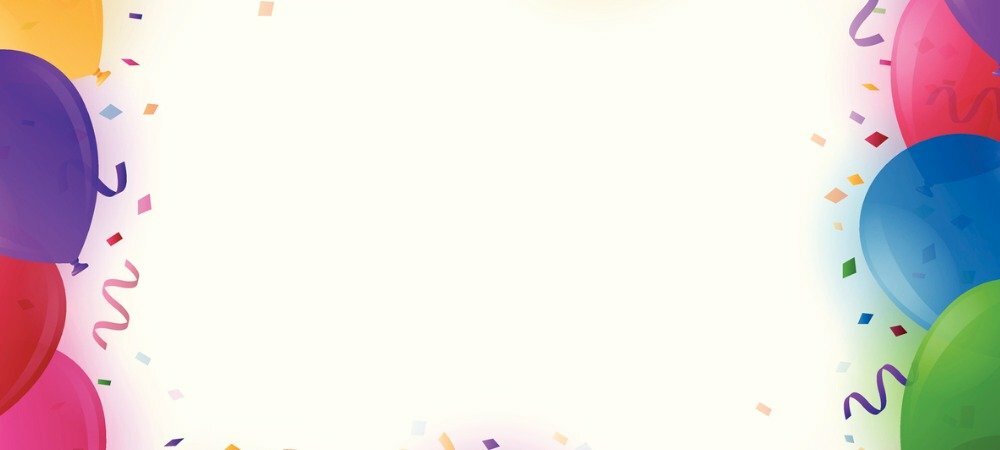
Jeśli chcesz urozmaicić swój dokument, broszurę, zaproszenie lub ulotkę, pokażemy Ci, jak dodać obramowanie strony w programie Word.
Jeśli tworzysz dokument w programie Microsoft Word, który wyglądałby lepiej z obramowaniem strony, możesz go łatwo dodać. Program Word zapewnia elastyczne opcje, niezależnie od tego, czy chcesz mieć prostą czarną linię na coś w rodzaju broszury, czy dziwaczną ramkę na coś w rodzaju zaproszenia.
Tutaj pokażemy, jak dodać obramowanie strony w programie Word i dostosować go dokładnie tak, jak chcesz.
Dodaj obramowanie strony w programie Word
Otwórz Microsoft Word do swojego dokumentu w systemie Windows lub Mac. Udaj się do Projekt i kliknij Obramowania stron w sekcji Tło strony na wstążce.

Gdy otworzy się okno Obramowania i cieniowanie, potwierdź, że korzystasz z Brzeg strony patka. Następnie możesz przejść od razu do opcji dostosowywania swojej ramki.
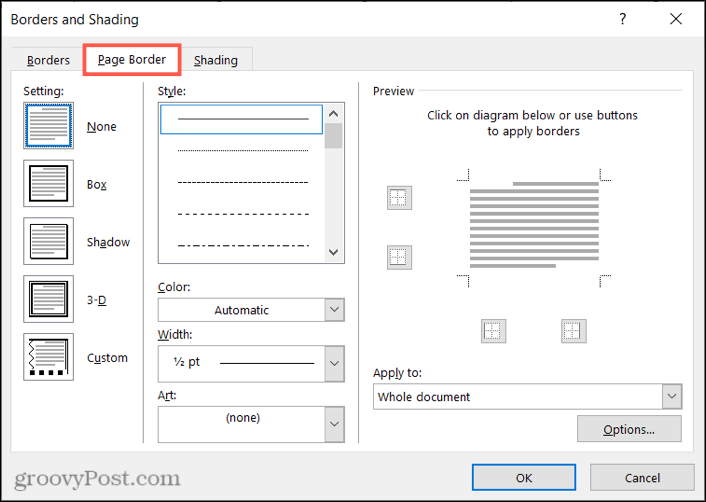
Dostosuj obramowanie strony w programie Word
Po lewej stronie okna możesz zacząć od wybrania stylu poniżej
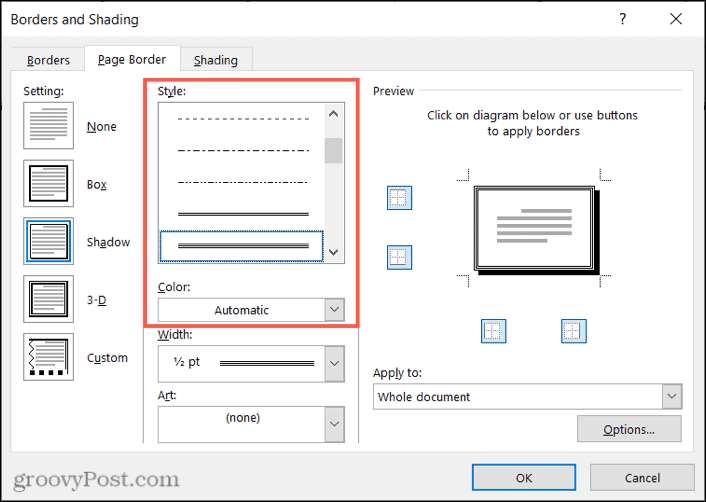
Jeśli wolisz użyć czegoś zabawnego i innego, kliknij Sztuka lista rozwijana na dole, aby uzyskać duży wybór granic twórczych. Znajdziesz szeroki wybór opcji kolorystycznych, takich jak serca, gwiazdki, rożki do lodów, kwiaty, zdjęcia z wakacji i nie tylko.
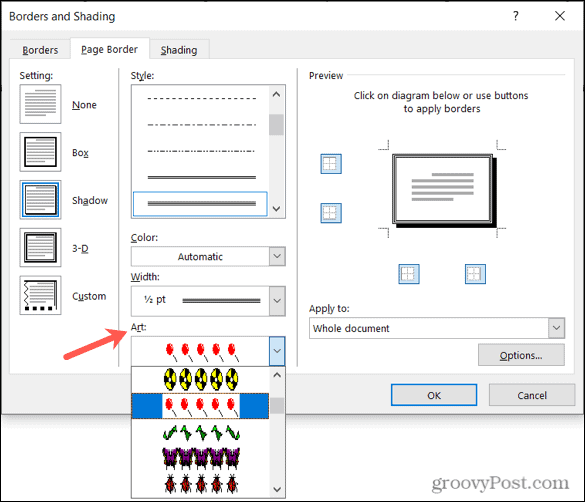
Niezależnie od tego, czy używasz stylu linii, czy artystycznego obramowania, możesz dostosować Szerokość granicy. Zobaczysz podgląd po prawej stronie, aby uzyskać dobry widok, gdy to zrobisz.
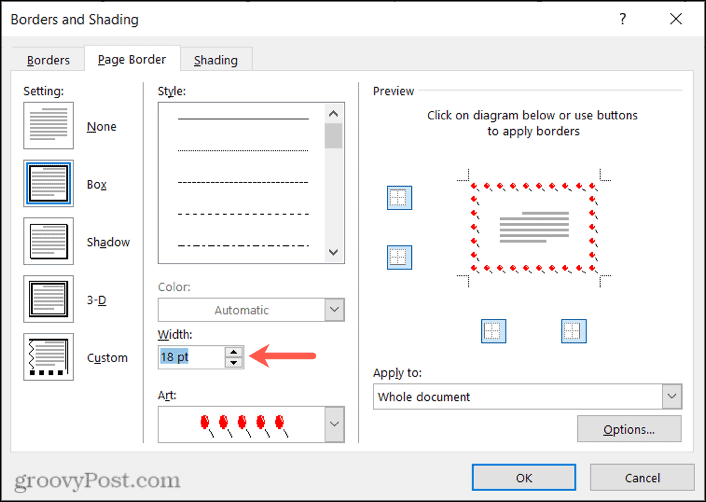
Również w Zapowiedź sekcji, możesz użyć małych pól, aby włączyć lub wyłączyć obramowanie z określonej strony dokumentu. Następnie wybierz "Zastosuj do”, jeśli chcesz tylko obramować określoną sekcję lub cały dokument.
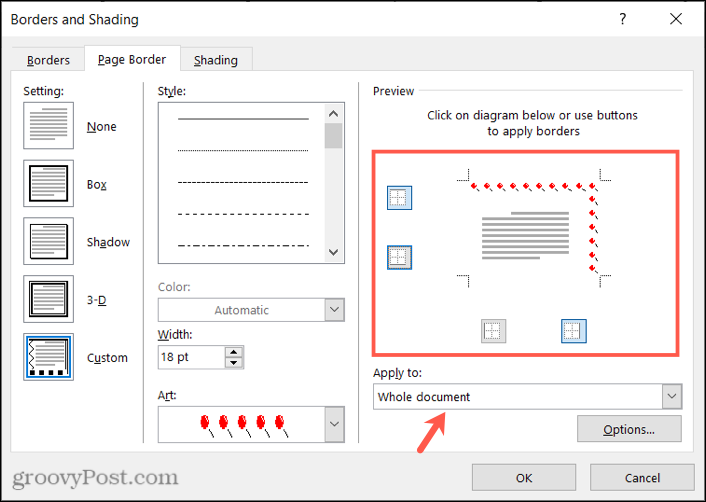
Aby dostosować marginesy podczas korzystania z obramowania strony, kliknij przycisk Opcje przycisk. Następnie możesz wprowadzić liczbę punktów czcionki, które będą używane dla górnego, dolnego, lewego lub prawego marginesu. Następnie poniżej kliknij Zmierz od aby użyć tej liczby punktów od krawędzi strony lub tekstu dokumentu.
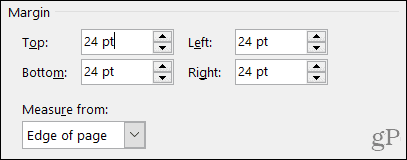
W tym oknie masz kilka dodatkowych ustawień, które możesz dostosować, jeśli chcesz. Poniżej opcji zaznacz lub odznacz pola, aby zawsze wyświetlać z przodu, wyrównując obramowania akapitu z krawędzią strony oraz otaczające nagłówki lub stopki.
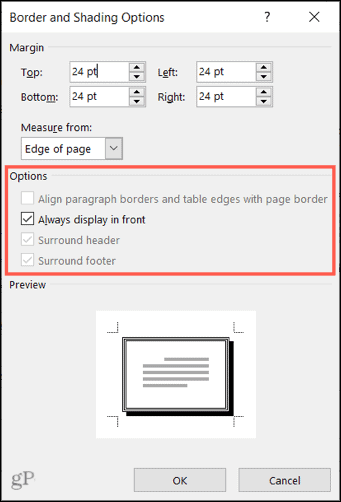
Notatka: W zależności od dokonanych wyborów niektóre Opcje mogą być wyszarzone.
Kliknij ok kiedy skończysz zmieniać opcje. Następnie kliknij ok w oknie Obramowania i cieniowanie, aby zastosować obramowanie strony.
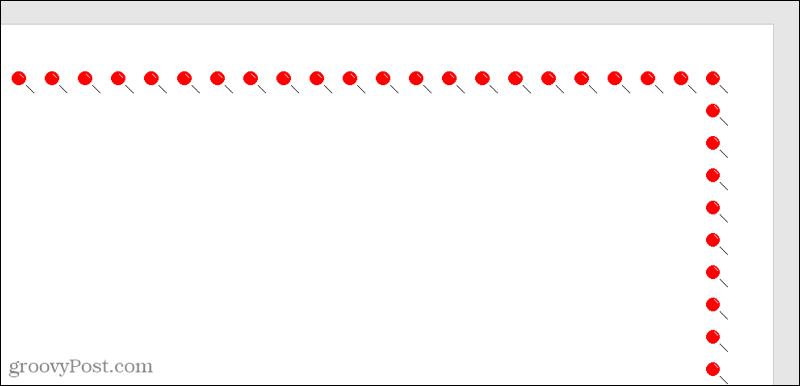
Usuń obramowanie strony
Jeśli później zdecydujesz się usunąć zastosowane obramowanie strony, możesz to łatwo zrobić.
- Wróć do Projekt tab i kliknij Obramowania stron.
- Na Brzeg strony zakładka, kliknij Nic pod Ustawieniami po lewej stronie.
- Kliknij ok, a Twoje obramowanie powinno zostać usunięte.
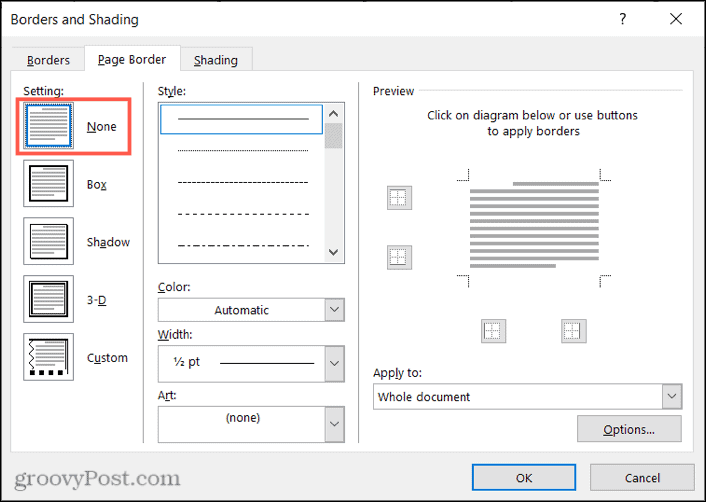
Obramowania stron w Microsoft Word
Bez względu na wybrany rodzaj obramowania, niezależnie od tego, czy zastosujesz go do całego dokumentu, czy tylko do jego sekcji, program Word oferuje wspaniałe opcje. Możesz dodać pizzę do swojej ulotki lub obrysować dokument prostym obramowaniem strony.
Aby uzyskać więcej informacji, zobacz, jak usuń poziomą linię w programie Word czyli jak dodaj kolor tła do dokumentu Word.
Jak wyczyścić pamięć podręczną Google Chrome, pliki cookie i historię przeglądania?
Chrome doskonale radzi sobie z przechowywaniem historii przeglądania, pamięci podręcznej i plików cookie, aby zoptymalizować wydajność przeglądarki online. Jej jak...
Dopasowywanie cen w sklepie: jak uzyskać ceny online podczas zakupów w sklepie?
Kupowanie w sklepie nie oznacza, że musisz płacić wyższe ceny. Dzięki gwarancjom dopasowywania cen możesz uzyskać rabaty online podczas zakupów w...
Jak podarować subskrypcję Disney Plus za pomocą cyfrowej karty podarunkowej
Jeśli cieszyłeś się Disney Plus i chcesz podzielić się nim z innymi, oto jak kupić subskrypcję Disney+ Gift za...
Twój przewodnik po udostępnianiu dokumentów w Dokumentach, Arkuszach i Prezentacjach Google
Możesz łatwo współpracować z aplikacjami internetowymi Google. Oto Twój przewodnik dotyczący udostępniania w Dokumentach, Arkuszach i Prezentacjach Google z uprawnieniami...



