Jak znaleźć sprzęt i specyfikacje systemu Windows 11?
Microsoft Okna 11 Bohater / / September 23, 2021

Ostatnia aktualizacja
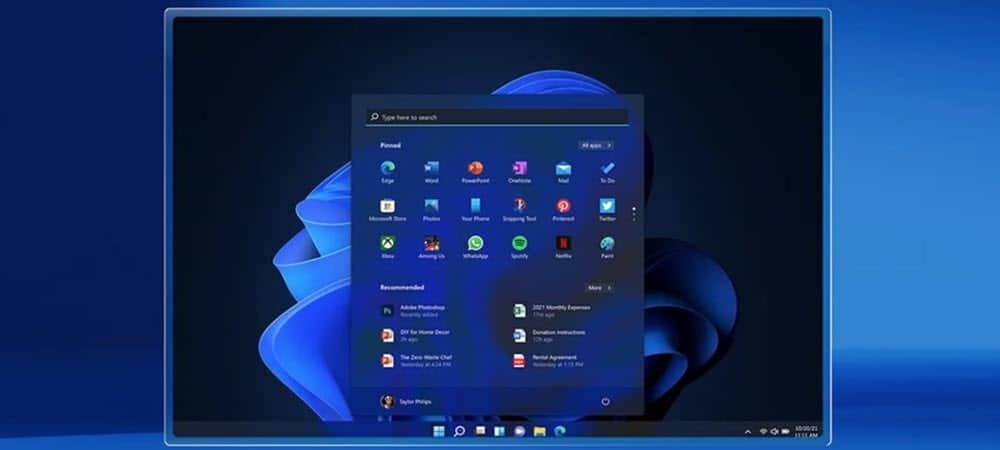
Czasami może być konieczne uzyskanie sprzętu i innych specyfikacji z komputera z systemem Windows 11. Oto kilka sposobów na zrobienie tego.
Będą chwile, kiedy będziesz musiał wiedzieć, jaki rodzaj sprzętu masz pod maską na swoim komputerze. Możesz zainstalować nowy sprzęt. Lub rozwiąż problem. Jeśli działa na systemie Windows 11, można to zrobić na kilka sposobów. Albo za pośrednictwem samego systemu operacyjnego, albo za pomocą narzędzi innych firm.
Znajdź specyfikacje systemu Windows 11
Aby uzyskać podstawowe informacje o systemie o swoim systemie, możesz użyć tego, co jest już wbudowane w system Windows 11. Aby rozpocząć, przejdź do Start > Ustawienia > System > Informacje.
Tutaj znajdziesz podstawowe specyfikacje urządzenia, takie jak procesor, zainstalowana pamięć RAM, typ systemu i wersja systemu Windows 11.
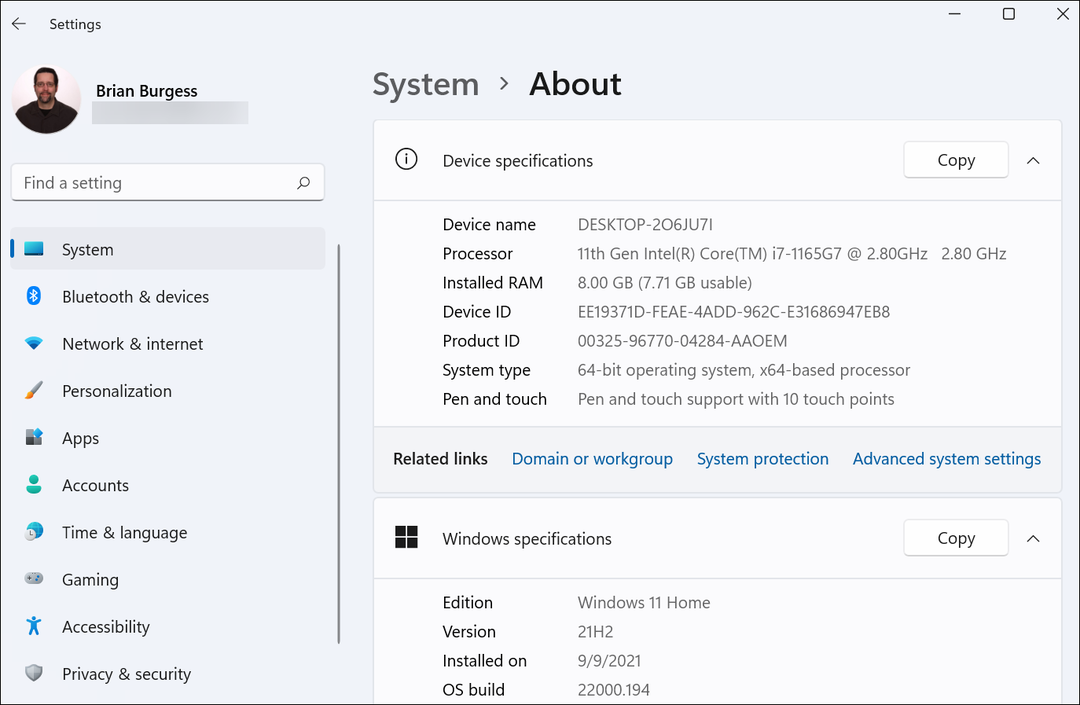
Użyj aplikacji Informacje o systemie
Ale czasami możesz potrzebować bardziej szczegółowych informacji. Aby to uzyskać, naciśnij klawisz Windows i rodzaj:msinfo, i otwórz aplikację Informacje o systemie.
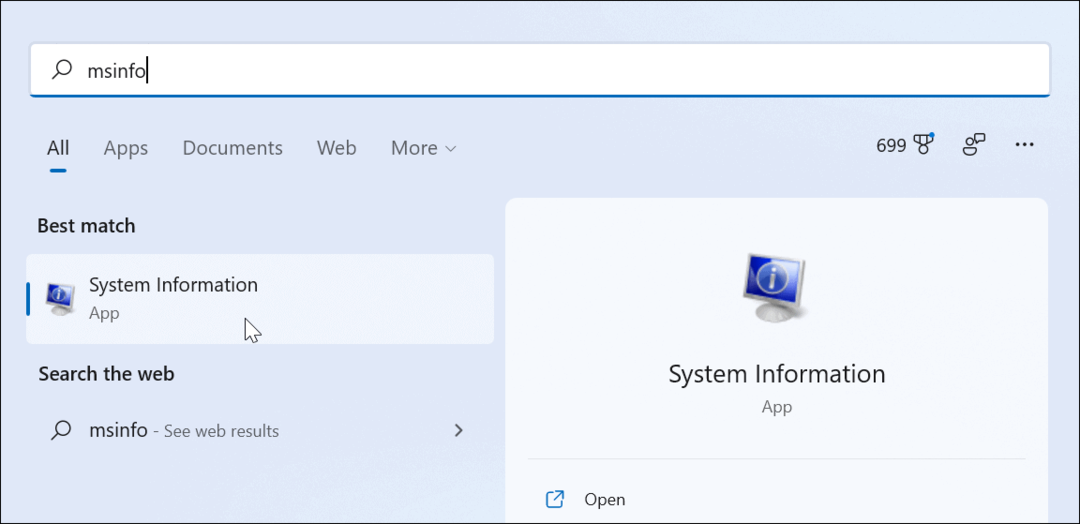
Znajdziesz tam mnóstwo informacji o wersji systemu Windows, modelu systemu, typie procesora, wersji systemu BIOS, pamięci RAM, pamięci wirtualnej i wielu innych.
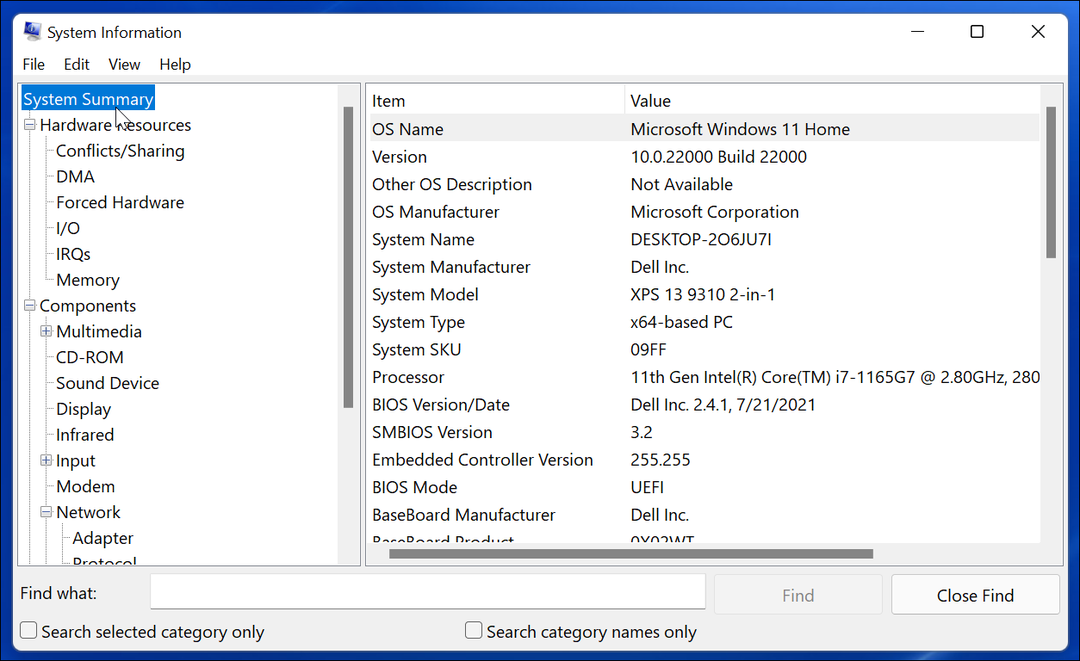
Użyj wiersza poleceń
Jeśli jesteś fanem korzystania z wiersza poleceń lub chcesz mieć bardziej geekowski sposób na zapoznanie się ze specyfikacjami, możesz użyć Wiersz polecenia lub PowerShell. Uruchom instancję wiersza polecenia lub PowerShell jako administrator.
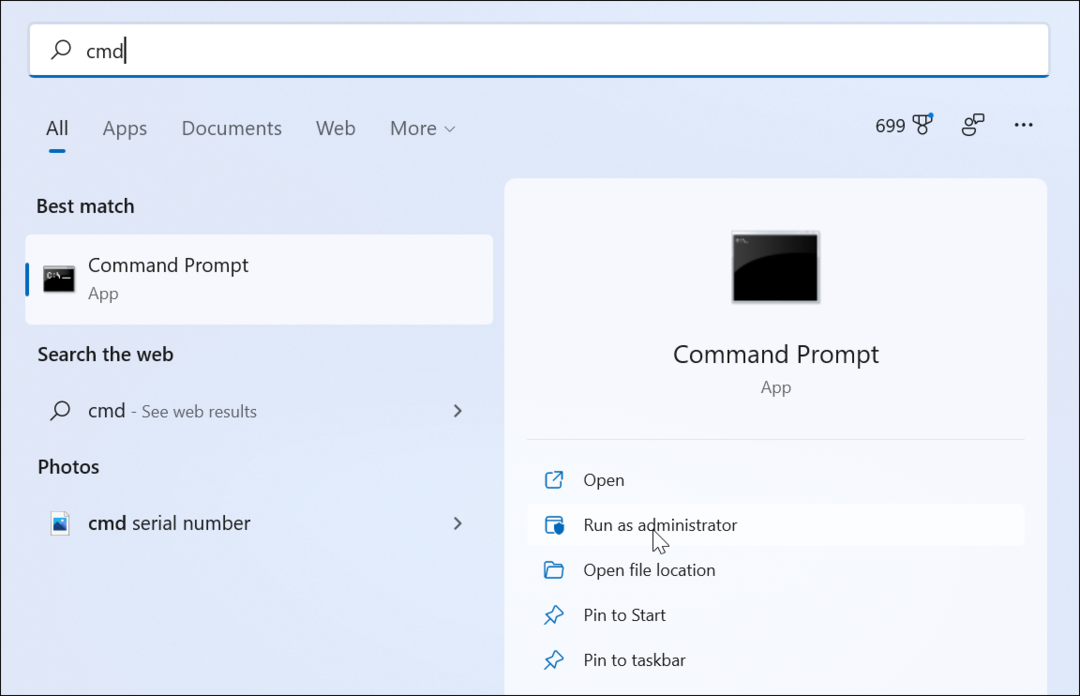
Następnie po wyświetleniu monitu rodzaj:Informacja o systemie i naciśnij Enter. Twój system zostanie przeanalizowany i wyświetli listę informacji o systemie, takich jak BIOS, wersja systemu Windows, pamięć RAM, model komputera i inne.
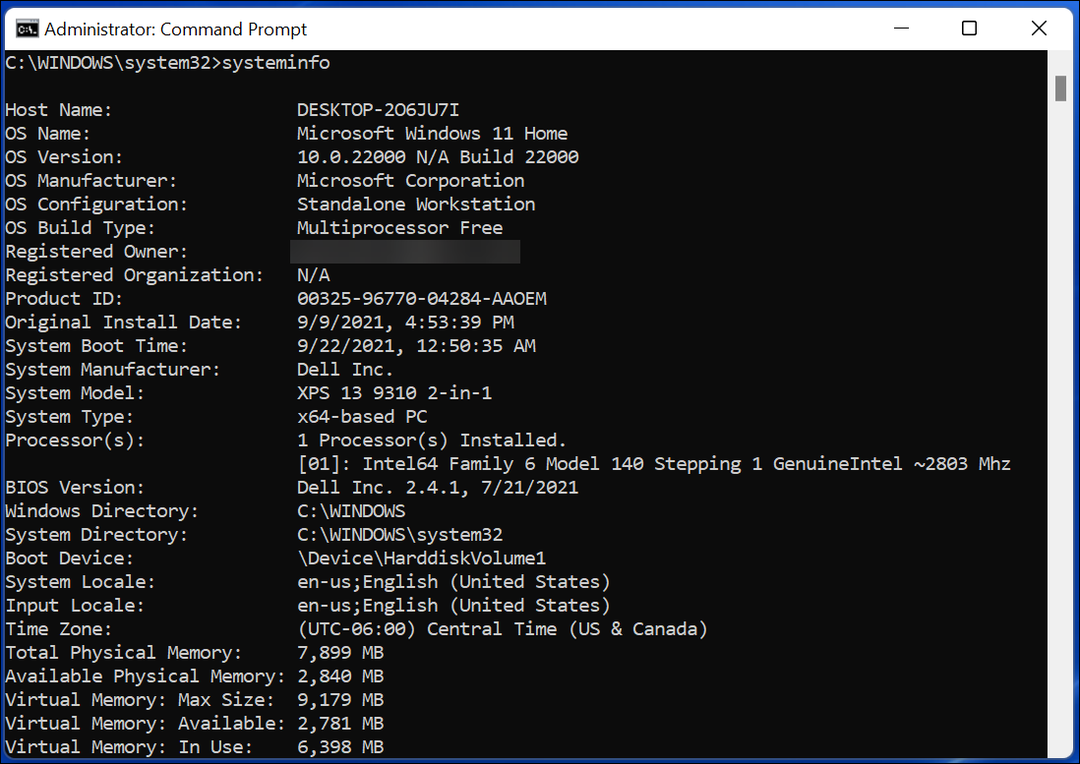
Użyj Menedżera zadań
Inną opcją, którą masz, jest otwórz Menedżera zadań w systemie Windows 11. Menedżer zadań pokaże Ci informacje o procesorze, pamięci RAM, wydajności dysku i wiele więcej.
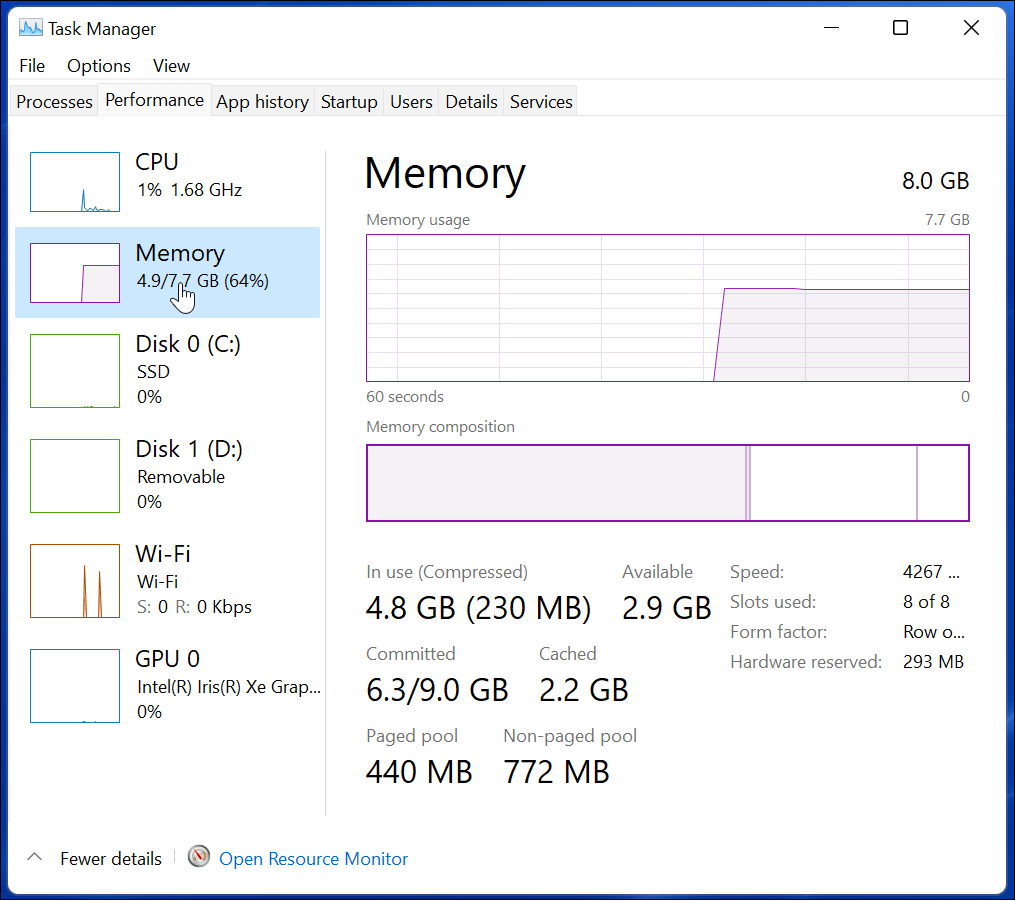
Użyj aplikacji innej firmy
Możesz także użyć aplikacji innej firmy, aby uzyskać informacje o systemie. A w niektórych przypadkach, jak z Specyfika, może się okazać, że jest to rozwiązanie bardziej przyjazne dla użytkownika. Speccy przeanalizuje twój system i da ci łatwy w użyciu graficzny interfejs użytkownika który zawiera dane, takie jak typ i szybkość procesora, wersja systemu Windows, wersja systemu BIOS, informacje o karcie graficznej, informacje o płycie głównej i wiele więcej.
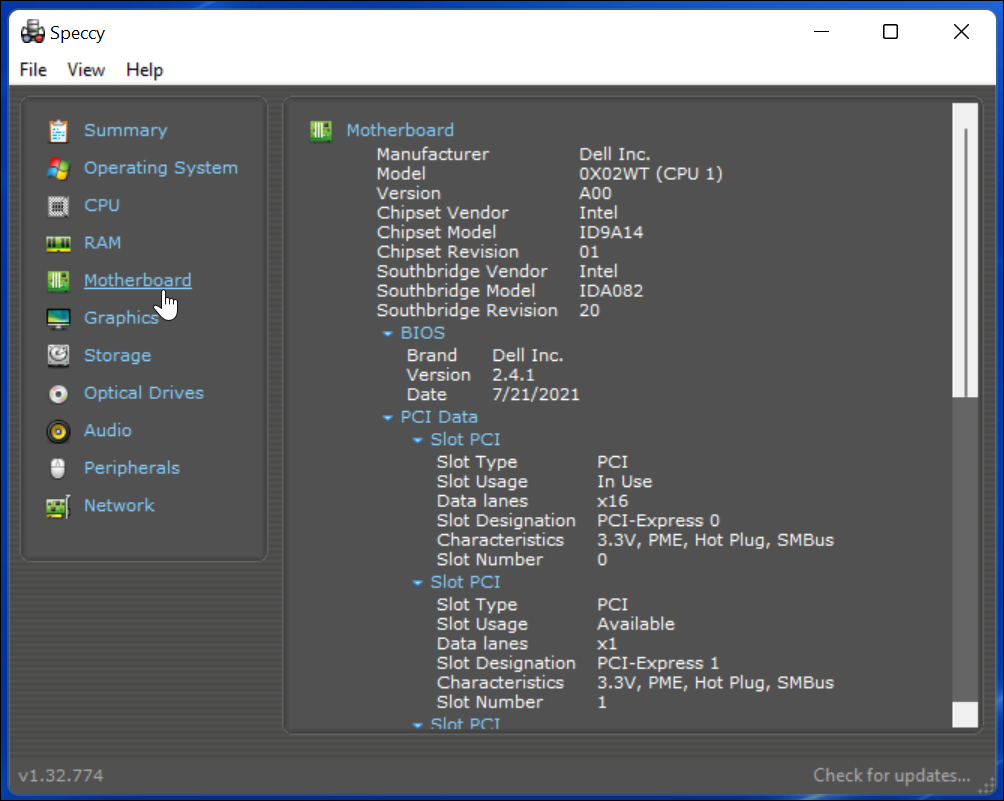
Inne podobne bezpłatne aplikacje innych firm do rozważenia to Doradca Belarca lub CPU-Z. A jeśli jeszcze nie zaktualizowałeś do systemu Windows 11, sprawdź, jak znaleźć Specyfikacja sprzętu i systemu Windows 10.
Aby uzyskać więcej informacji na temat systemu Windows 11, zapoznaj się z naszymi artykułami na jak ustawić Aktywne Godziny czyli jak przesuń przycisk Start w lewo.
Jak wyczyścić pamięć podręczną Google Chrome, pliki cookie i historię przeglądania?
Chrome doskonale radzi sobie z przechowywaniem historii przeglądania, pamięci podręcznej i plików cookie, aby zoptymalizować wydajność przeglądarki online. Jej jak...
Dopasowywanie cen w sklepie: jak uzyskać ceny online podczas zakupów w sklepie?
Kupowanie w sklepie nie oznacza, że musisz płacić wyższe ceny. Dzięki gwarancjom dopasowywania cen możesz uzyskać rabaty online podczas zakupów w...
Jak podarować subskrypcję Disney Plus za pomocą cyfrowej karty podarunkowej
Jeśli cieszyłeś się Disney Plus i chcesz podzielić się nim z innymi, oto jak kupić subskrypcję Disney+ Gift za...
Twój przewodnik po udostępnianiu dokumentów w Dokumentach, Arkuszach i Prezentacjach Google
Możesz łatwo współpracować z aplikacjami internetowymi Google. Oto Twój przewodnik po udostępnianiu w Dokumentach, Arkuszach i Prezentacjach Google z uprawnieniami...
