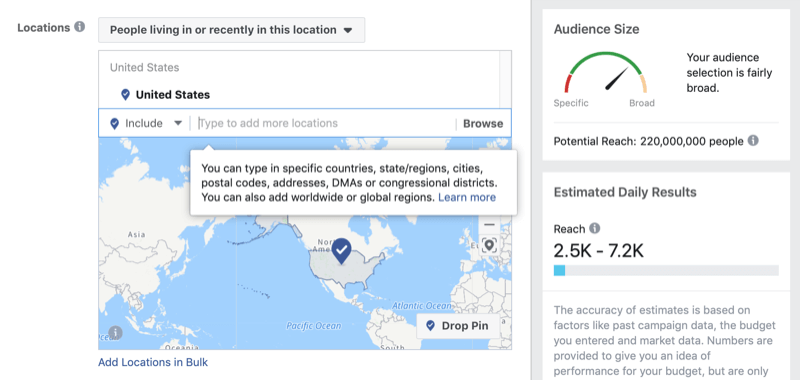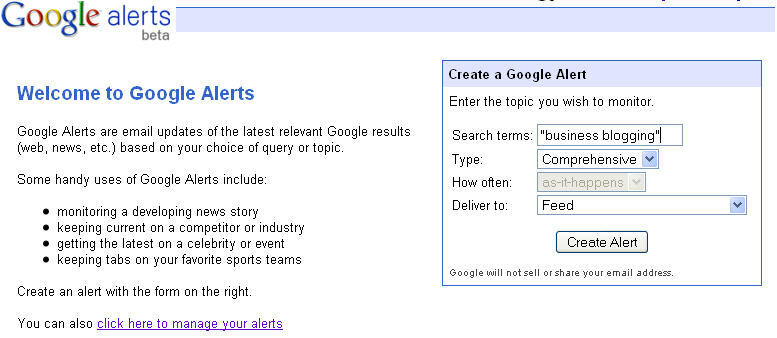Jak przywrócić menu kontekstowe systemu Windows 10 w systemie Windows 11?
Microsoft Okna 11 Bohater / / October 07, 2021

Ostatnia aktualizacja

Windows 11 ma nowe uproszczone menu kontekstowe, ale przejście do klasycznego menu wymaga dodatkowego kliknięcia. Oto, jak ponownie ustawić stare menu jako domyślne.
Microsoft dostarcza system Windows 11 z nowym uproszczonym menu kontekstowym z prawym przyciskiem myszy, co ułatwia nawigację użytkownikowi końcowemu. Możesz jednak preferować klasyczne menu, do którego przywykłeś w systemie Windows 10 (i wcześniejszych).
Oto spojrzenie na to, jak przywrócić menu kontekstowe systemu Windows 10 w systemie Windows 11 Home lub Pro.
Odzyskaj stare menu kontekstowe w systemie Windows 11
Oto przykład nowego menu kontekstowego w systemie Windows 11. Nadal możesz uzyskać klasyczne menu, którego szukasz, ale musisz wykonać dodatkowe kliknięcie „Pokaż więcej opcji” lub użyć skrót klawiszowyShift+F10.
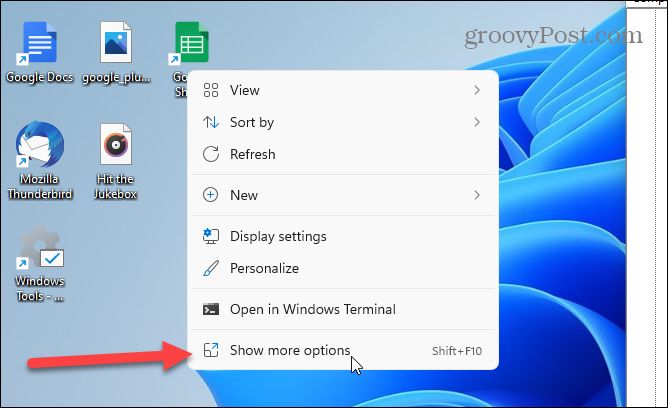
Aby rozpocząć, naciśnij klawisz Windows na klawiaturze lub kliknij Początek przycisk. Na pasku wyszukiwania rodzaj:regedit i uderzył Wejśćlub wybierz Edytor rejestru wynik z listy wyszukiwania.
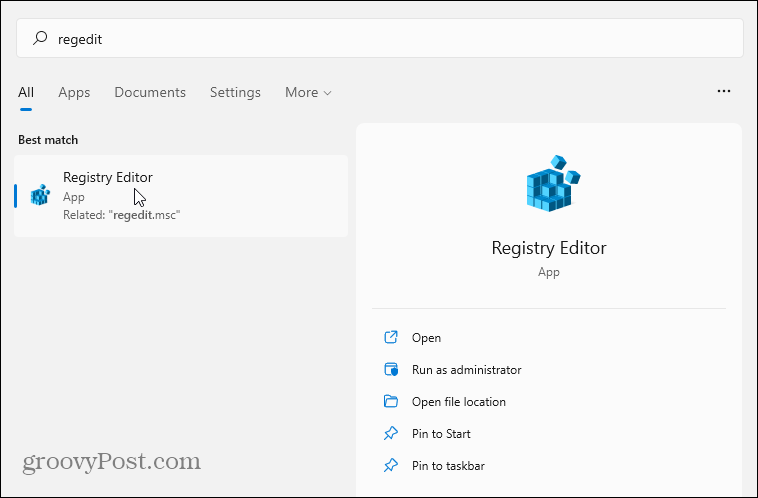
Następnie przejdź do następującej ścieżki w Edytorze rejestru. Pamiętaj, że możesz skopiować i wkleić go w pasku adresu, aby uzyskać tam szybciej niż rozwijanie każdego klucza z osobna.
Komputer \ HKEY_CURRENT_USER \ OPROGRAMOWANIE \ CLASSES \ CLSID \
Teraz kliknij prawym przyciskiem myszy pusty obszar w prawej sekcji i przejdź do Nowy > Klucz i wklej w następujący sposób:
{86ca1aa0-34aa-4e8b-a509-50c905bae2a2}
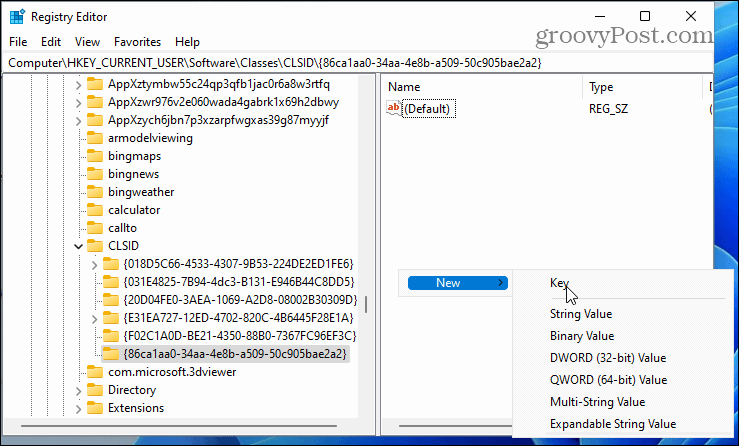
Następnie kliknij prawym przyciskiem myszy klucz, który właśnie wkleiłeś i przejdź do Nowy > Klucz i nazwij go:
InprocServer32
Kliknij dwukrotnie domyślny klawisz pod InprocServer32 by go otworzyć. Nie wpisuj wartości – zamknij ją. To sprawi, że wpis wartości pusty zamiast „Wartość nie została ustawiona”.
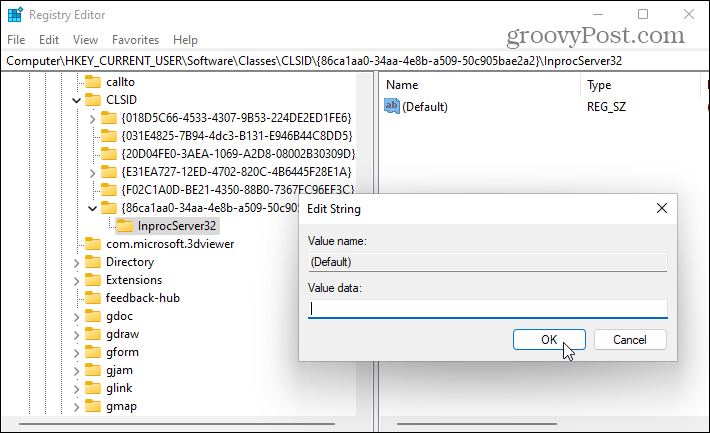
Jesteś prawie gotowy. Wyjdź z Edytora rejestru i uruchom ponownie komputer z systemem Windows 11.
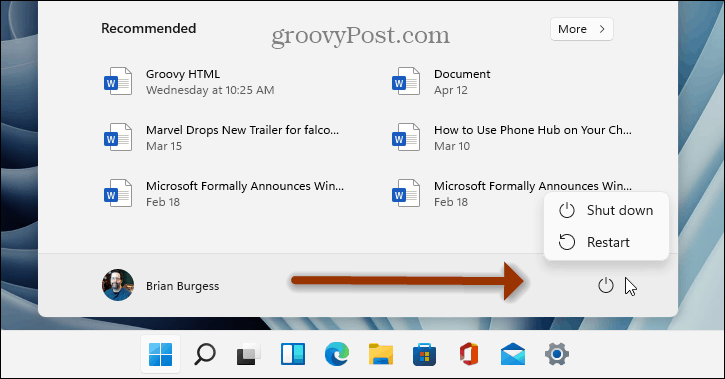
Korzystanie z menu kontekstowego systemu Windows 10 w systemie Windows 11
Po ponownym uruchomieniu komputera kliknij plik prawym przyciskiem myszy — znajdziesz znajome menu kontekstowe, do którego jesteś przyzwyczajony. To samo menu kontekstowe pojawi się również po kliknięciu prawym przyciskiem myszy plików w Eksploratorze plików.
Nie musisz przechodzić przez dodatkowy krok, klikając „Pokaż więcej opcji” w nowym uproszczonym menu.
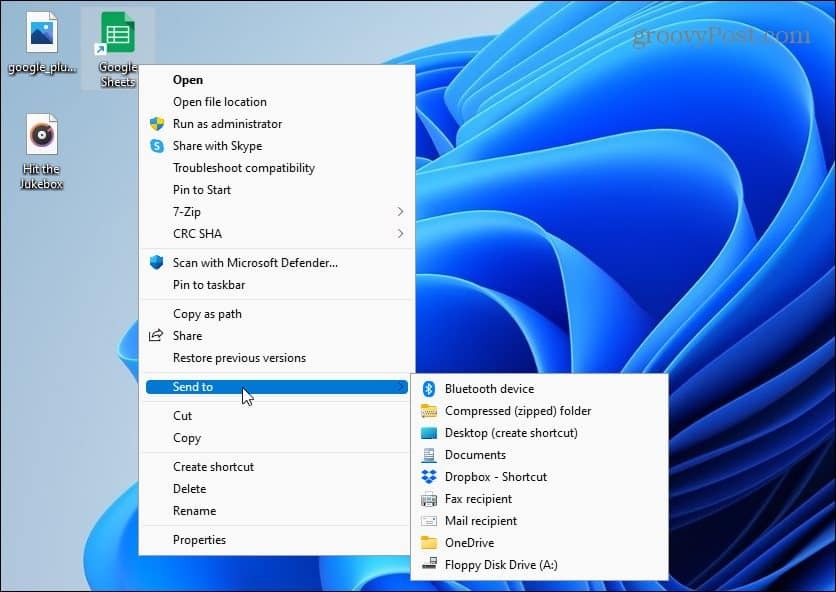
Więcej informacji na temat nowego systemu operacyjnego Windows 11 znajdziesz w naszym artykule na dostosowywanie ekranu blokady systemu Windows 11. Lub spójrz na sposoby, na które możesz dostosuj nowy pasek zadań.
Jeśli nadal używasz systemu Windows 10, spójrz na dodanie Pasek szybkiego uruchamiania do menu Wyślij do kontekstu.
Jak wyczyścić pamięć podręczną Google Chrome, pliki cookie i historię przeglądania?
Chrome doskonale radzi sobie z przechowywaniem historii przeglądania, pamięci podręcznej i plików cookie, aby zoptymalizować wydajność przeglądarki online. Jej jak...
Dopasowywanie cen w sklepie: jak uzyskać ceny online podczas zakupów w sklepie?
Kupowanie w sklepie nie oznacza, że musisz płacić wyższe ceny. Dzięki gwarancjom dopasowywania cen możesz uzyskać rabaty online podczas zakupów w...
Jak podarować subskrypcję Disney Plus za pomocą cyfrowej karty podarunkowej
Jeśli cieszyłeś się Disney Plus i chcesz podzielić się nim z innymi, oto jak kupić subskrypcję Disney+ Gift za...
Twój przewodnik po udostępnianiu dokumentów w Dokumentach, Arkuszach i Prezentacjach Google
Możesz łatwo współpracować z aplikacjami internetowymi Google. Oto Twój przewodnik dotyczący udostępniania w Dokumentach, Arkuszach i Prezentacjach Google z uprawnieniami...