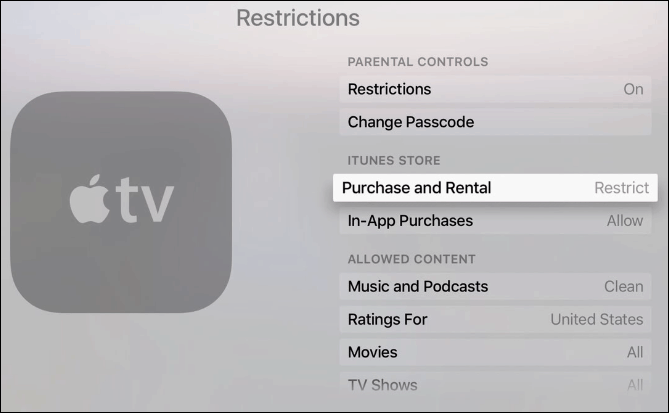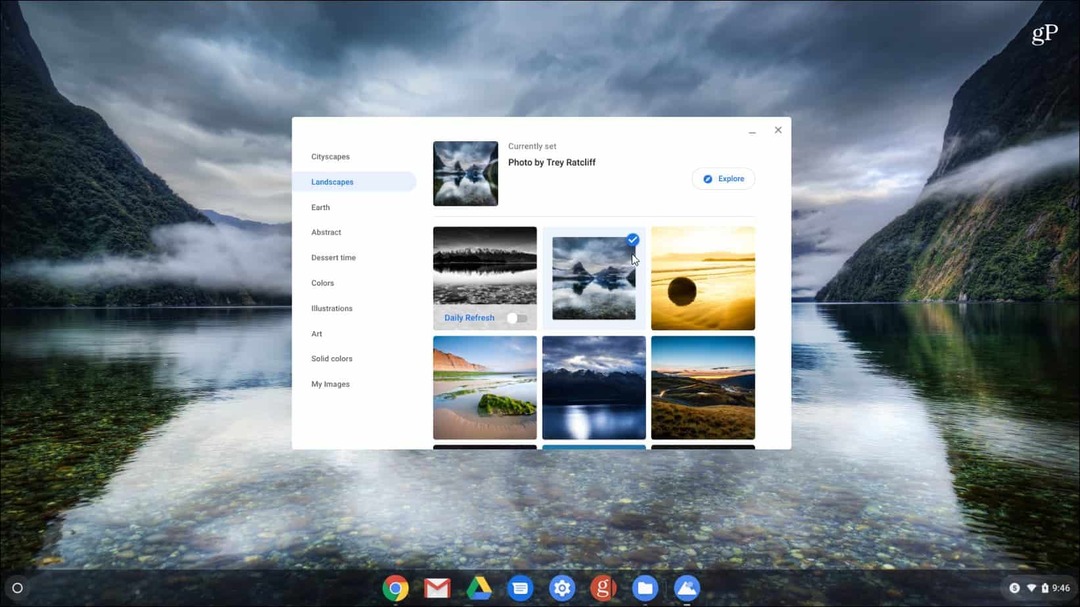Jak korzystać z animacji w programie Microsoft PowerPoint
Biuro Microsoft Microsoft Power Point Microsoft Bohater / / November 05, 2021

Ostatnia aktualizacja

Jeśli chcesz dodać trochę pizzy do swojej prezentacji, czy to trochę, czy dużo, rozważ użycie animacji w pokazie slajdów PowerPoint.
Prezentacje PowerPoint nie muszą być nudne — zamiast tego możesz użyć animacji w PowerPoint, aby wzbudzić zainteresowanie odbiorców.
Oferty PowerPointa szereg animacji które możesz dołączyć do tekstu, obrazów i przedmioty w swojej prezentacji. Nie ma znaczenia, czy Twój pokaz slajdów jest poważny i profesjonalny, czy też optymistyczny i swobodny, ponieważ powinna być dopasowana animacja PowerPoint.
Jeśli chcesz używać animacji w programie PowerPoint, oto, co musisz zrobić.
Jak dodawać animacje w programie PowerPoint
Aby dodać nową animację w programie PowerPoint, zacznij od wybrania elementu, którego chcesz użyć. Może to być tekst, a obraz lub zdjęcie, stół, kształt lub Grafika SmartArt.
Następnie przejdź do Animacje patka. Zobaczysz kolekcję dostępnych efektów w Animacja sekcja wstążki. Użyj małych strzałek po prawej stronie, aby wyświetlić animacje jeden wiersz naraz, lub kliknij strzałkę na dole, aby wyświetlić całą kolekcję.
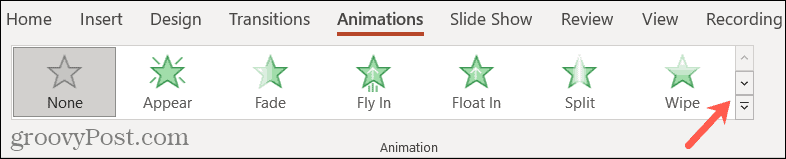
Zobaczysz opcje zastosowania Wejście, Podkreślenie, lub Wyjście animacja. Kiedy zastosujesz pierwszą animację, każda kolejna wybrana tutaj zastąpi ją.
Dzięki temu możesz przejrzeć opcje idealnego dopasowania.
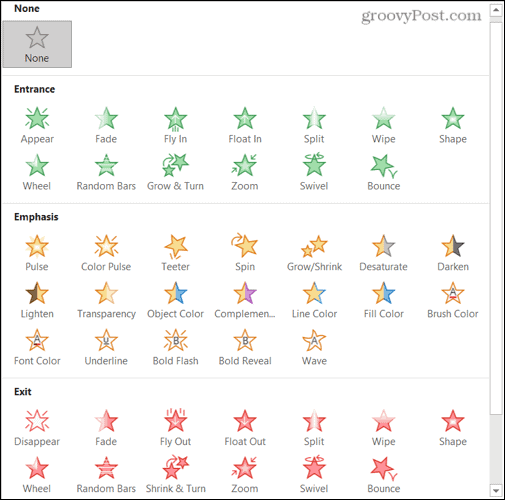
Możesz także użyć więcej niż jednej animacji na przedmiot. Na przykład, jeśli chcesz, możesz zastosować każdy z trzech typów animacji.
Aby dodać kolejną animację do elementu, przypisz pierwszą. Dla każdej dodatkowej animacji kliknij Dodaj animację w Zaawansowana animacja sekcji wstążki i dodaj następną.

Gdy zastosujesz animację do elementu, obok elementu na slajdzie pojawi się liczba. Jeśli użyjesz więcej niż jednej animacji na element, zobaczysz liczbę dla każdej z nich. Omówimy, jak korzystać z tych liczb poniżej.

Aby zobaczyć animację w akcji, kliknij Zapowiedź po lewej stronie wstążki. Jeśli chcesz zobaczyć podgląd automatycznie po zastosowaniu animacji, kliknij strzałkę poniżej Zapowiedź, a następnie wybierz Autopodgląd aby umieścić obok niego znacznik wyboru.
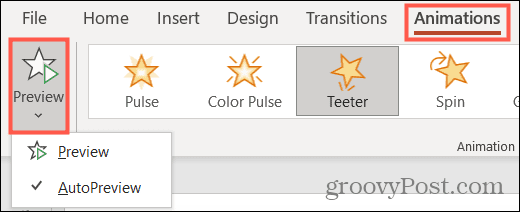
Po przypisaniu animacji do elementu zobaczysz różne narzędzia do dostosowywania zachowania tej animacji. Poniżej wyjaśnimy, jak z nich korzystać.
Jak dostosować animacje PowerPoint
Dodając animację do elementu w pokazie slajdów, możesz dostosować niektóre jego aspekty. Obejmują one efekty zmienności, takie jak kierunek lub kształt, wyzwalacz do rozpoczęcia animacji oraz czas rozpoczęcia, czas trwania i opóźnienie.

Przykład animacji PowerPoint w akcji
Wybierz efekt wariacji
Po pierwsze, możesz dostosować sposób wyświetlania lub poruszania się animacji. Aby to zrobić, przejdź do Animacje zakładka, a zobaczysz Opcje efektów po prawej stronie wyboru animacji.
Opcje na tej liście różnią się w zależności od używanej animacji. Sprawdźmy kilka przykładów.
Jeśli wybierzesz animację wejścia, taką jak Wlatuj, możesz wybrać kierunek wyświetlania animacji od góry, dołu, lewej lub prawej strony.
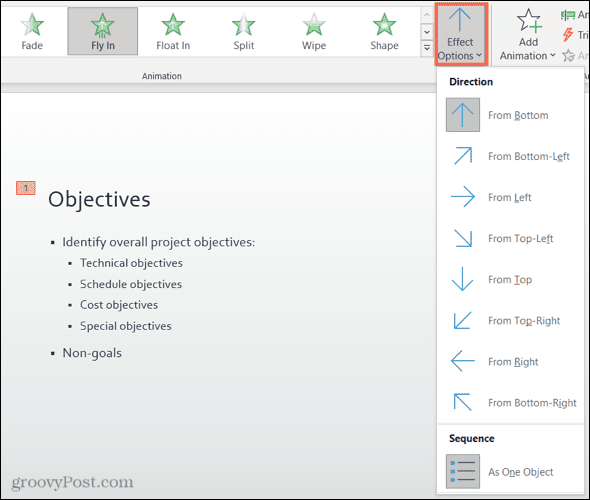
Jeśli wybierzesz animację nacisku, taką jak Kręcić się, możesz obrócić przedmiot zgodnie z ruchem wskazówek zegara lub przeciwnie do ruchu wskazówek zegara i wykonać ćwierć, pół, pełny obrót lub dwa obroty.
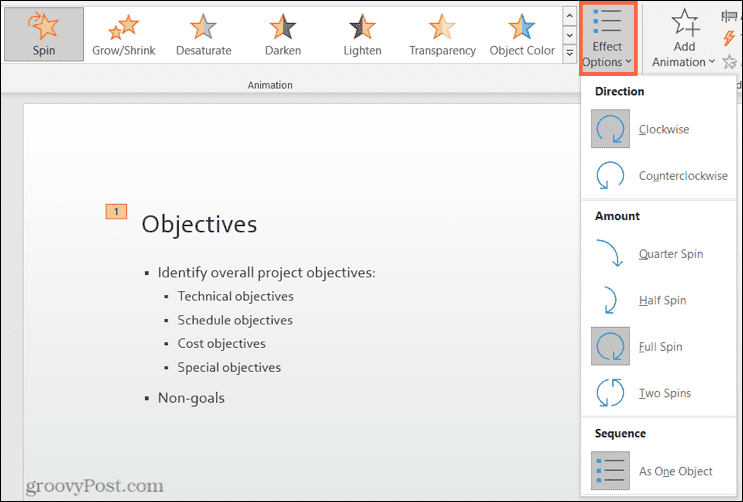
Dodaj wyzwalacz
W niektórych przypadkach możesz chcieć, aby twoja animacja była oparta na innej akcji.
Na Animacje zakładka, kliknij Cyngiel w Zaawansowane animacje sekcja wstążki. Zobaczysz opcje dla Po kliknięciu oraz Na zakładkę.
Wybierz żądaną akcję, a następnie wybierz wyzwalacz z wyskakującego menu.

Ustaw czas
Kolejną niezwykłą cechą animacji w programie PowerPoint jest synchronizacja. Możesz ustawić czas rozpoczęcia, czas trwania i opóźnienie dla każdej animacji w wyczucie czasu sekcja wstążki.
Aby to zrobić:
- Początek: Ustaw animację tak, aby rozpoczynała się po kliknięciu, z poprzednią animacją lub po poprzedniej.
- Czas trwania: Każda animacja ma domyślny czas trwania w sekundach, ale możesz zwiększyć lub zmniejszyć czas trwania animacji. Użyj strzałek lub wprowadź liczbę sekund.
- Opóźnienie: Możesz dodać czas przed wyświetleniem animacji za pomocą strzałek lub wstawiając kilka sekund.
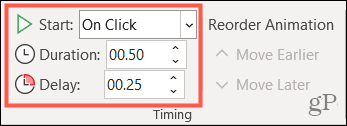
Zmień kolejność animacji
Jeśli używasz różnych animacji dla pojedynczego elementu lub różnych elementów na slajdzie, możesz odtwarzać je w wybranej przez siebie kolejności. Domyślnie PowerPoint porządkuje animacje w kolejności ich zastosowania. W tym miejscu przydatne będą numery animacji.
Jeśli masz konkretną animację, którą chcesz przenieść wcześniej lub później niż inna, możesz użyć Zmiana kolejności animacji sekcja wstążki na Animacje patka.
Aby to zrobić, wybierz animację i kliknij Przenieś wcześniej lub Przenieś później. Zobaczysz, że liczby dostosowują się do zaktualizowanej kolejności twoich animacji.
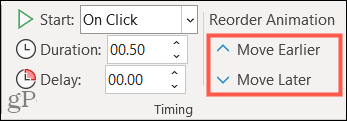
Korzystanie z okienka animacji w programie PowerPoint
Jeśli pracujesz z dużą liczbą animacji, najlepszym sposobem ich śledzenia, zmiany ich kolejności lub dostosowania czasu jest użycie Okienko animacji. To przydatne narzędzie wyświetla wszystkie animacje slajdu w kolejności na pasku bocznym.
naciskać Okienko animacji w Zaawansowana animacja sekcji wstążki, aby ją otworzyć.
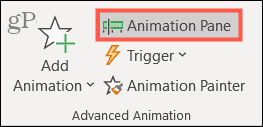
Następnie wybierz animację w okienku — zobaczysz jej numer podświetlony na slajdzie. Dzięki temu będziesz wiedzieć dokładnie, z którą animacją pracujesz.
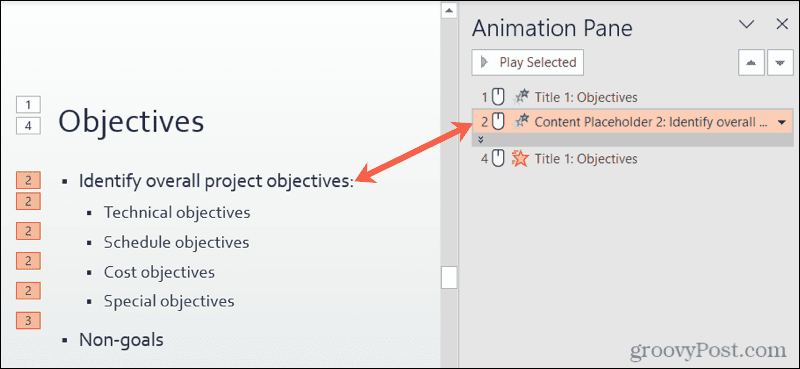
Jeśli animacja zawiera dużo treści, na przykład tekst, możesz zobaczyć ją zwiniętą. Kliknij dwukrotnie pasek na dole, aby go rozwinąć.
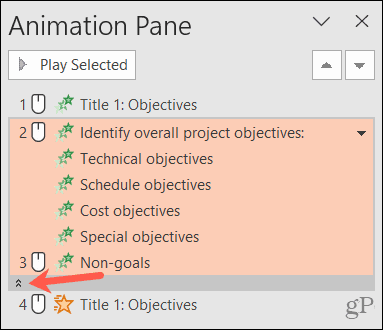
Kliknij strzałkę po prawej stronie animacji, aby dostosować Start, opcje efektów, oraz wyczucie czasu. Możesz także wybrać Usunąć do usuń animację.
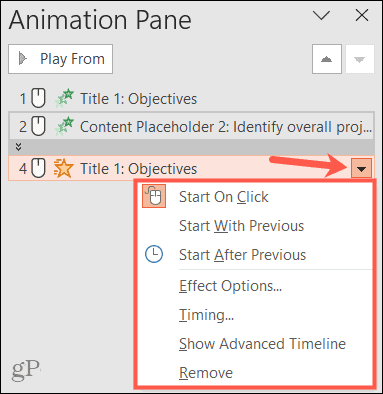
Aby zmienić kolejność animacji, wybierz jedną, przeciągnij ją w nowe miejsce na liście i zwolnij. Możesz też wybrać animację i użyć strzałek w prawym górnym rogu paska bocznego.
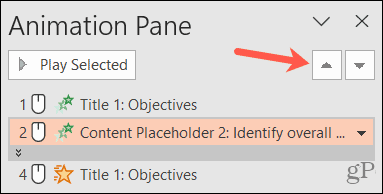
Aby wyświetlić podgląd wszystkich animacji na liście, wybierz pierwszą i kliknij Odtwórz z u góry paska bocznego. Dla konkretnej animacji wybierz ją, a przycisk zmieni się na Odtwórz wybrane.
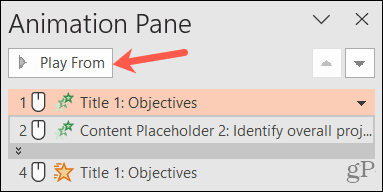
Twórz skuteczne animacje w prezentacji PowerPoint
Nie bój się eksperymentować z animacjami w programie PowerPoint, ale upewnij się, że używasz odpowiednich animacji dla właściwych odbiorców.
Na przykład możesz zdecydować się na użycie subtelnych animacji, aby umieścić tekst na slajdzie lub bardziej ekscytującej wizualnie animacji, aby obrócić obraz i sprawić, że będzie migał. Będziesz mieć mnóstwo animacji do wyboru, ze znaczną elastycznością, która pomoże ci dostosować je do własnych wymagań.
Aby uzyskać dodatkową pomoc dotyczącą programu PowerPoint, zobacz, jak importuj i ponownie wykorzystuj slajdy czyli jak przećwicz pokaz slajdów z trenerem prezentera.