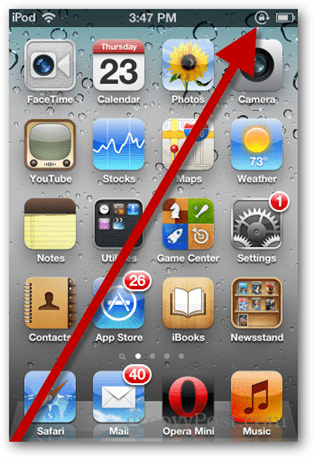Ostatnia aktualizacja
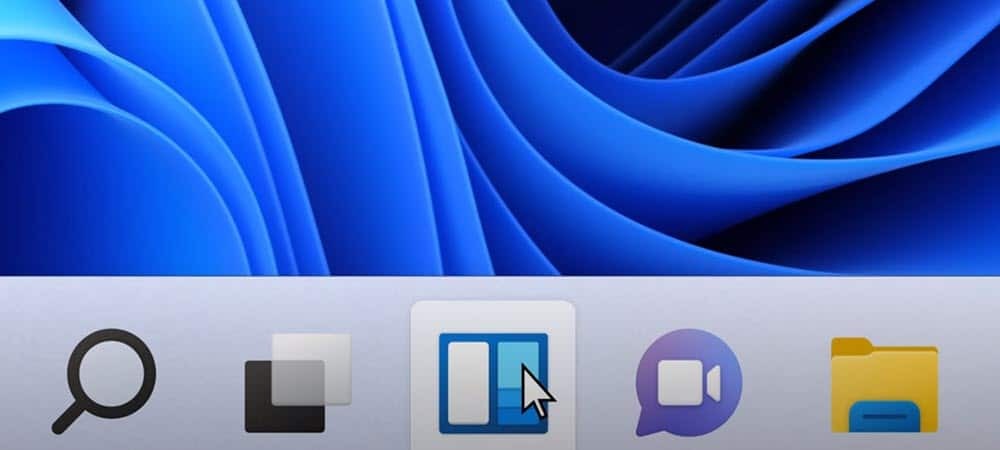
Pasek zadań systemu Windows 11 ma nowy wygląd i kilka nowych funkcji, ale nie ma wielu sposobów na jego dostosowanie. Aby go zmniejszyć lub powiększyć, oto, co musisz zrobić.
Jedną z kosmetycznych zmian w systemie Windows 11 jest nowy wyśrodkowany pasek zadań. Chociaż możesz poruszać Pasek zadań i przycisk Start po lewej stronie, nie można zmienić jego rozmiaru za pomocą Ustawień, tak jak w poprzednich wersjach systemu Windows.
Dobrą wiadomością jest to, że możesz zhakować Rejestr, aby pasek zadań i jego ikony były mniejsze (lub większe). Pomysł tutaj jest podobny do robienia Automatyczne ukrywanie paska zadań. Zapewni ci więcej miejsca na ekranie dla innych aplikacji. Możesz również powiększyć go dla kogoś, kto ma słaby wzrok.
Jak zmniejszyć lub zwiększyć pasek zadań systemu Windows 11?
Aby zmienić rozmiar paska zadań systemu Windows 11, musisz edytować Rejestr.
Aby to zrobić, naciśnij Klawisz Windows i typ regedit. Najedź na Najlepsze dopasowanie opcję, a następnie wybierz Uruchom jako administrator po prawej. Jeśli Komunikat kontroli konta użytkownika wyskakuje, naciśnij tak.
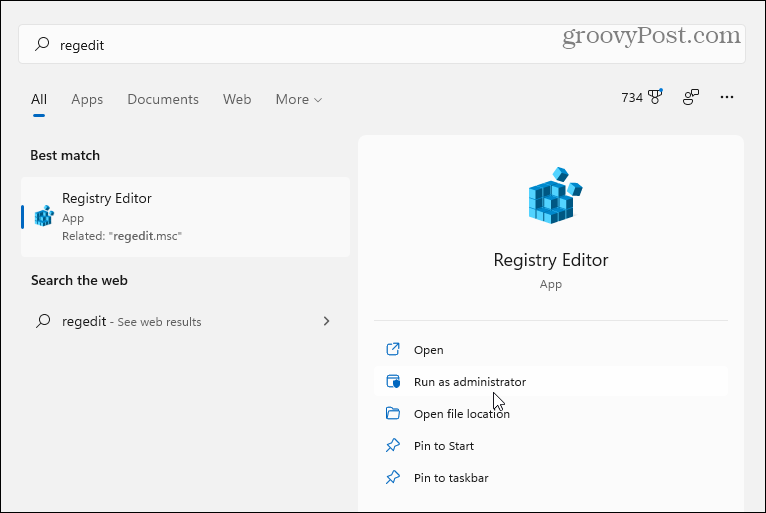
Następnie przejdź do następującej ścieżki w Edytor rejestru—możesz go skopiować i wkleić w pasku adresu u góry:
HKEY_CURRENT_USER\Software\Microsoft\Windows\CurrentVersion\Explorer\Advanced
Po wprowadzeniu powyższej ścieżki ekran powinien wyglądać jak na poniższym obrazku.
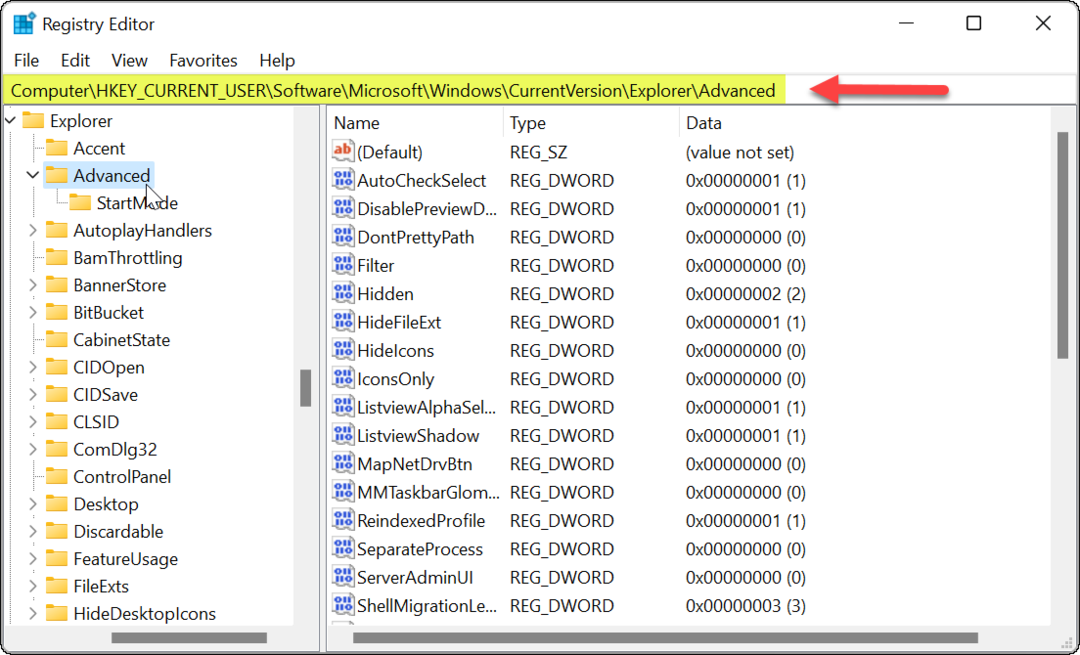
Kliknij prawym przyciskiem myszy Zaawansowany klawisz i wybierz Nowość > Wartość DWORD (32-bitowa).
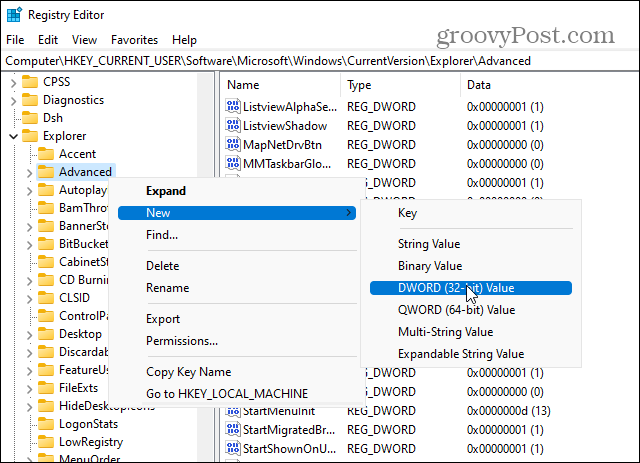
Nazwij nową wartość jako Pasek zadańSi.
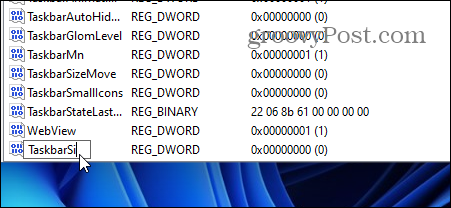
Kliknij dwukrotnie na Pasek zadańSi wartość, którą właśnie utworzyłeś. Następnie w „Dane wartościpole, nadaj mu wartość 0, 1, lub 2. Oto podział wartości:
- 0 – Daje najmniejszy rozmiar paska zadań, czyli to, co chcesz zaoszczędzić na ekranie.
- 1 – Ta wartość to „średni”, czyli domyślny rozmiar. Jeśli nie podoba ci się mały (lub duży) rozmiar, możesz go zmienić z powrotem.
- 2 – Jest „największą” wartością, co czyni go większym niż domyślny rozmiar.
Wprowadź wartość, której chcesz użyć i kliknij ok. Zamknij Edytor rejestru i zrestartuj swój komputer.
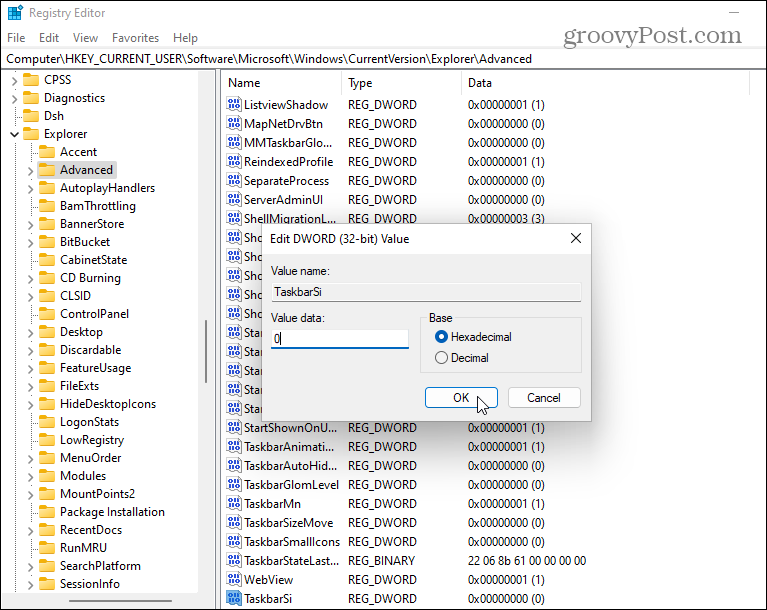
Po ponownym uruchomieniu komputera zaloguj się ponownie, a zobaczysz, że rozmiar paska zadań został zmodyfikowany. Oto przykład zmniejszenia go.
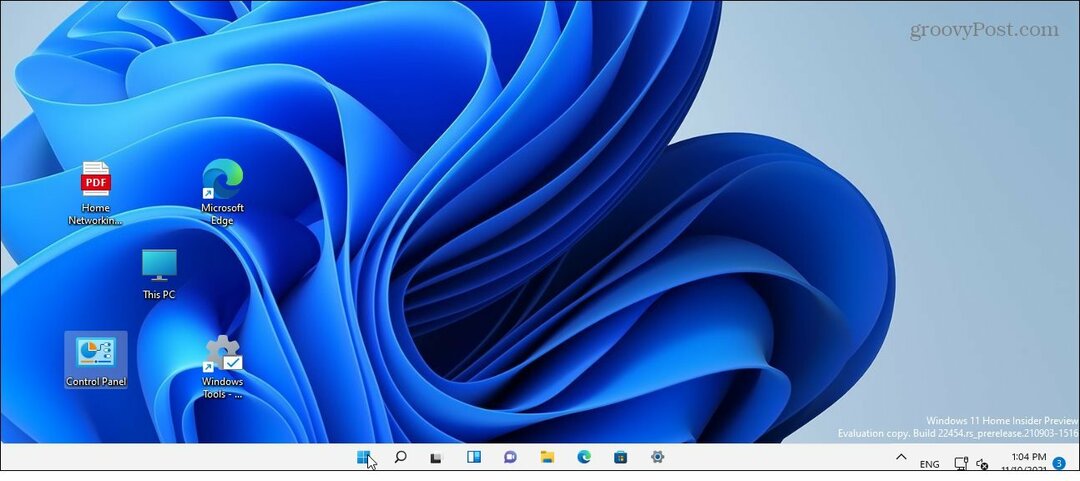
A oto przykład wykorzystania danych wartości 2 aby był największy.
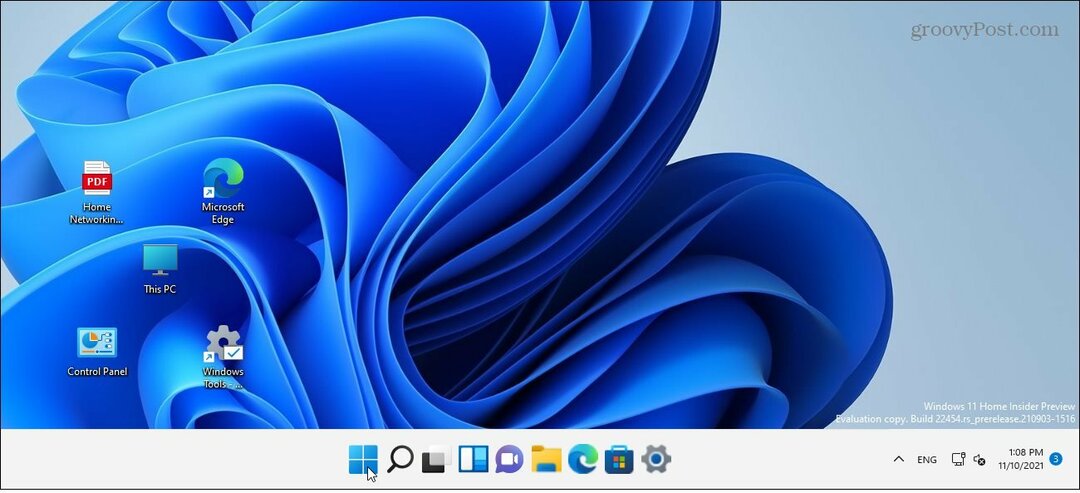
Jeśli później zmienisz zdanie, wróć do:
HKEY_CURRENT_USER\Software\Microsoft\Windows\CurrentVersion\Explorer\Advanced\TaskbarSi
Możesz zmienić Dane wartości aby powrócić do innego rozmiaru. Ponownie, dane wartości 1 to rozmiar domyślny.
Więcej informacji o pasku zadań w systemie Windows 11
Więcej informacji na ten temat znajdziesz w naszych wskazówkach dostosowywanie paska zadań.
Na przykład, masz dość ikony widżetów? Sprawdź, jak to zrobić usuń widżety z paska zadań. Jeśli chcesz dostosować jego wygląd, zobacz, jak: zmień kolor paska zadań Windows 11.
Jak znaleźć klucz produktu Windows 11?
Jeśli potrzebujesz przenieść klucz produktu Windows 11 lub po prostu potrzebujesz go do czystej instalacji systemu operacyjnego,...
Jak wyczyścić pamięć podręczną Google Chrome, pliki cookie i historię przeglądania?
Chrome doskonale radzi sobie z przechowywaniem historii przeglądania, pamięci podręcznej i plików cookie, aby zoptymalizować wydajność przeglądarki online. Jej jak...
Dopasowywanie cen w sklepie: jak uzyskać ceny online podczas zakupów w sklepie?
Kupowanie w sklepie nie oznacza, że musisz płacić wyższe ceny. Dzięki gwarancjom równoważenia cen możesz uzyskać rabaty online podczas zakupów w...
Jak podarować subskrypcję Disney Plus za pomocą cyfrowej karty podarunkowej
Jeśli cieszyłeś się Disney Plus i chcesz podzielić się nim z innymi, oto jak kupić subskrypcję Disney+ Gift za...