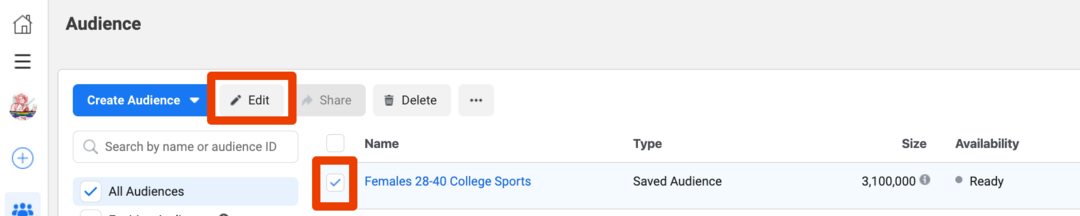Jak zarządzać, gdy komputer z systemem Windows 11 przechodzi w stan uśpienia?
Microsoft Okna 11 Bohater / / November 13, 2021

Ostatnia aktualizacja

Twój komputer z systemem Windows 11 domyślnie przejdzie w tryb uśpienia po określonym czasie. Ale możesz dostosować, kiedy śpi lub kiedy ekran się wyłącza.
Twój komputer z systemem Windows 11 wejdzie w Tryb uśpienia domyślnie po określonym czasie. Ma to na celu wydłużenie żywotności baterii laptopa.
System Windows 11 przełącza urządzenie w tryb niskiego zużycia energii, który wyłącza określony sprzęt (w tym ekran), aby oszczędzać energię baterii. Pozwala również szybciej wrócić do pracy, niż gdyby była w Tryb hibernacji. Jeśli nie jesteś zadowolony z domyślnych ustawień trybu uśpienia, możesz dostosować je do tego, co działa najlepiej. Oto jak.
Zarządzaj trybem uśpienia w systemie Windows 11
Aby zarządzać ustawieniami trybu uśpienia w systemie Windows 11, musisz otworzyć Ustawienia menu.
Uruchom Ustawienia, klikając Przycisk Start i naciskając Ustawienia na przypiętej liście. Ewentualnie naciśnij Początek, a następnie wpisz Ustawienia, następnie kliknij aplikację na liście wyszukiwania.
Alternatywnie możesz użyć skrót klawiszowyKlawisz Windows + I aby otworzyć Ustawienia bezpośrednio.

Wskazówka: Warto również zauważyć, że możesz otworzyć Ustawienia klikając prawym przyciskiem myszy przycisk Start. Stamtąd naciśnij Ustawienia z menu, które się pojawi.
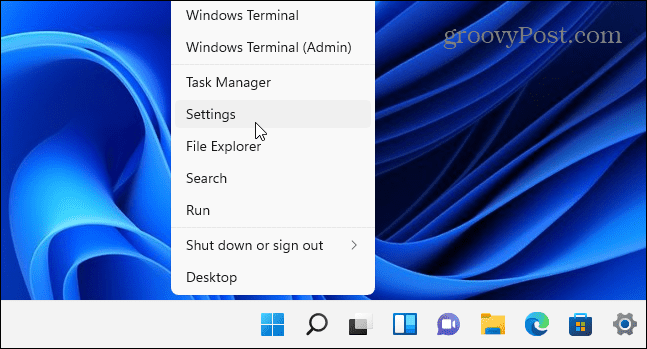
Po otwarciu aplikacji Ustawienia kliknij System z listy po lewej stronie. Po prawej stronie przewiń w dół i kliknij Zasilanie i bateria.
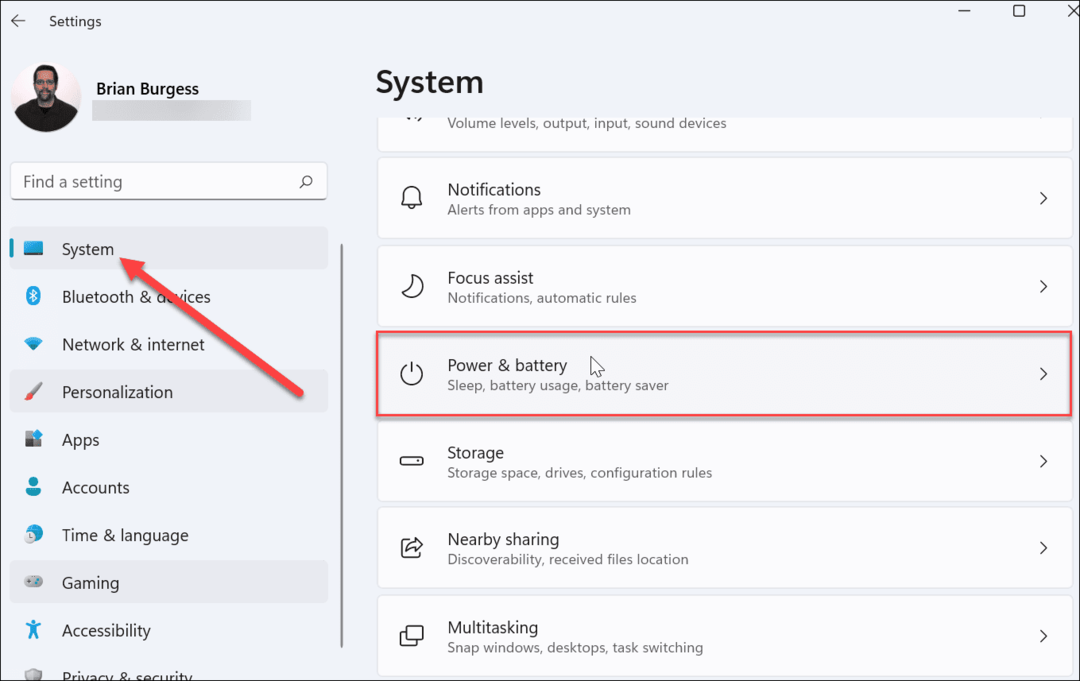
Następnie rozwiń Ekran i sen sekcji, klikając ją. Zobaczysz kilka opcji zarządzania ustawieniami zasilania.
Jeśli korzystasz z laptopa, powinieneś mieć cztery opcje. Na komputerze stacjonarnym dostępne będą tylko dwie opcje.
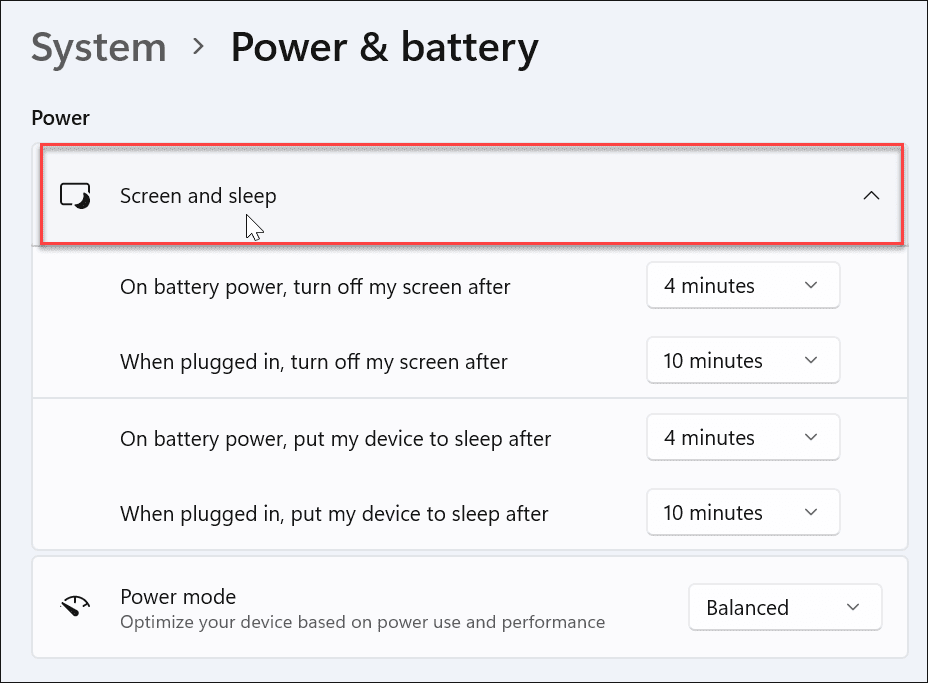
Teraz wybierz, ile czasu zajmuje uśpienie laptopa.
Kliknij menu rozwijane obok „Przy zasilaniu z baterii uśpij moje urządzeniepo” i dostosuj czas, przez jaki komputer przechodzi w stan uśpienia po podłączeniu. Możesz wybrać z Nigdy, żeby nigdy nie kładło się spać, lub wybierz czas do pięć godzin.
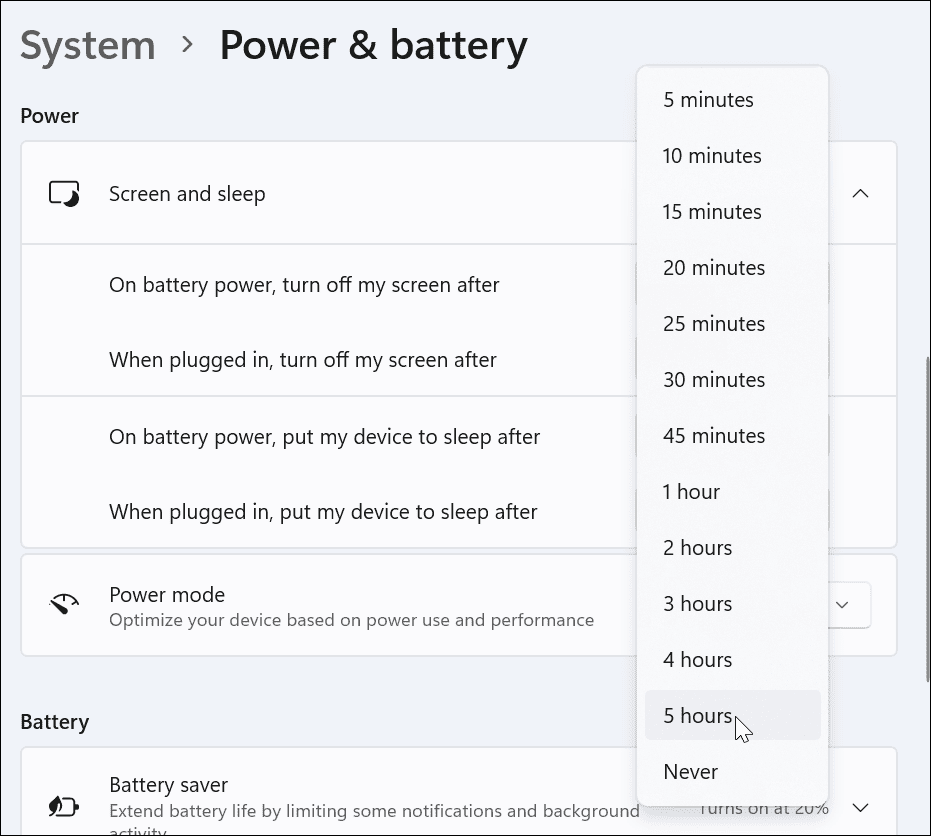
Możesz także zarządzać, gdy system Windows 11 wyłącza ekran.
Aby to zrobić, dostosuj menu rozwijane obok „Wyłącz mój ekran po.” Ponownie, tutaj możesz wybrać od jednej minuty do pięciu godzin lub wybrać „Nigdy" jeśli chcesz, aby ekran był stale włączony.
Możesz wybrać między „Moc baterii" lub "Podłączony” opcje.
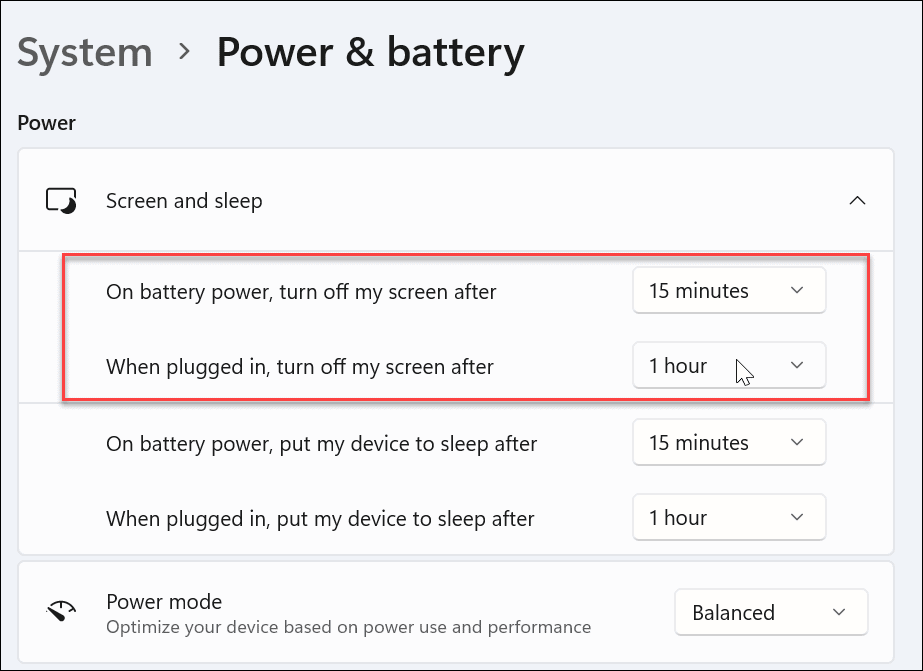
Zarządzanie ustawieniami zasilania systemu Windows 11
To wszystko - twój komputer powinien teraz przejść w tryb uśpienia po określonym czasie. Możesz zamknąć Ustawienia, a wprowadzone zmiany zostaną zapisane. Jeśli chcesz później zmienić ustawienia czasu, przejdź do Start > Ustawienia > System > Zasilanie i bateria > Ekran i uśpienie zarządzać czasem.
Aby uzyskać więcej wskazówek dotyczących korzystania z systemu Windows 11, sprawdź, jak: znajdź specyfikację swojego systemu Windows 11lub spójrz na jak zarządzać aktywnymi godzinami aby uniknąć irytujących restartów Windows Update.
Jak znaleźć klucz produktu Windows 11?
Jeśli potrzebujesz przenieść klucz produktu Windows 11 lub po prostu potrzebujesz go do czystej instalacji systemu operacyjnego,...
Jak wyczyścić pamięć podręczną Google Chrome, pliki cookie i historię przeglądania?
Chrome doskonale radzi sobie z przechowywaniem historii przeglądania, pamięci podręcznej i plików cookie, aby zoptymalizować wydajność przeglądarki online. Jej jak...
Dopasowywanie cen w sklepie: jak uzyskać ceny online podczas zakupów w sklepie?
Kupowanie w sklepie nie oznacza, że musisz płacić wyższe ceny. Dzięki gwarancjom dopasowywania cen możesz uzyskać rabaty online podczas zakupów w...
Jak podarować subskrypcję Disney Plus za pomocą cyfrowej karty podarunkowej
Jeśli cieszyłeś się Disney Plus i chcesz podzielić się nim z innymi, oto jak kupić subskrypcję Disney+ Gift za...