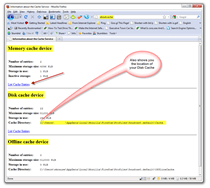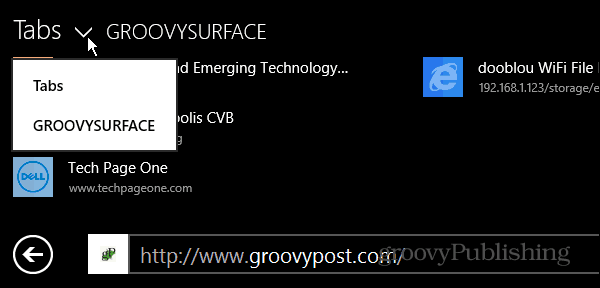Kompletny przewodnik po czyszczeniu pamięci podręcznej, historii i plików cookie w przeglądarce Firefox
Mozilla Prywatność Bezpieczeństwo Firefox / / March 18, 2020
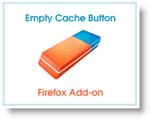
Jednym z naszych najpopularniejszych artykułów na groovyPost.com jest Jak wyczyścić historię i pamięć podręczną przeglądarki Firefox i Jak automatycznie wyczyścić historię przeglądarki Firefox, pliki cookie i pamięć podręczną przy wychodzeniu. Od tego czasu wiele się wydarzyło w krainie Firefox. W szczególności zmienił się interfejs użytkownika do czyszczenia pamięci podręcznej, nowy Tryb przeglądania prywatnego jest wprowadzony, a teraz jest ich kilka narzędzia dodatkowe które zostały utworzone, aby pomóc Ci w procesie czyszczenia historii, pamięci podręcznej i plików cookie. Zanurzmy się w każdym z tych nowych obszarów!
Porady dotyczące włączania prywatnego przeglądania w przeglądarce Firefox
Otwórz Firefox i naciśnij ALT przycisk, aby otworzyć menu Plik. Następnie kliknij Narzędzia, Rozpocznij przeglądanie prywatne.
Możesz także po prostu użyć klawiszy skrótów klawiaturowych Ctrl + Shift + P.
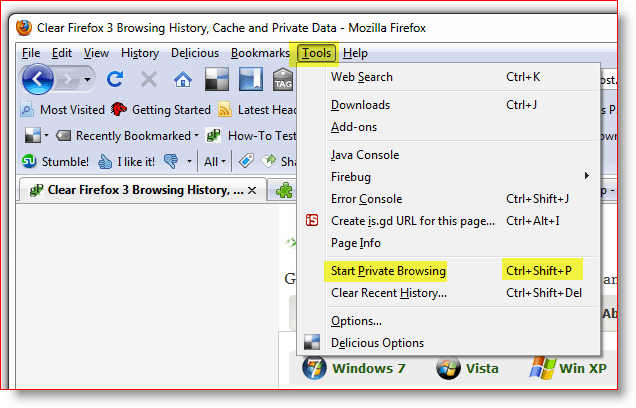
Po włączeniu przeglądania prywatnego nie zdziw się, gdy wszystkie inne okna i karty Firefoksa zostaną zamknięte. To zamknięcie jest zgodne z projektem. Po zamknięciu okna przeglądarki Firefox „Prywatne przeglądanie” i ponownym regularnym uruchamianiu Firefoksa otworzą się wszystkie poprzednie okna i karty.
Teraz, gdy mamy to na marginesie, pokażemy Ci NOWĄ metodę ręcznego czyszczenia historii Firefoksa, pamięci podręcznej i plików cookie w porównaniu z stara metoda.
Jak wyczyścić historię przeglądarki Firefox, pamięć podręczną i pliki cookie
Otwórz Firefox i naciśnij klawisz ALT, aby otworzyć menu Plik. Teraz kliknij Narzędzia, Wyczyść najnowszą historię. Lub skrót klawiaturowy Ctrl + Shift + Del
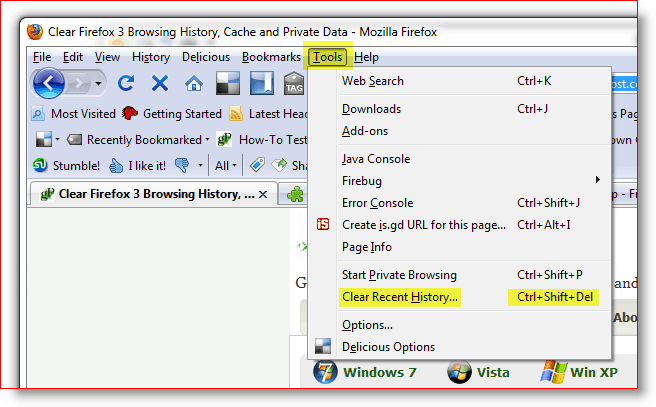
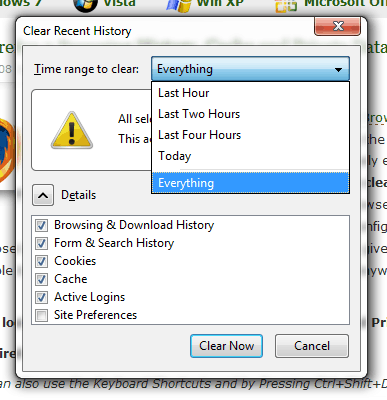
Teraz zmieniło się kilka rzeczy w stosunku do poprzednich wersji
Firefox Pierwszą rzeczą, którą zauważysz, jest nowe menu rozwijane oparte na zakresie czasu.
Możesz po prostu pozostawić wartość domyślną WSZYSTKO lub dostosować menu rozwijane tak, aby obejmowało tylko ostatnią godzinę, dwie godziny, cztery godziny lub cały dzień. Dość groovy.
Kliknij strzałkę w dół, aby określić zakres czasu, dla którego chcesz wyczyścić historię, a następnie zaznacz pola, aby wyczyścić każdą z kategorii danych, które chcesz wyczyścić.
Większość chce wyczyścić pliki cookie i pamięć podręczną itp. Tak czy inaczej, kliknij Wyczyść teraz, aby rozpocząć czyszczenie.
Instrukcje dotyczące ręcznego potwierdzania pamięci podręcznej zostały wyczyszczone
Czy wiesz, że możesz po prostu pisać Informacje: pamięć podręczna w pasku adresu przeglądarki Firefox i uzyskać przebicie swojej pamięci podręcznej? Kliknij zrzut ekranu po prawej stronie, aby szybko zorientować się, co mam na myśli. Bardzo groovy mała wskazówka, jeśli jesteś paranoikiem i chcesz się upewnić, że nuke całą swoją pamięć podręczną!
Instrukcje dostosowywania historii przeglądarki Firefox, pamięci podręcznej i ustawień plików cookie
W poprzednim artykule mówiłem także o tym, jak automatycznie wyczyścić prywatne dane po zamknięciu Firefoksa. Odkąd napisałem ten artykuł, ekrany się zmieniły, podobnie jak niektóre inne opcje, więc spójrzmy na wszystkie z nich.
Otwórz Firefox, naciśnij klawisz ALT i kliknij Narzędzia, Opcje.
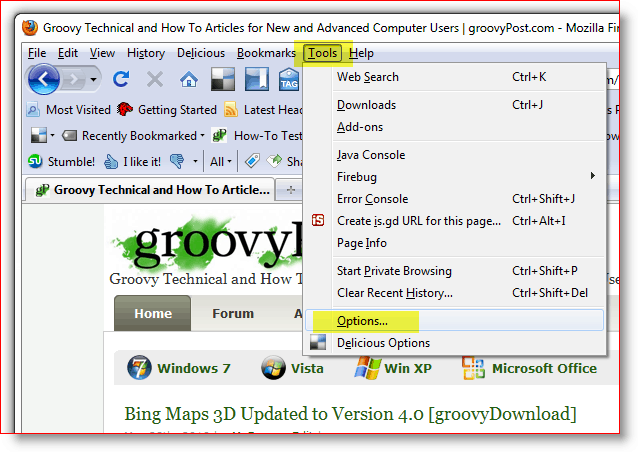
Kliknij kartę Prywatność, a następnie kliknij Strzałkę w dół w polu Historia i kliknij opcję Użyj ustawień niestandardowych dla historii.
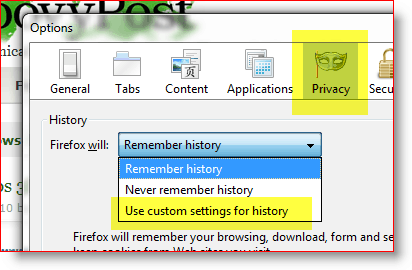
Po wybraniu rozwijanego ustawienia Niestandardowe dla historii zobaczysz dwie kluczowe opcje, których szuka wiele osób:
- Automatycznie uruchom Firefox w prywatnej sesji przeglądania
- Wyczyść historię po zamknięciu Firefoksa
Skonfigurowanie ich obu jest tak proste jak pole wyboru gdy znajdziesz, gdzie to ustawiłeś. Dobra wiadomość dla Ciebie, teraz już wiesz!
Zdecyduj, które opcje chcesz włączyć, i zaznacz pola. Jeśli włączysz opcję Wyczyść historię pola wyboru po zamknięciu przeglądarki Firefox, koniecznie Kliknij Ustawienia, aby dostosować ustawienia, które będą automatycznie usuwane po zamknięciu Firefoksa.
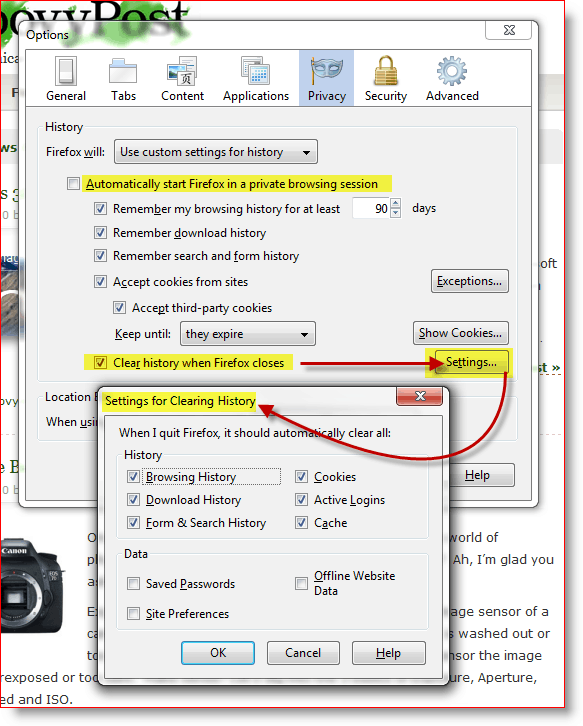
Teraz, gdy rozumiesz już zasady usuwania prywatnych danych z Firefoksa, nie będziesz się czuł winny, korzystając z dodatku, który nieco ułatwi zadanie. W końcu jedną z rzeczy, które sprawiają, że Firefox jest tak atrakcyjny, jest duża społeczność użytkowników, którzy zawsze budują dla niego nowe narzędzia dodatkowe.
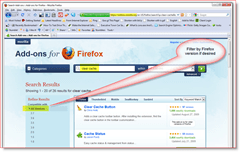
Jak zainstalować dodatek do przeglądarki Firefox, aby usunąć prywatne dane z przeglądarki Firefox
Pierwszym krokiem do znalezienia potrzebnego narzędzia jest po prostu przejście do Witryna z dodatkami do przeglądarki Firefox i szukaj czegoś takiego Wyczyść pamięć podręczną. Możesz filtrować wyniki do swojej wersji Firefoksa. Strona doskonale jednak wykrywa twoją wersję Firefoksa i nie wyświetla monitu o pobranie, jeśli dodatek nie jest zgodny z twoją wersją Firefoksa.
Wypróbowałem 2 lub 3 dodatkowe narzędzia do czyszczenia pamięci podręcznej i ogólnie były w porządku.
- Status pamięci podręcznej - Dodaje ładny status w prawym dolnym rogu przeglądarki Firefox, który pokazuje stan pamięci i pamięci podręcznej dysku. Kliknij pasek stanu prawym przyciskiem myszy, aby wyczyścić pamięć podręczną. Minusem jest to, że wyczyści pamięć podręczną, a nie pliki cookie.
- Kliknij i wyczyść - Prawdopodobnie najlepszy z 3, pozwala na większość opcji plus opcję czyszczenia ciasteczek Flash. Jest to jednak Ikona, która robi to samo, co Ctrl + Shift + Del.
- Przycisk pustej pamięci podręcznej - To prawdopodobnie byłby mój ulubiony. Jednak opcje nie ujawniły mi opcji, aby umożliwić mi skonfigurowanie do czyszczenia plików cookie + standardowej pamięci podręcznej.
Instrukcje konfiguracji narzędzi dodatków do przeglądarki Firefox
Więc skoro masz już zainstalowane jedno z narzędzi Firefox do czyszczenia pamięci podręcznej, jak je skonfigurować? Prosty.
Naciśnij klawisz Alt i kliknij Narzędzia, Dodatki.
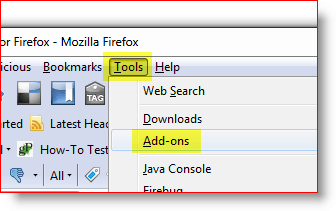
Kliknij dodatek, który chcesz skonfigurować, i kliknij Opcje.
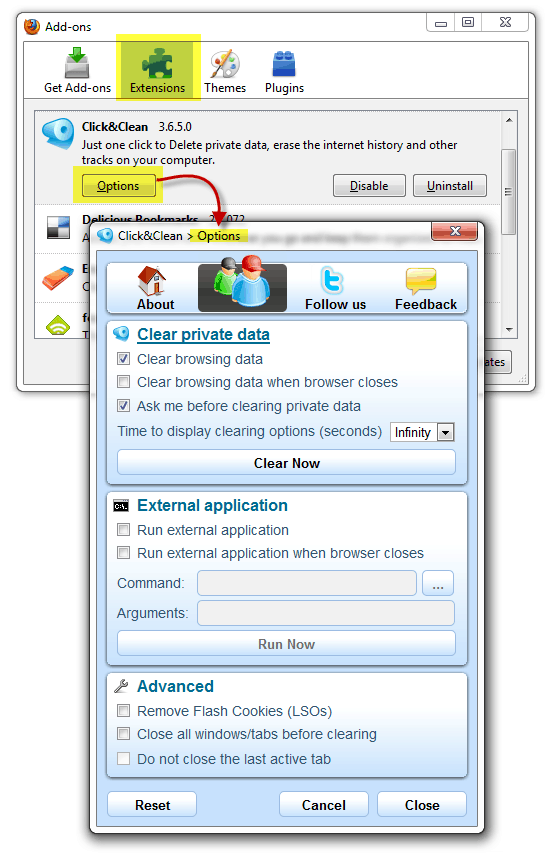
Uwaga: Niektóre konfiguracje dla każdej dodatkowej aplikacji są unikalne, więc opcje będą się znacznie różnić. Niektóre dodatki do Firefoksa nawet nie pozwalają na ich konfigurację, więc tylko FYI.
Porady dotyczące dodawania ikony dodatku do paska narzędzi przeglądarki Firefox
Skoro już zainstalowałeś dodatek, gdzie on jest? O tak, zanim będzie można użyć niektórych dodatków, należy dodać ikonę do paska narzędzi. Osobiście lubię dodawać ikonę Wyczyść pamięć podręczną obok mojego paska adresu URL. Oto jak to robisz.
Otwórz Firefox, naciśnij klawisz Alt i kliknij Widok, Paski narzędzi, Dostosuj.
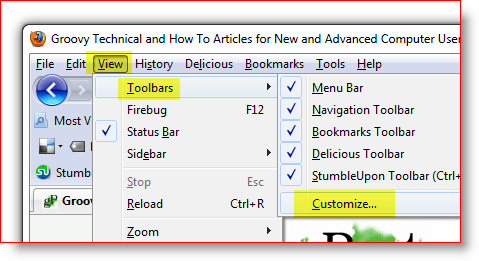
Znajdź ikonę nowego dodatku, kliknij i przeciągnij go do miejsca, w którym ma żyć. Kliknij Gotowe po przeniesieniu.
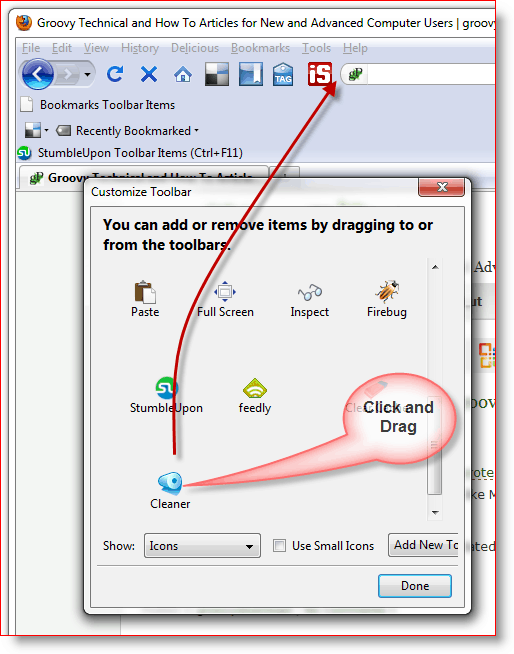
Oto jak powinno wyglądać po zakończeniu.
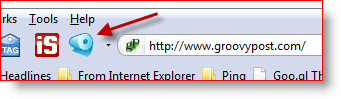
Tak jak powiedziałem wcześniej, ten samouczek został stworzony przy użyciu Firefox 3.6.2 podobnie jak wszystkie zrzuty ekranu itp. Ponieważ jest to technologia, nie ma wątpliwości, że wszystko się zmieni, więc koniecznie subskrybuj na groovyPost.com aby otrzymywać wszystkie najnowsze aktualizacje dotyczące prywatności / bezpieczeństwa Firefoksa.
Komentarze? Czy tęskniłem za twoim ulubionym narzędziem, wskazówką Firefoksa, czy myliłem Cię? Dołącz do dyskusji i zostaw komentarz poniżej.