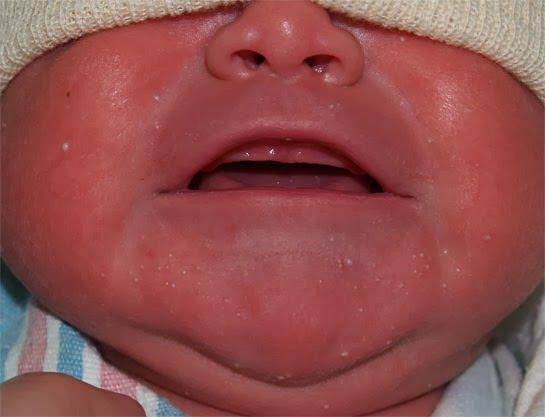Jak usunąć folder Windows.old w systemie Windows 11?
Microsoft Okna 11 Bohater / / November 19, 2021

Ostatnia aktualizacja

Jeśli wkrótce po uaktualnieniu komputera do systemu Windows 11 kończy Ci się miejsce na dysku, usuń folder Windows.old, aby zrobić miejsce. Oto jak.
Jeśli niedawno zaktualizowałeś system Windows 10 do Windows 11, będziesz mieć tydzień na powrót. Po uaktualnieniu system Windows utworzy Folder Windows.old na dysku systemowym. Ten folder zawiera wszelkie stare pliki instalacyjne systemu Windows i inne dane systemowe z poprzedniego systemu operacyjnego.
Niestety folder Windows.old może zajmować znaczną ilość miejsca na dysku systemowym komputera. Jeśli masz laptopa lub komputer z ograniczoną przestrzenią dyskową, możesz chcieć usunąć folder. Chociaż system Windows powinien ostatecznie usunąć ten folder, usunięcie go samodzielnie pomoże natychmiast odzyskać gigabajty miejsca.
Jeśli chcesz usunąć folder Windows.old w systemie Windows 11, oto, co musisz zrobić.
Jak znaleźć i usunąć folder Windows.old w systemie Windows 11?
Aby znaleźć folder Windows.old, uruchom Przeglądarka plikówz paska zadań lub menu Start.
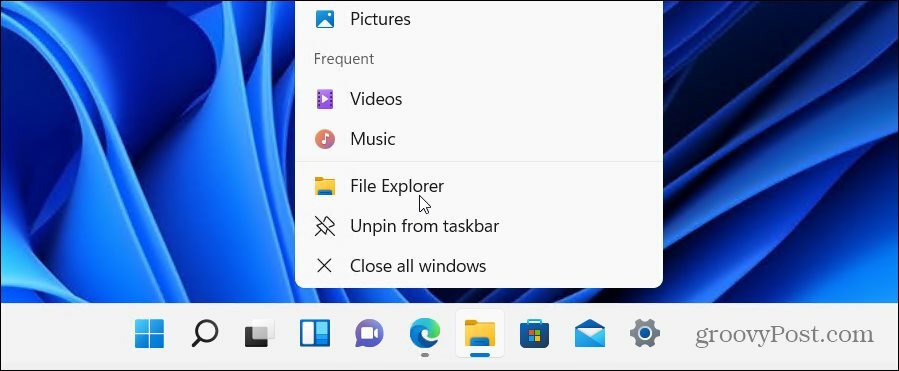
Większość użytkowników powinna znaleźć folder Windows.old w standardzie C napęd (np. C:\Windows.stary). Jeśli w instalacji systemu Windows używana jest inna litera dysku, należy ją sprawdzić.
Jeśli chcesz zobaczyć, ile miejsca aktualnie zajmuje folder, kliknij folder prawym przyciskiem myszy i wybierz Nieruchomości z menu kontekstowego.
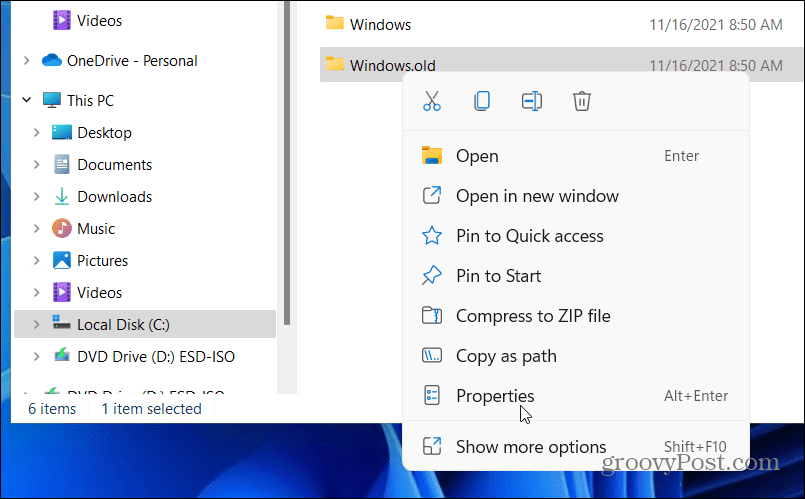
ten Windows.old Nieruchomości W oknie wyświetli się informacja o aktualnym rozmiarze folderu. Będzie się to różnić w zależności od rozmiaru poprzedniej instalacji, ale spodziewaj się, że ten folder będzie zajmował co najmniej 15 GB miejsca do przechowywania.
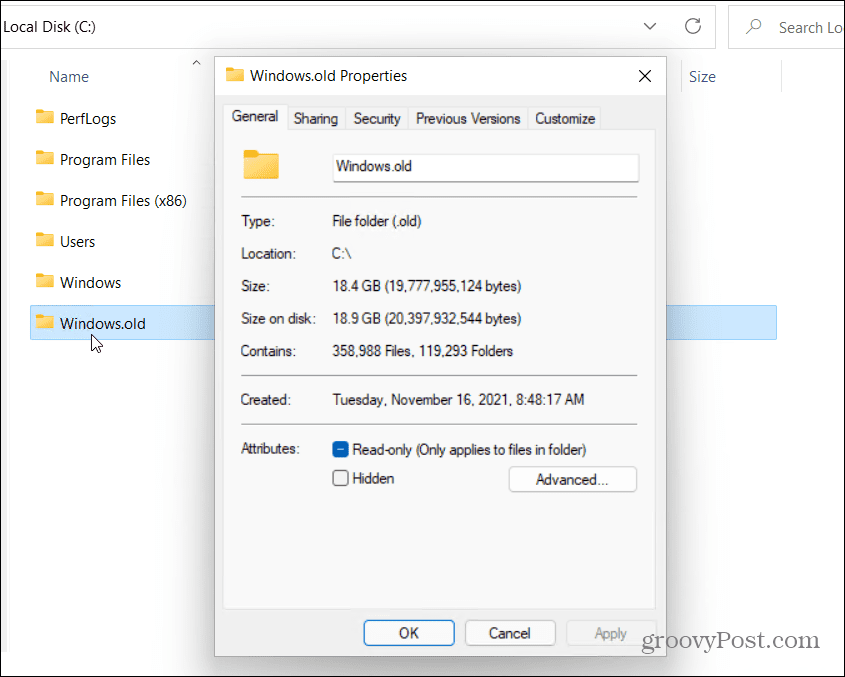
Ręczne usuwanie folderu Windows.old
Zakładając, że jesteś zadowolony z usunięcia folderu Windows.old, kliknij ok zamknąć Nieruchomości okno. Kliknij folder prawym przyciskiem myszy w Eksploratorze plików i naciśnij Kasować kontynuować.
System Windows chroni folder Windows.old, więc możesz zostać poproszony o pozwolenie na usunięcie folderu. naciskać Kontyntynuj, a następnie postępuj zgodnie z dodatkowymi instrukcjami wyświetlanymi na ekranie, aby to zrobić.
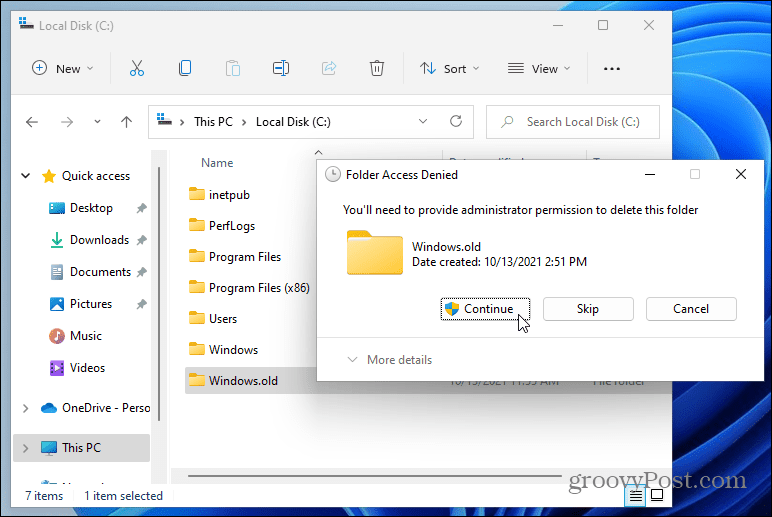
Jeśli Twoje konto użytkownika nie ma uprawnień administratora, musisz się zalogować (po wyświetleniu monitu), aby autoryzować usunięcie.
Korzystanie z funkcji Oczyszczanie dysku
Możesz także użyć Czyszczenie dysku narzędzie do usuwania folderu Windows.old. Aby tego użyć, otwórz menu Start i wpisz czyszczenie dysku. Wybierz górę (najlepsze dopasowanie) wynik u góry.
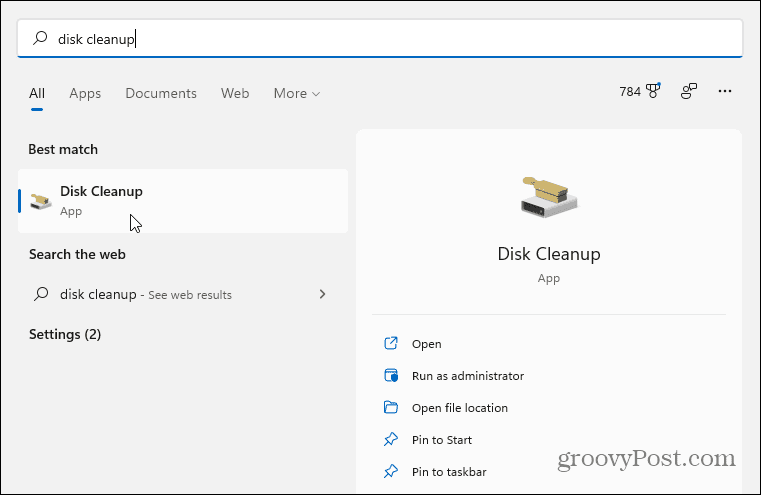
Gdy otworzy się okno Oczyszczanie dysku, naciśnij Wyczyść pliki systemowe przycisk na dole.
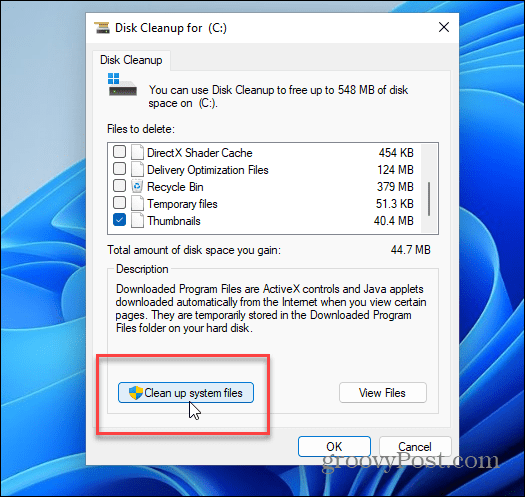
Może minąć kilka chwil, zanim narzędzie przeskanuje Twój komputer.
Po zakończeniu znajdź i wybierz Poprzednie instalacje systemu Windows w Pliki do usunięcia Sekcja. Oczyszczanie dysku pokaże całkowitą ilość miejsca, które zyskasz, usuwając to.
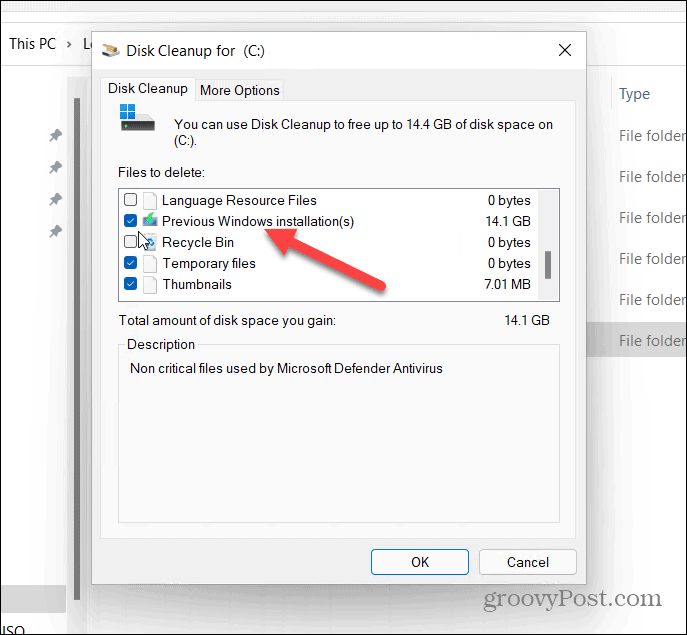
W tym momencie możesz wybrać inne niepotrzebne pliki znalezione przez Oczyszczanie dysku, aby je również usunąć.
Kiedy będziesz gotowy, kliknij ok, następnie wciśnij Usuń pliki gdy pojawi się komunikat weryfikacyjny.
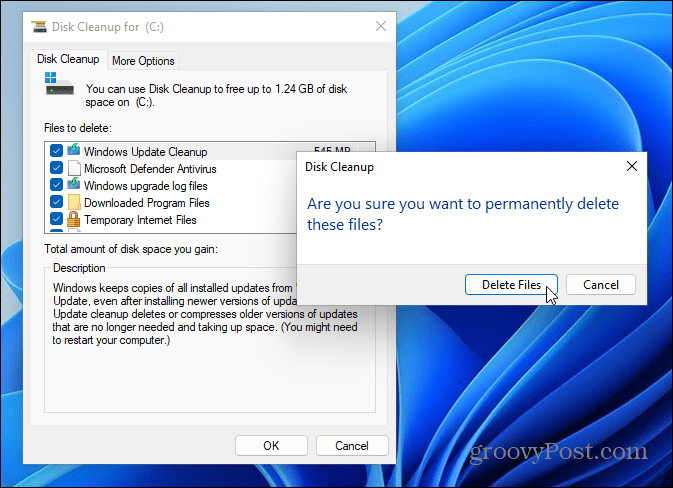
Jeśli po raz pierwszy usuwasz Windows.old, otrzymasz drugie powiadomienie z pytaniem, czy jesteś pewien. Kliknij tak aby sprawdzić, czy chcesz go usunąć.
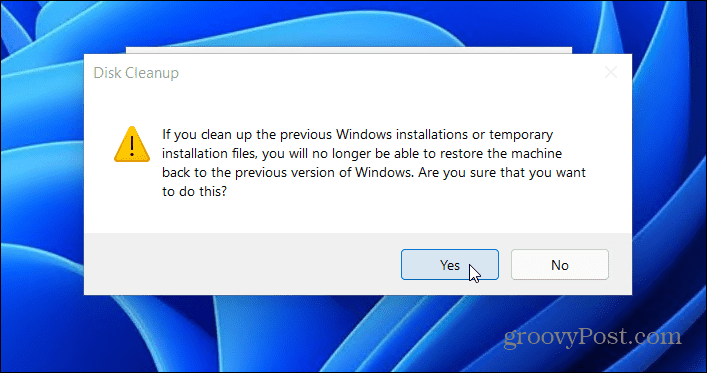
Poczekaj, aż system Windows usunie folder Windows.old i inne wybrane elementy. Czas, jaki to zajmie, będzie się różnić w zależności od rozmiaru folderu.
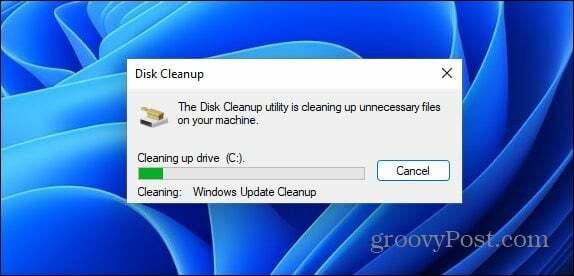
Przywracanie systemu Windows za pomocą Windows.old
Firma Microsoft używa folderu Windows.old, aby ułatwić wycofanie instalacji. Jeśli chcesz usunąć Windows.old z Windows 11, możesz, ale nie zapominaj, że utracisz możliwość obniżenia wersji. System Windows i tak powstrzyma cię przed obniżeniem wersji tydzień po zainstalowaniu systemu Windows 11 i powinien w pewnym momencie usunąć folder.
Jeśli go nie usunie (lub jeśli potrzebujesz natychmiastowego miejsca), usunięcie Windows.old nie uszkodzi komputera i zawsze możesz wycofać, wykonując czysta instalacja systemu Windows 10. Jeśli potrzebujesz niektórych funkcji systemu Windows 10, ale wolisz, aby system Windows 11 był podstawowym systemem operacyjnym, zawsze możesz włączyć wirtualizację na komputerze. Możesz wtedy utwórz nową maszynę wirtualną Windows 11 zamiast.
Jak znaleźć klucz produktu Windows 11?
Jeśli potrzebujesz przenieść klucz produktu Windows 11 lub po prostu potrzebujesz go do czystej instalacji systemu operacyjnego,...
Jak wyczyścić pamięć podręczną Google Chrome, pliki cookie i historię przeglądania?
Chrome doskonale radzi sobie z przechowywaniem historii przeglądania, pamięci podręcznej i plików cookie, aby zoptymalizować wydajność przeglądarki online. Jej jak...
Dopasowywanie cen w sklepie: jak uzyskać ceny online podczas zakupów w sklepie?
Kupowanie w sklepie nie oznacza, że musisz płacić wyższe ceny. Dzięki gwarancjom równoważenia cen możesz uzyskać rabaty online podczas zakupów w...
Jak podarować subskrypcję Disney Plus za pomocą cyfrowej karty podarunkowej
Jeśli cieszyłeś się Disney Plus i chcesz podzielić się nim z innymi, oto jak kupić subskrypcję Disney+ Gift za...