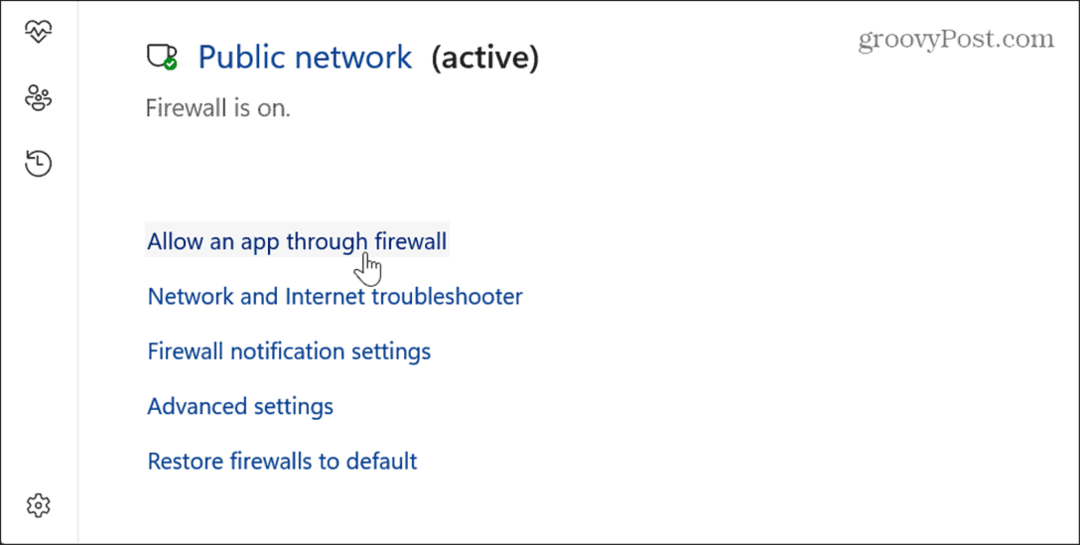Szyfruj dysk flash USB w systemie Windows 8
Bezpieczeństwo Microsoft Windows 8 Vindovs 7 / / March 18, 2020
Bezpieczeństwo danych na przenośnych dyskach flash USB jest często zapominane, ale ważne, ponieważ można je łatwo zgubić. Oto sposób korzystania z funkcji BitLocker w systemie Windows 8, który jest wbudowanym narzędziem do szyfrowania, które pozwala zabezpieczyć dysk flash.
Pamięci flash USB są często pomijanym narzędziem do tworzenia kopii zapasowych. Chociaż jest to wygodne, ich przenoszenie może stanowić zagrożenie bezpieczeństwa. Oto sposób korzystania z funkcji BitLocker w systemie Windows 8, który jest wbudowanym narzędziem do szyfrowania, które pozwala zabezpieczyć dysk flash.
Uwaga: Funkcja BitLocker - technicznie zwana BitLocker To Go dla dysków wymiennych - jest dostępna w wersjach Windows 8 Pro, Windows 7 Ultimate i Enterprise. Po zaszyfrowaniu dysku za pomocą Windows 8, możesz go używać w systemie XP i nowszych do odczytu i kopiowania plików, ale nie zapisuj bezpośrednio w nim.
Najpierw podłącz dysk flash USB. Po rozpoznaniu go przez system Windows przejdź do Komputer, znajdź dysk i zaznacz go. Na nowej wstążce Eksploratora Windows 8 zobaczysz wyróżnione Narzędzia Dysku. Kliknij
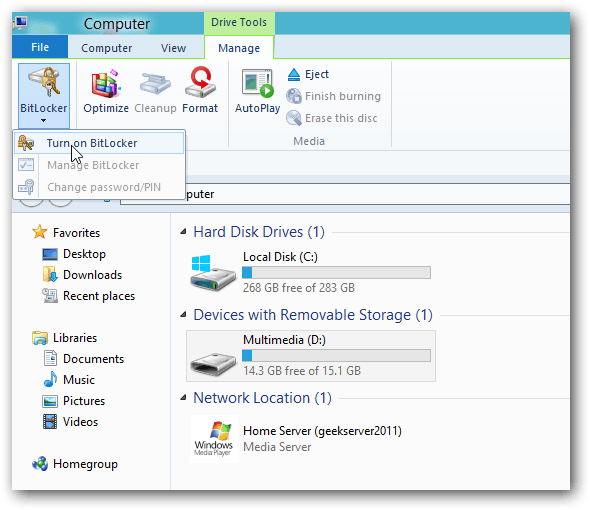
Alternatywnie można kliknąć dysk zewnętrzny prawym przyciskiem myszy i wybrać opcję Włącz funkcję BitLocker z menu kontekstowego. Ta metoda działa najlepiej w System Windows 7.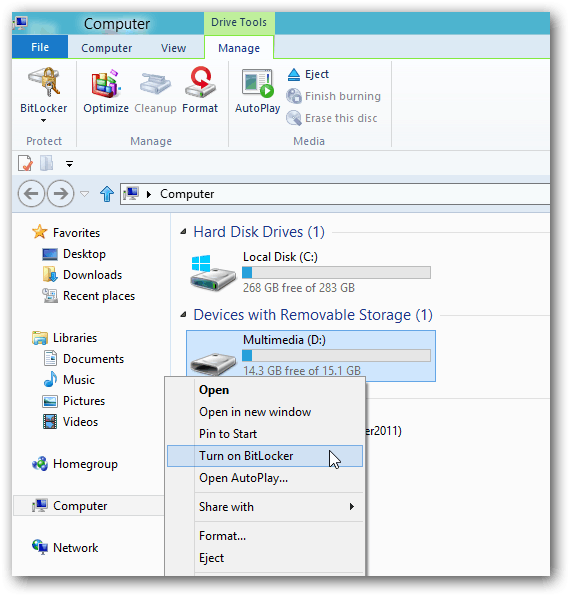
Następnie zaznacz Użyj hasła, aby odblokować dysk i wpisz hasło dwukrotnie. Kliknij Następny.
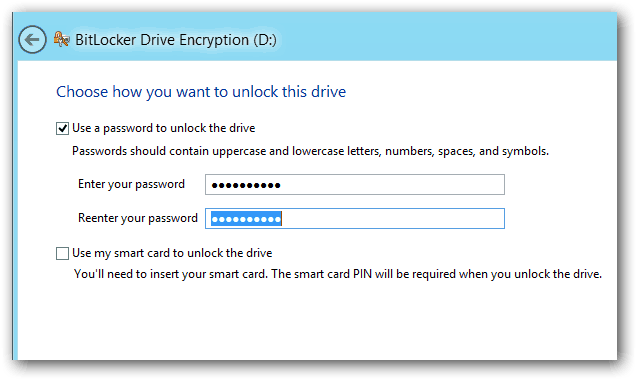
System Windows pyta, jak wykonać kopię zapasową klucza odzyskiwania. Klucz odzyskiwania to ciąg znaków, który umożliwia dostęp do dysku, nawet jeśli zgubiłeś hasło.
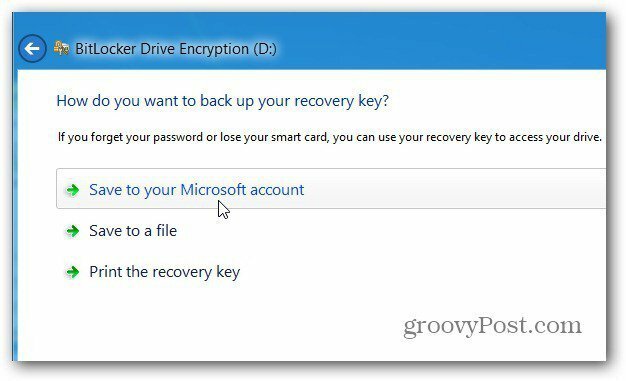
Następnie wybierz część dysku do zaszyfrowania. Jeśli wybierzesz Tylko używane miejsce na dysku - będzie ono szybsze, a wszelkie dodane dane również zostaną zaszyfrowane. Zalecam wybranie opcji Szyfruj cały dysk, nawet jeśli zajmuje to więcej czasu. W ten sposób nawet usunięte dane, które można odzyskać, są również szyfrowane.
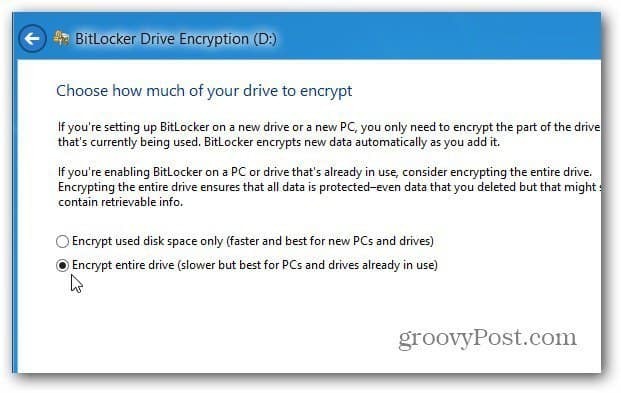
Następnie kliknij Rozpocznij szyfrowanie, aby rozpocząć proces.
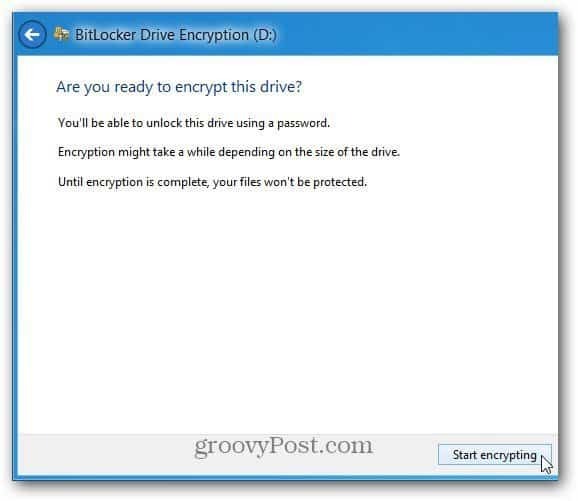
Będziesz mógł monitorować postęp, gdy dysk jest szyfrowany. Czas potrzebny będzie się różnić w zależności od ilości danych na dysku i jego rozmiaru.
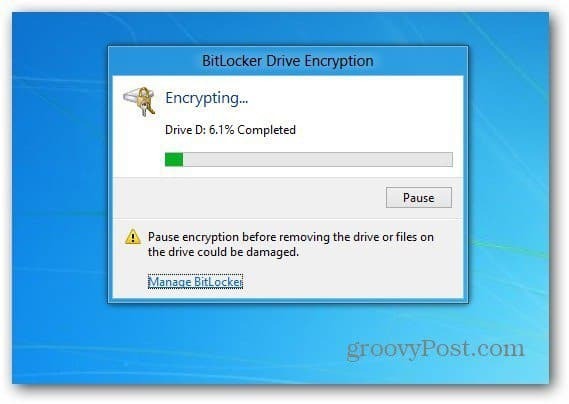
Po zaszyfrowaniu dysku zobaczysz ikonę kłódki na dysku wymienionym na komputerze.
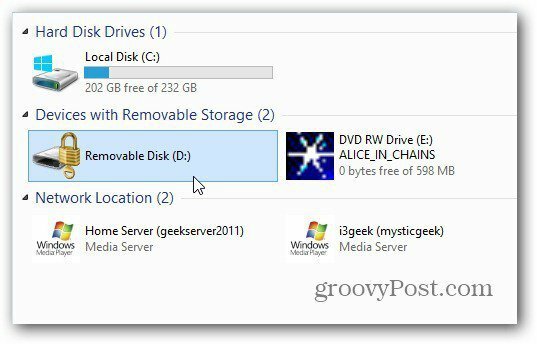
Teraz, gdy chcesz korzystać z dysku, podłącz go, a przed uzyskaniem dostępu pojawi się monit o podanie hasła.
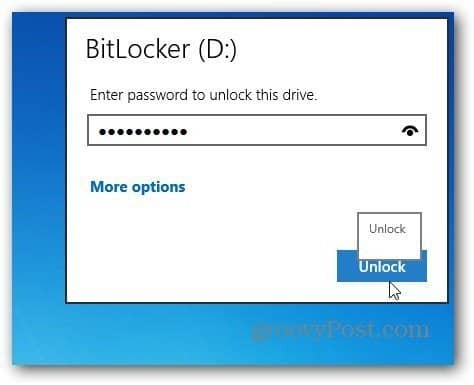
To jest ekran, który zobaczysz w systemie Windows 7, aby wprowadzić hasło, aby odblokować zaszyfrowany dysk.
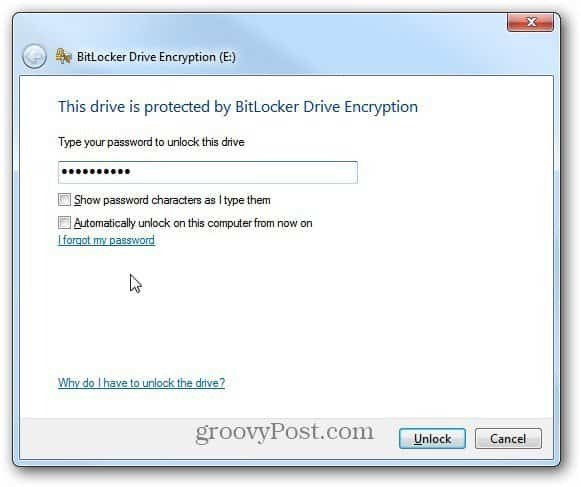
Następnie pojawi się AutoPlay (jeśli jest włączony) i możesz zacząć korzystać z napędu tak, jak chcesz.

Jeśli chcesz zmienić hasło lub zarządzać innymi opcjami na zaszyfrowanym dysku BitLocker, w Windows 8 kliknij go prawym przyciskiem myszy i wybierz Zmień hasło BitLocker lub Zarządzaj BitLocker.
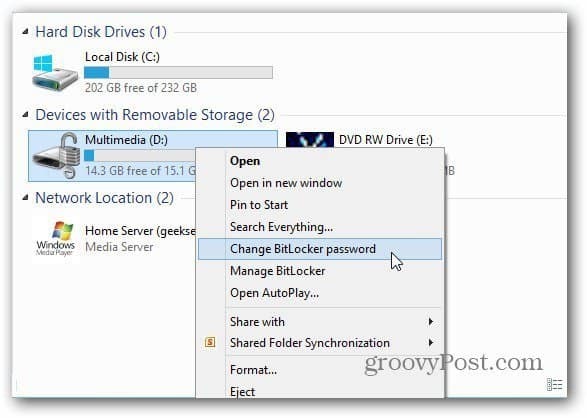
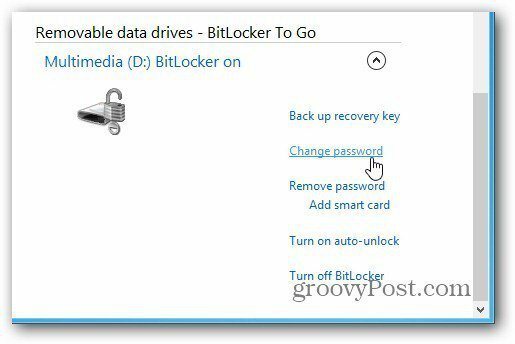
W Windows 7 kliknij prawym przyciskiem myszy dysk i wybierz Zarządzaj funkcją BitLocker. Pojawi się menu z listą różnych opcji do zarządzania, w tym Zmień hasło.
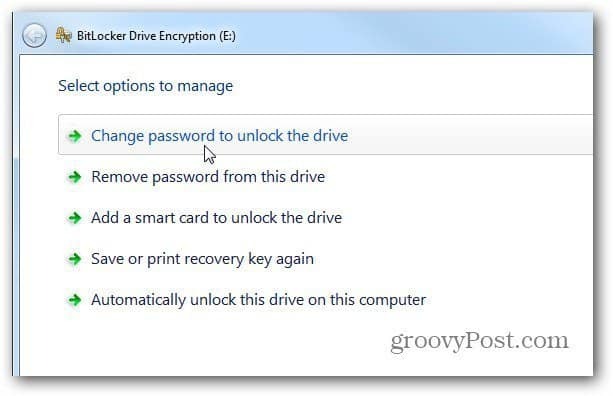
Jeśli chcesz użyć narzędzia innej firmy do szyfrowania dysków - w tym Dropbox, zalecamy za pomocą TrueCrypt.