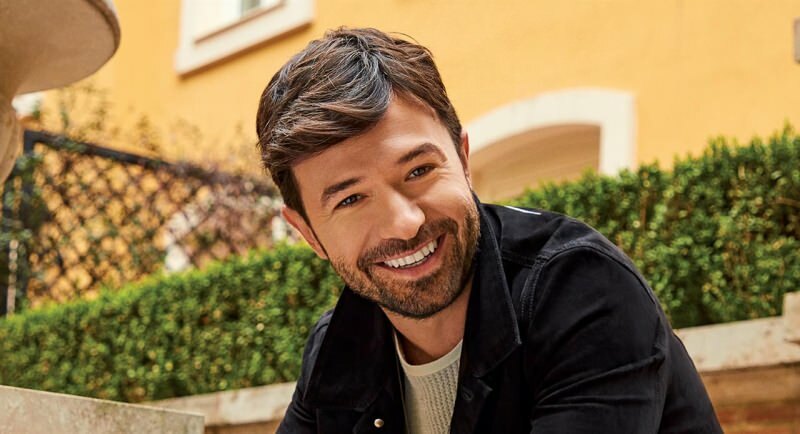Firma Microsoft udostępniła wczoraj podgląd konsumencki systemu Windows 8 do publicznego pobrania. Wiele się zmieniło od wersji dla programistów, a jeśli używasz systemu Windows 7 lub wcześniejszego, interfejs Metro to zupełnie nowy świat. Oto, jak zainstalować go przy użyciu ustawień niestandardowych i spojrzeć na niektóre funkcje, których możesz się spodziewać.
W tym tygodniu w środowisku technologicznym jest wiele emocji. Apple właśnie opublikowało wiadomości w Internecie iPad 3 a dziś Microsoft ogłosił publiczne wydanie Windows 8 Preview Preview. Teraz groovyPost jest najlepszą witryną z galeriami z poradami w Internecie - jak mógłbym nie podłączyć Cię i podać krok po kroku, jak wyczyścić instalację systemu Windows 8 w dniu premiery!
Zanim zaczniesz - spójrz na nasze Przewodnik po skrótach klawiszowych Windows 8. Będziesz chciał mieć to pod ręką po zakończeniu instalacji. Ok gotowy do instalacji?
Najpierw pobierz 32- lub 64-bitową wersję Plik ISO podglądu konsumenta systemu Windows 8. Następnie wypal go na czystym dysku DVD za pomocą
Jako najlepszą praktykę zalecam instalowanie nowego systemu operacyjnego na czystym dysku twardym. Jeśli mam inny system operacyjny lub dane zapisane na dysku, wysadzam go za pomocą Darik's Boot and Nuke (DBAN). W ten sposób mam pewność, że każdy sektor dysku twardego jest czysty i gotowy do nowej instalacji.
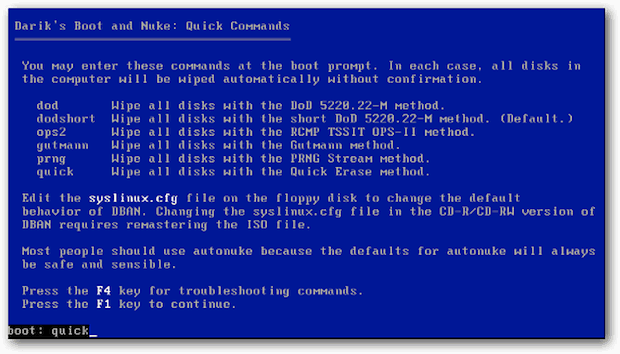
Teraz rozpocznij instalację. Najpierw zobaczysz grafikę popularnej wersji beta ryb Microsoftu używanych w systemie Windows 7.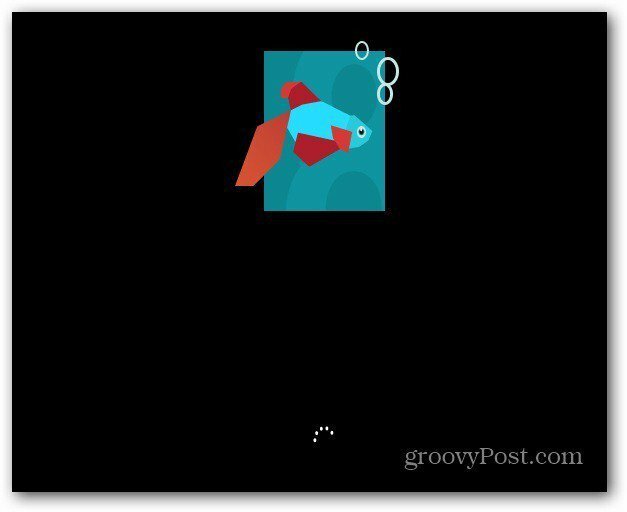
Wybierz język, format godziny i waluty oraz metodę wprowadzania z klawiatury. Zwróć uwagę na nowe logo Windows 8!
Kliknij Następny.
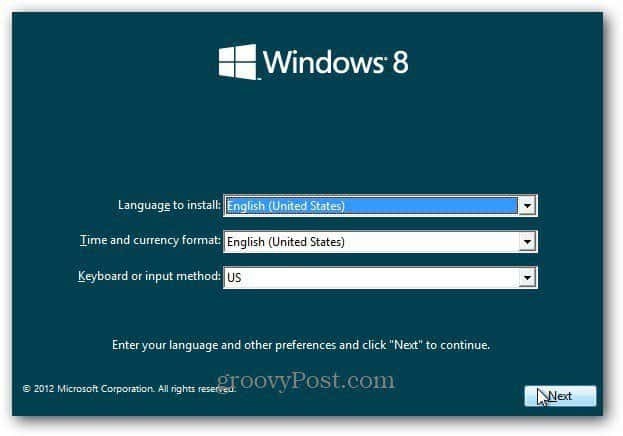
Kliknij Zainstaluj teraz.
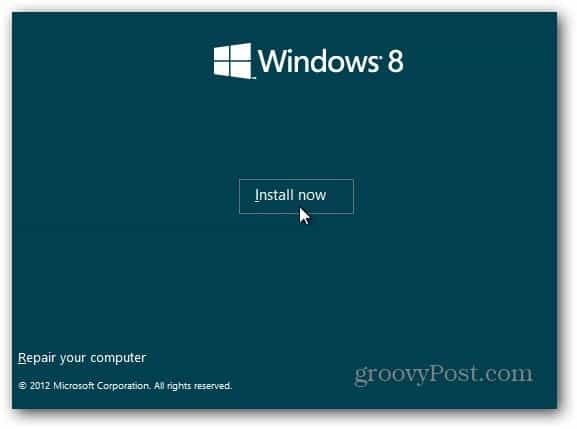
Ponieważ instaluję to za pomocą utworzonego przeze mnie nośnika instalacyjnego - dysku flash USB, wymaga klucza produktu. Możesz go również zainstalować za pośrednictwem Windows 8 Consumer Preview Setup. Instalator przeskanuje komputer, aby upewnić się, że spełnia on wymagania do uruchomienia wersji zapoznawczej systemu Windows 8. Zapewnia raport zgodności i wybiera zoptymalizowaną wersję dla twojego systemu. Zawiera także wbudowanego menedżera pobierania. Program instalacyjny dla konsumentów automatyzuje proces instalacji i działa dla Ciebie. W ciągu kilku najbliższych dni będziemy zastanawiać się nad jego zainstalowaniem.
Ta wersja beta jest bezpłatna dla wszystkich, więc wpisz: NF32V-Q9P3W-7DR7Y-JGWRW-JFCK8 następnie kliknij Dalej.
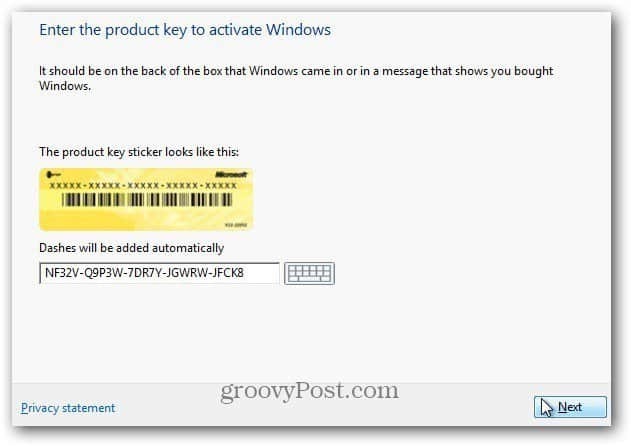
Zostanie wyświetlony ekran warunków licencji. Przeczytałem EULA i nie… nie musisz wysyłać Microsoftowi nerki, akceptując licencję. Teraz, jeśli to był System operacyjny z Facebooka…
W każdym razie… Zaznacz Akceptuję warunki licencji, a następnie kliknij Dalej.
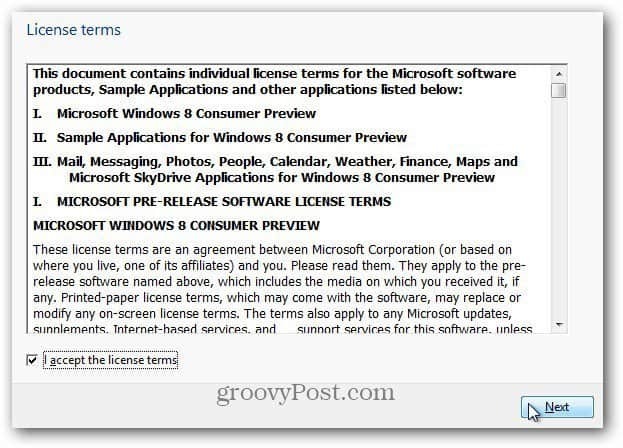
Na następnym ekranie wybierz opcję Niestandardowa: zainstaluj tylko system Windows (zaawansowane).
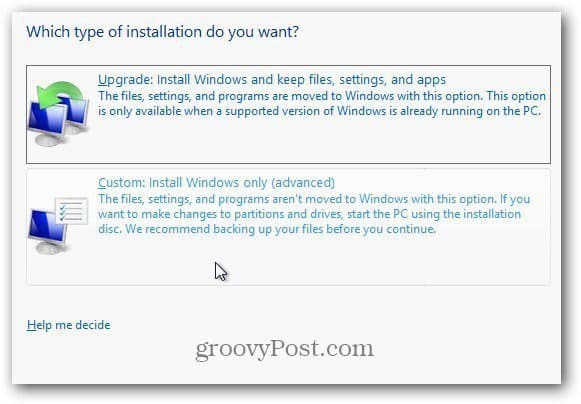
Wybierz dysk twardy, na którym instalujesz system Windows 8. W tym przykładzie instaluję go na netbooku za pomocą napędu flash USB. Zdmuchnąłem dysk za pomocą DBAN, więc nie ma powodu, aby używać żadnej z opcji napędu. Kliknij Następny.
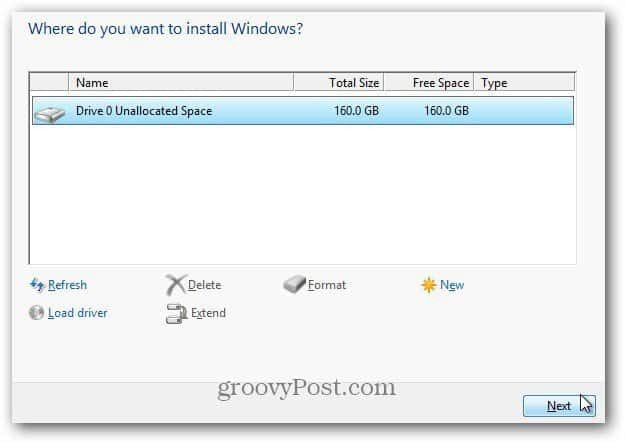
Rozpocznie się instalacja systemu Windows 8. Ekran wygląda tak samo jak Vista i Windows 7. Rozszerzy pliki z obrazu ISO na dysk twardy, zainstaluje funkcje, aktualizacje i kilka dodatkowych kroków. Ilość czasu zależy od systemu i mocy sprzętu.
W tym momencie interakcja użytkownika nie jest wymagana. Po prostu pozwól systemowi Windows zrobić to samo.
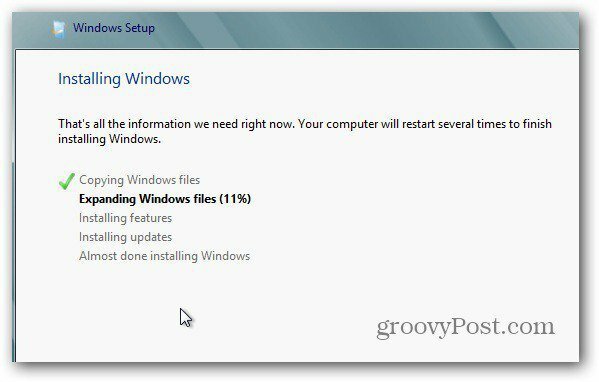
Pamiętaj, że uruchomi się ponownie kilka razy, nie martw się - to normalne. Oto przykład kilku komunikatów ekranowych, które zobaczysz.
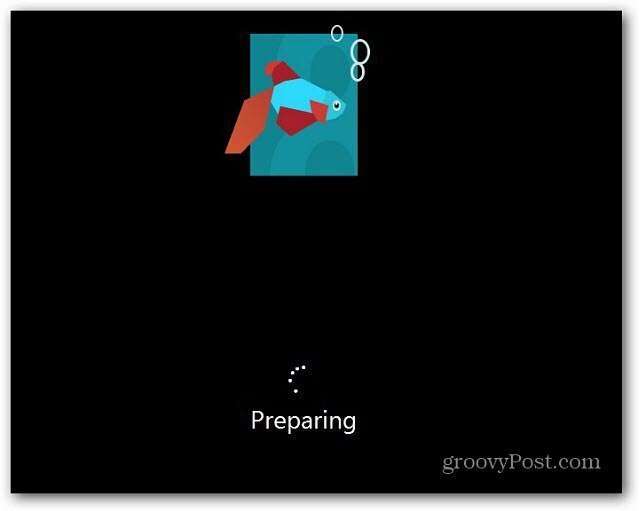
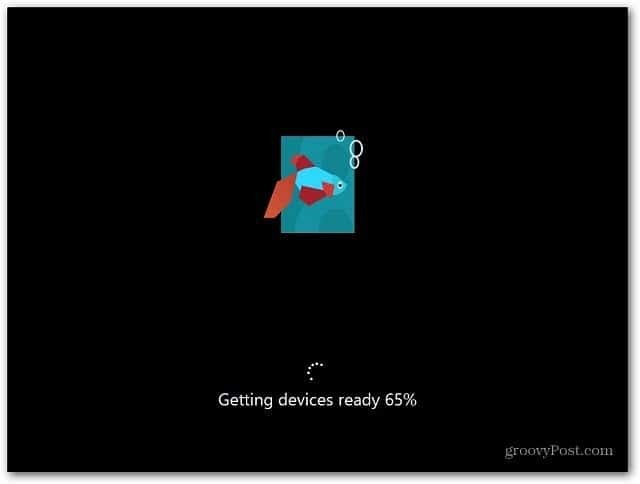
Po ostatnim ponownym uruchomieniu pojawi się ekran Personalizacja. Wpisz nazwę swojego komputera, wybierz kolor tła, przesuwając suwak u góry i kliknij Dalej.
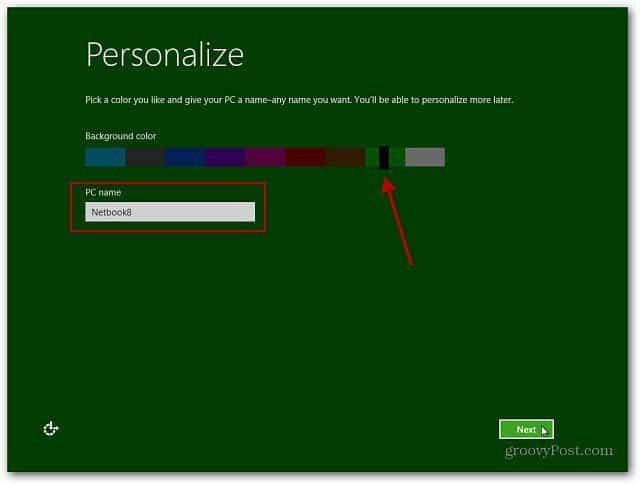
Teraz jesteś na ekranie ustawień. Możesz wybrać Użyj ustawień ekspresowych lub Dostosuj. Najszybszym sposobem na rozpoczęcie jest skorzystanie z ustawień ekspresowych. Zobaczysz, co konfiguruje ustawienie ekspresowe. Express wyraża zgodę na automatyczne aktualizacje, wysyłanie informacji o lokalizacji Microsoft i wiele innych.
Ustawienia Express można zmienić później, ale lubię kontrolować to, co robi mój system operacyjny, dlatego klikam Dostosuj.
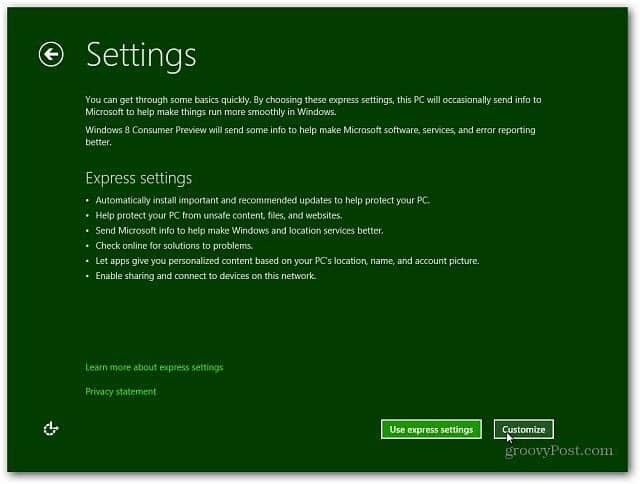
Wybierz, jeśli chcesz włączyć udostępnianie i połączyć się z innymi urządzeniami w sieci. Lub nie włączaj go. Jeśli korzystasz z sieci publicznej, najlepiej wyłączyć udostępnianie.
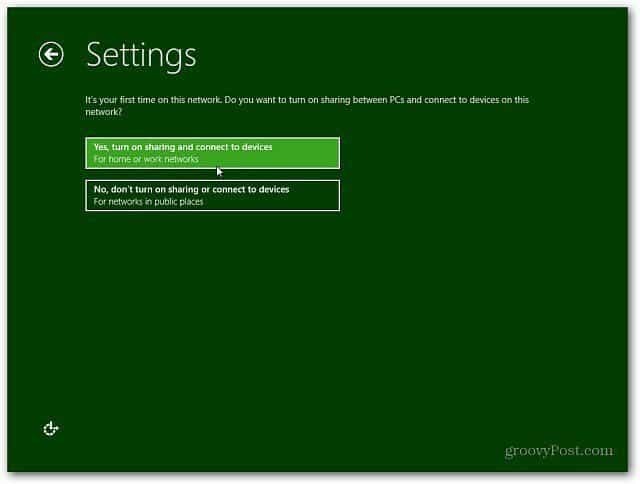
Teraz wybierz, czy chcesz, aby Windows Update automatycznie pobierał aktualizacje, czy też mógł wybrać później. Istnieją również inne opcje z Internet Explorerem, które możesz chcieć wyłączyć. Mogą wystąpić konflikty z prawnie zastrzeżonymi usługami programowymi w miejscu pracy, które psują się przy użyciu filtrów IE9. W razie wątpliwości skorzystaj z ustawień domyślnych. Po zakończeniu kliknij przycisk Dalej.
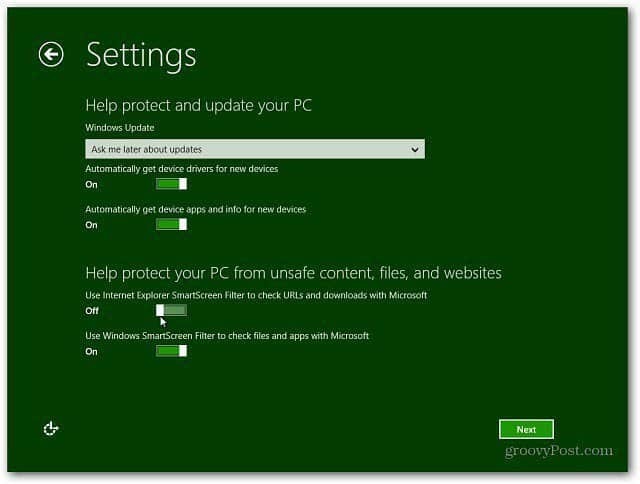
Następnie musisz skonfigurować ustawienia dotyczące tego, jakie informacje o Twoim systemie są wysyłane do Microsoft. Wszystkie są domyślnie włączone, jeśli korzystasz z ustawień ekspresowych. Teraz masz większą kontrolę nad tym, jakie dane są wysyłane. Po dokonaniu wyboru kliknij przycisk Dalej.
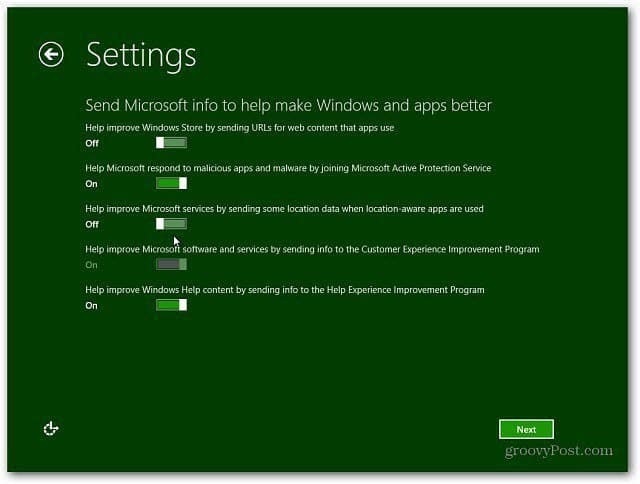
Wybierz sposób, w jaki aplikacje mają korzystać z danych. Wyłącz to, czego nie chcesz udostępniać. Na przykład możesz nie chcieć pozwolić aplikacjom na używanie twojego imienia i obrazu konta.
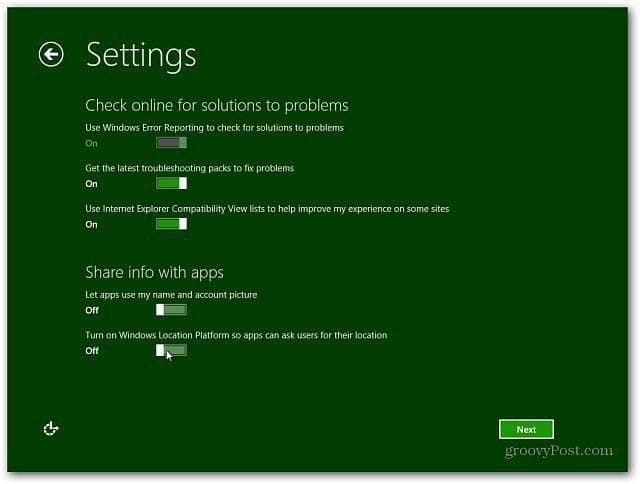
Teraz możesz zalogować się przy użyciu konta Windows (wcześniej nazywanego kontem Windows Live) lub utworzyć lokalny login dla Twojego komputera.
Zaletą korzystania z konta Windows jest to, że możesz zsynchronizować ustawienia na wielu komputerach z systemem Windows 8.
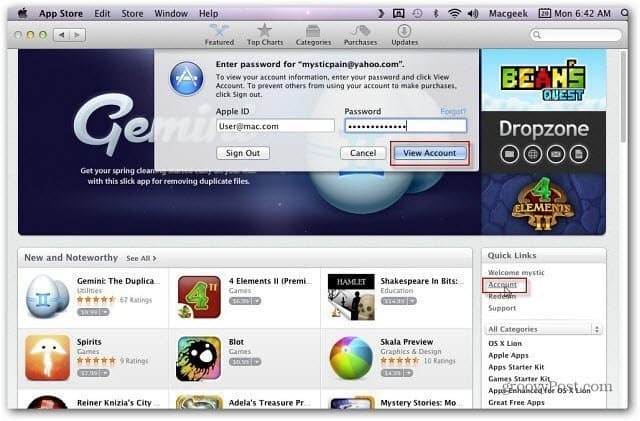
Wybrałem logowanie się za pomocą mojego konta Microsoft. Na następnym ekranie musisz podać hasło.
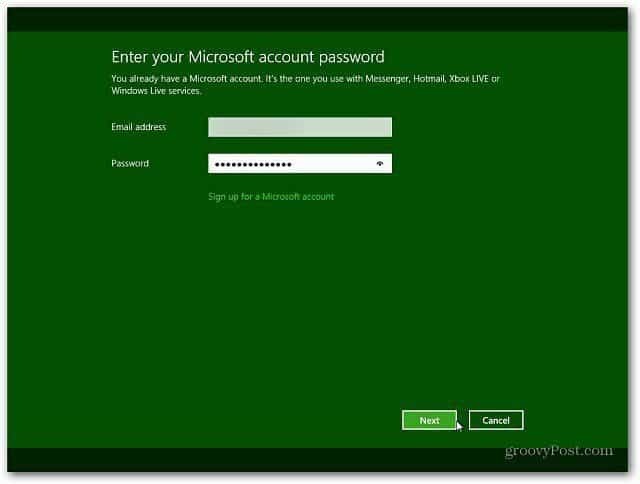
Następny ekran wymaga podania numeru telefonu, ale jest opcjonalny. Zaletą wprowadzenia numeru komórki jest to, że możesz otrzymać kod na swój telefon, aby zresetować hasło, jeśli go zapomnisz.
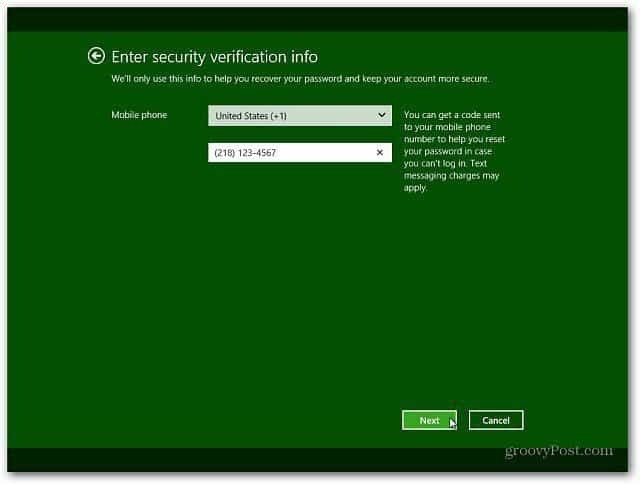
System Windows 8 finalizuje ustawienia i przygotowuje konto. Automatycznie zalogowałeś się na swoje konto Windows, ponieważ wpisałeś je w poprzednim kroku.
Strony: 12