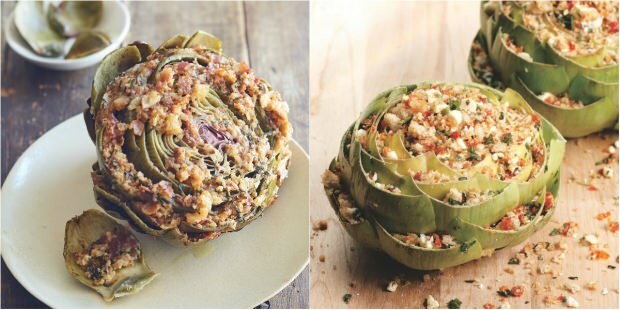Ostatnia aktualizacja

Istnieje wiele wbudowanych i innych metod do przycinania zrzutów ekranu na komputerze Mac. Ten przewodnik pomoże Ci zacząć.
Jeśli chcesz zrobić migawkę uruchomionej aplikacji, ale chcesz wyciąć pasek menu lub stację dokującą, musisz wiedzieć, jak przyciąć zrzut ekranu na komputerze Mac. Istnieje wiele metod robienia zrzutów ekranu Maca, w tym wbudowane opcje, a także płatne i bezpłatne alternatywy.
Należą do nich metody, które pozwalają przycinać niechciane obszary zewnętrzne, poprawiać obraz za pomocą filtrów lub wprowadzać bardziej zaawansowane zmiany. Jeśli chcesz przyciąć zrzut ekranu na komputerze Mac, oto, co musisz zrobić.
Niezbędne skróty klawiaturowe do robienia zrzutów ekranu komputera Mac
Zanim dowiesz się, jak przyciąć zrzut ekranu, być może będziesz musiał najpierw wiedzieć, jak zrobić nowy zrzut ekranu.
Istnieją różne metody na robienie zrzutu ekranu na Macu, ale najszybszym sposobem jest użycie jednego z kilku skrótów klawiaturowych. Jeśli używasz systemu macOS Mojave lub nowszego, możesz użyć wbudowanego narzędzia do przycinania zrzutów ekranu, aby przycinać zrzuty ekranu podczas ich robienia.
Jeśli nie masz pewności, jak robić zrzuty ekranu, użyj tych skrótów:
- Zrób zrzut ekranu całego ekranu: Shift + Polecenie + 3
- Przechwyć część ekranu: Shift + Polecenie + 4
- Zrób zdjęcie okna lub menu: Shift + Command + 4 + Spacja
Jak przyciąć zrzut ekranu na komputerze Mac
Po zrobieniu zrzutu ekranu możesz go przyciąć, korzystając z jednej z poniższych metod.
Korzystanie z wbudowanego narzędzia do przycinania zrzutów ekranu
Nowe, wbudowane narzędzie do przycinania zrzutów ekranu jest prawdopodobnie najlepszą metodą przycinania zrzutów ekranu na komputerze Mac.
Natychmiast po zrobieniu zrzutu ekranu w systemie macOS zauważysz pływającą miniaturę w prawym dolnym rogu ekranu. To miniatura twojego zrzutu ekranu — po kliknięciu wyświetla narzędzie do przycinania. Jeśli nie klikniesz miniatury w ciągu kilku sekund, zniknie i nie będziesz mógł korzystać z narzędzia. Niestety czasu do jego ustąpienia nie da się przedłużyć.
Aby przyciąć za pomocą tego narzędzia:
- wciśnij Ikona przycinania (w prawym górnym rogu) po zrobieniu zrzutu ekranu.
- Wybierz obszar na zrzucie ekranu, który chcesz zachować.
- Kiedy skończysz, naciśnij Gotowe.
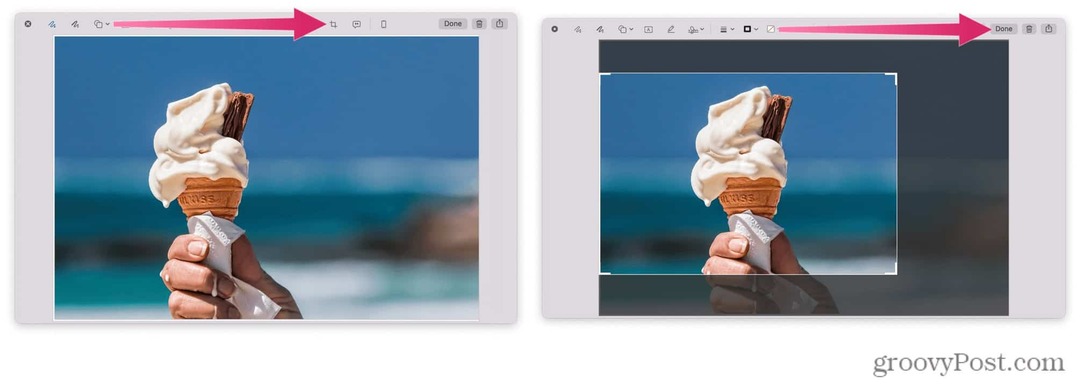
Korzystanie z podglądu
Po dwukrotnym kliknięciu obrazu w systemie macOS domyślnie otwiera się aplikacja Podgląd. Możesz użyć tego narzędzia, aby szybko przyciąć zrzuty ekranu.
Aby przyciąć zrzut ekranu za pomocą podglądu:
- Kliknij dwukrotnie obraz w Finderze, aby otworzyć aplikację Podgląd.
- Wybierz Pokaż pasek narzędzi znaczników ikona (w prawym górnym rogu — w kształcie ołówka.)
- Posługiwać się Kliknij i przeciągnij aby wybrać obszar, który chcesz zachować.
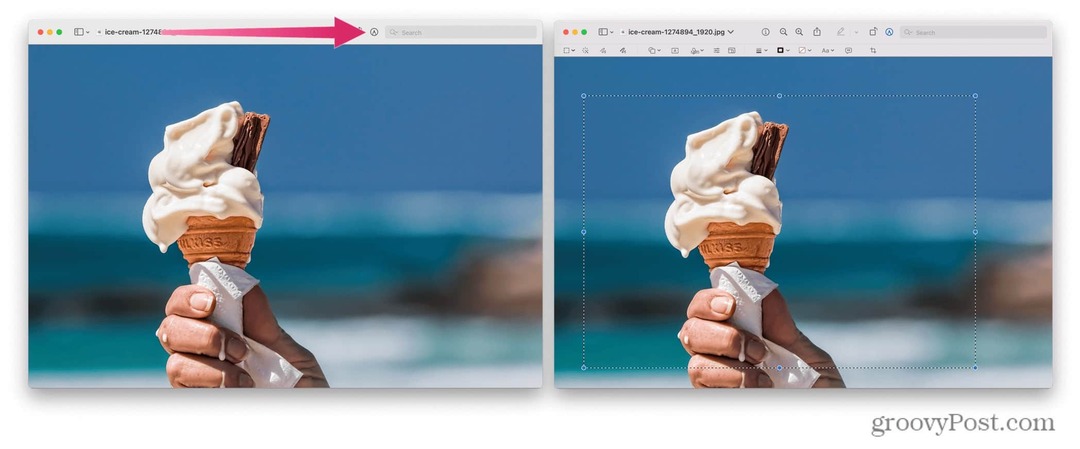
- Na pasku menu naciśnij Narzędzia.
- Z menu wybierz Przyciąć.
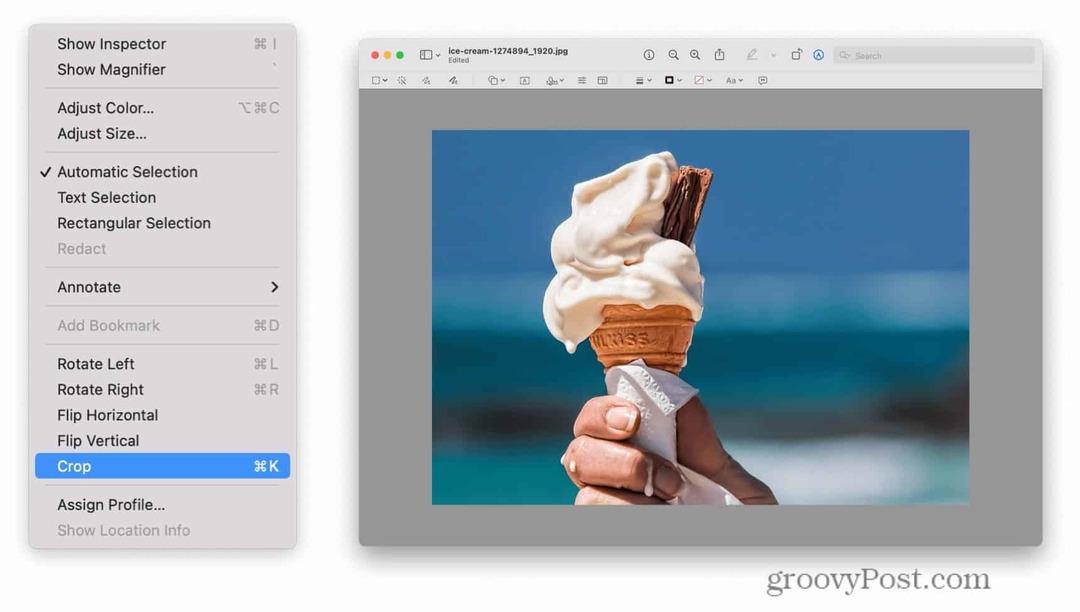
Korzystanie z aplikacji Zdjęcia
Aplikacja Zdjęcia to wbudowane narzędzie do zarządzania obrazami w systemie macOS. Może być również używany jako podstawowe narzędzie do edycji zdjęć, umożliwiające szybkie przycinanie zrzutów ekranu na komputerze Mac.
Jednak zanim to zrobisz, musisz zapisać zrzut ekranu na komputerze Mac.
Aby użyć aplikacji Zdjęcia do edycji zrzutów ekranu:
- Otwórz Zdjęcia, a następnie naciśnij Plik > Import.
- Wybierz zrzut ekranu, który chcesz edytować.
- naciskać Import.
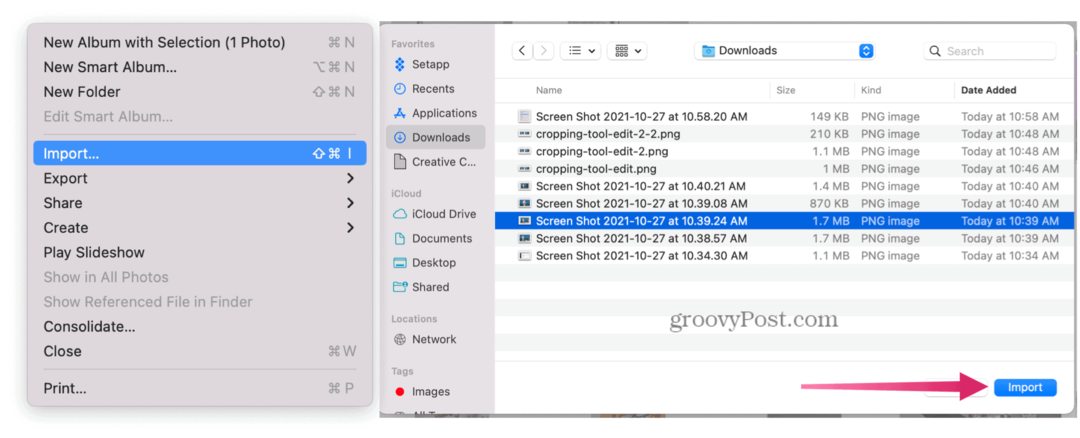
- Kliknij dwukrotnie zaimportowany obraz, a następnie naciśnij Edytować (w prawym górnym rogu).
- U góry wybierz Przyciąć przycisk.
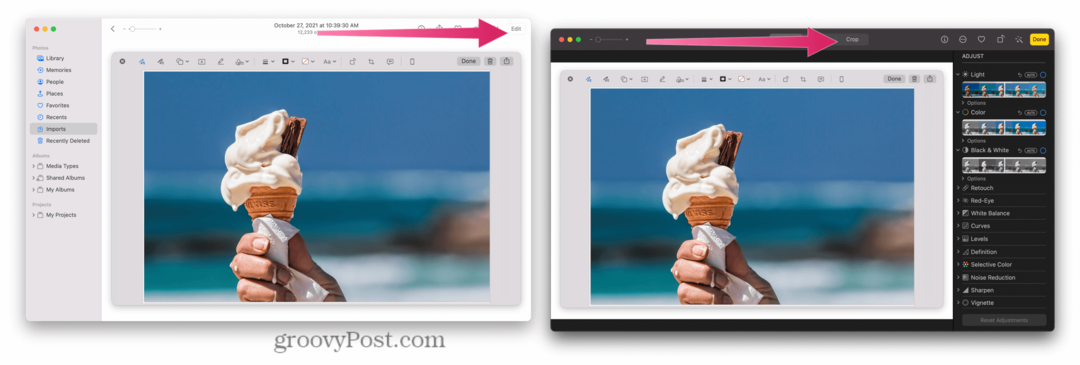
Rozwiązania innych firm
Istnieje wiele aplikacji innych firm, które umożliwiają edycję obrazów — możesz je sprawdzić, klikając Zdjęcia i wideo w App Store.
Należą do nich ulubione, takie jak Adobe Lightroom, Edytor zdjęć Polarr, Edytor zdjęć w stylu pikseli, i więcej. Podobne aplikacje są również dostępne online. Każde rozwiązanie do edycji zdjęć innej firmy działa nieco inaczej niż następne, jeśli chodzi o kadrowanie.
Jako przykład przyjrzyjmy się, jak Polarr Photo Editor działa z przycinaniem. Aby edytować zrzuty ekranu za pomocą edytora zdjęć Polarr:
- naciskać Plik > otwarty.
- Wybierz zdjęcie, które chcesz edytować.
- Po lewej stronie naciśnij przyciąć Ikona.
- Wybierz obszar, który chcesz zapisać.
- wciśnij Zapisz zdjęcie ikonę, aby zapisać obraz.
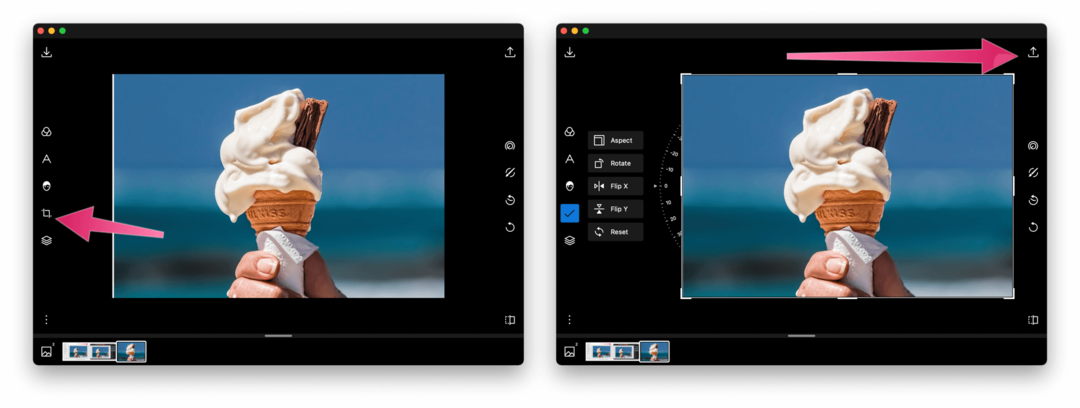
Edycja zrzutów ekranu na komputerze Mac
Niezależnie od tego, czy używasz wbudowanego narzędzia, czy alternatywy innej firmy, istnieje wiele sposobów na przycięcie zrzutu ekranu na komputerze Mac.
Bardziej zaawansowane narzędzia do edycji obrazu, w tym GIMP lub Photoshop, pozwoli Ci przyciąć zrzuty ekranu. Możesz również wypróbować narzędzia internetowe — szybkie wyszukiwanie w Google je ujawni, ale niektóre godne uwagi wzmianki obejmują Fotor, PicResize, oraz piZap.
Brakuje Ci nowych funkcji systemu macOS? Jeśli nie możesz zaktualizować, być może nadszedł czas, aby się zastanowić aktualizacja komputera Mac.
Jak znaleźć klucz produktu Windows 11?
Jeśli potrzebujesz przenieść klucz produktu Windows 11 lub po prostu potrzebujesz go do czystej instalacji systemu operacyjnego,...
Jak wyczyścić pamięć podręczną Google Chrome, pliki cookie i historię przeglądania?
Chrome doskonale radzi sobie z przechowywaniem historii przeglądania, pamięci podręcznej i plików cookie, aby zoptymalizować wydajność przeglądarki online. Jej jak...
Dopasowywanie cen w sklepie: jak uzyskać ceny online podczas zakupów w sklepie?
Kupowanie w sklepie nie oznacza, że musisz płacić wyższe ceny. Dzięki gwarancjom równoważenia cen możesz uzyskać rabaty online podczas zakupów w...
Jak podarować subskrypcję Disney Plus za pomocą cyfrowej karty podarunkowej
Jeśli cieszyłeś się Disney Plus i chcesz podzielić się nim z innymi, oto jak kupić subskrypcję Disney+ Gift za...