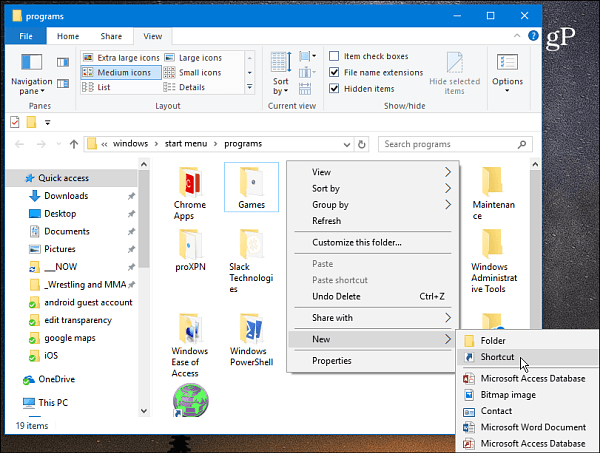Opcje YouTube dla Chrome: Dostosuj stronę filmów na YouTube
Google Chrome Youtube / / March 18, 2020
Czy chciałeś kiedyś dostosować większość elementów na YouTube i innych stronach z filmami wideo? Rozszerzenie YouTube Options dla Chrome pozwala na wyłączenie reklam, zmianę rozdzielczości ekranu, wyłączenie komentarzy i wiele więcej.
Jeśli jesteś ćpunem na YouTube, wiesz o niektórych irytacjach na YouTube. Każdy użytkownik chce, aby mógł zmienić lub wyłączyć, reklamy, opcje automatycznego odtwarzania i wiele więcej. Jeśli chcesz zmienić to na własne preferencje, wypróbuj Opcje YouTube dla Google Chrome.
Dzięki Opcjom YouTube dla Chrome możesz wyłączyć reklamy, zmienić rozdzielczość ekranu, wyłączyć komentarze i wiele więcej. Rozszerzenie działa również z wieloma innymi witrynami hostingowymi wideo, w tym Vimeo, DailyMotion, Metacafe i innymi.
Aby rozpocząć, przejdź do Chrome Web Store i zainstaluj rozszerzenie Opcje YouTube (link poniżej). Musisz go autoryzować, aby uzyskać dostęp do danych w różnych witrynach i historii przeglądania. Wystarczy kliknąć przycisk Dodaj, aby kontynuować instalację.
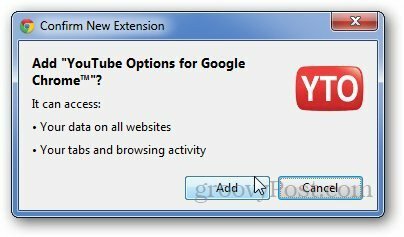
Zaczyna działać natychmiast po zainstalowaniu. Otwórz dowolny film na YouTube, a zobaczysz, że usuwa on elementy ze strony, takie jak komentarze użytkowników, opisy filmów, powiązane filmy i wszelkie inne elementy, które mogą mieć wpływ na odtwarzanie wideo.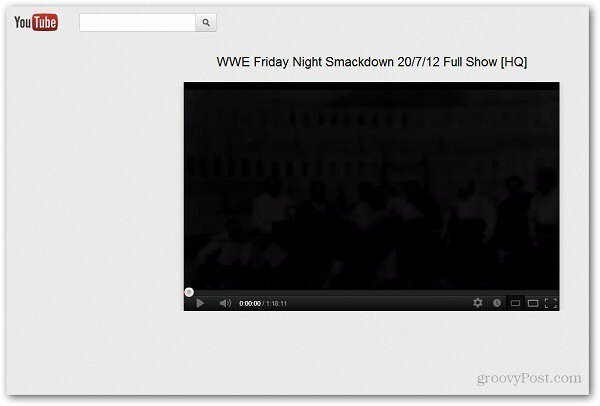
Jeśli chcesz zmienić podstawowe ustawienia odtwarzania filmów z YouTube, kliknij ikonę rozszerzenia Opcje YouTube na pasku adresu.
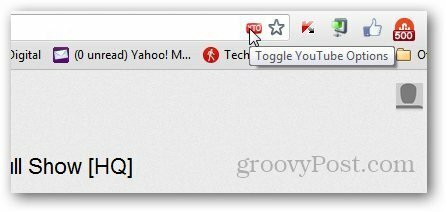
Wyświetla podstawowe ustawienia, które pozwalają ukryć lub pokazać różne obszary, takie jak komentarze użytkowników, powiązane filmy itp. Pozwala także zmienić rozdzielczość ekranu, opcje filtrowania i pętli. Aby uzyskać bardziej szczegółowe ustawienia, kliknij Opcje.
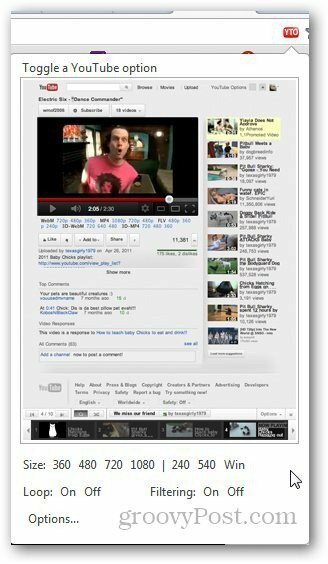
Pokazuje trzy różne zakładki, które możesz modyfikować - Wideo, Układ i Witryny. W obszarze Ustawienia wideo możesz zmienić domyślną jakość odtwarzania, rozdzielczość ekranu, zachowanie (ukrywanie reklam i innych adnotacji) i inne.
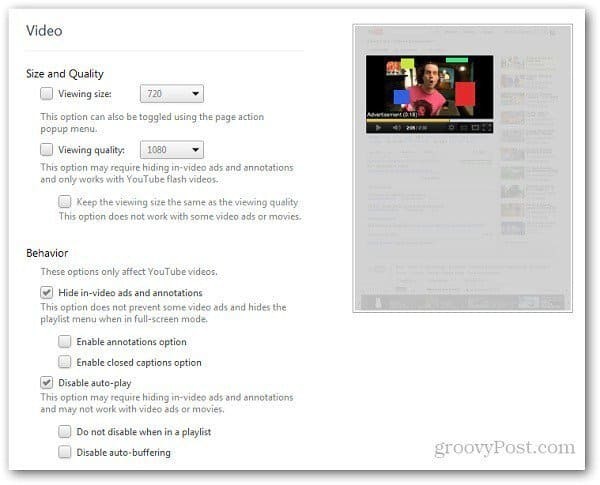
W obszarze Układ możesz zmienić wygląd strony wideo, usuwając nagłówki i inne komponenty.
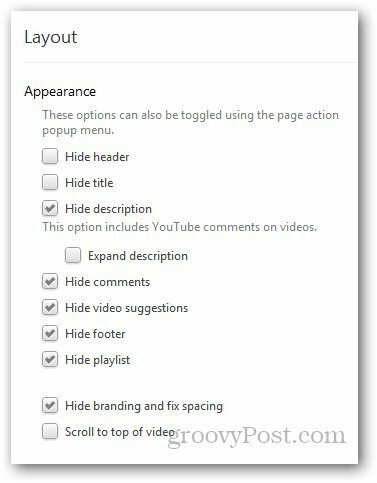
Na karcie Witryny wyświetla listę innych witryn wideo, na których działa rozszerzenie. Pamiętaj, że nie wszystkie opcje są dostępne w każdej witrynie.
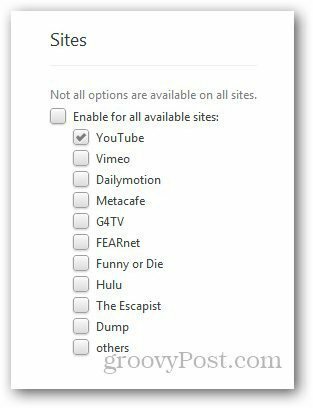
Jeśli chcesz dostosować i ulepszyć przeglądanie w YouTube, rozszerzenie Opcje YouTube dla Google Chrome jest bardzo przydatne.
Pobierz rozszerzenie opcji YouTube dla Chrome