Jak utworzyć przycisk usuwania historii i dowodów, aby CCleaner działał cicho w tle
Prywatność Bezpieczeństwo Microsoft Występ Vindovs 7 Ccleaner / / March 18, 2020
Ostatnia aktualizacja dnia

Czy kiedykolwiek siedziałeś przy biurku i miałeś chwilę, w której chciałbyś nacisnąć przycisk na klawiaturze, aby całkowicie wyczyścić historię przeglądania? Oczywiście chciałbyś, aby zrobiono to w niepozorny sposób. CCleaner jest świetnym narzędziem, które potrafi to zrobić, ale może wymagać trochę konfiguracji i know-how, aby zrobić to we właściwy sposób, i tam właśnie pojawia się ten Groovy Guide.
W tym przewodniku założymy, że masz już CCleaner zainstalowany na twoim komputerze. CCleaner to bezpłatne narzędzie do strojenia systemu wykonane przez Piriform, jeśli go nie masz - powinieneś idź weź to! Niewiele programów da komputerowi od czasu do czasu (lub codziennie) czyszczenie, którego potrzebuje, podobnie jak CCleaner.
Metoda kosza
Domyślnie CCleaner powinien zainstalować i dodać opcję menu kontekstowego „Uruchom CCleaner” do ikony Kosza na pulpicie. Jeśli zrezygnowałeś z tego podczas instalacji, nadal możesz dodać go w CCleaner pod adresem:
Opcje> Ustawienia>Dodaj „Uruchom CCleaner” opcja menu kontekstowego Kosza.
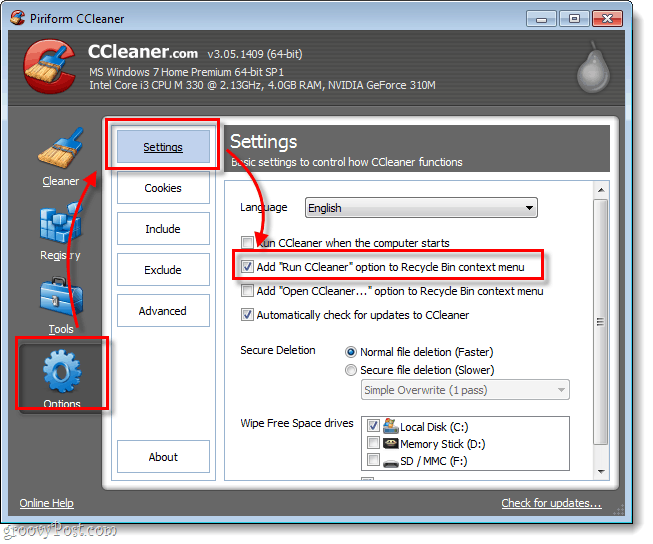
Tylko z tym włączonym Kliknij prawym przyciskiem myszy Kosz i WybierzUruchom CCleaner.
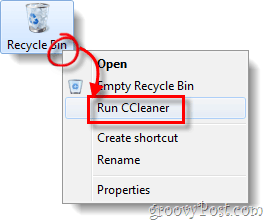
Metoda ikony klawiatury i skrótu
Jeśli kosz nie jest twoją torbą (niektórzy nawet ukrywają to przed wzrokiem) lub wolisz użyć dedykowanego skrótu klawiszowego / klawiaturowego, przygotowaliśmy dla Ciebie poniższe instrukcje.
Krok 1
Po pierwsze, upewnij się, że ustawienia są takie, jak chcesz. Kliknij doszczuplejsze zakładkę w programie i zaznacz elementy, które CCleaner ma usunąć duChrome i Firefox, są wymienione w sekcji Aplikacje. po zakończeniu czyszczenia. Nie zapomnij, jest jedno i drugie Windows i Aplikacje lista do wyboru;
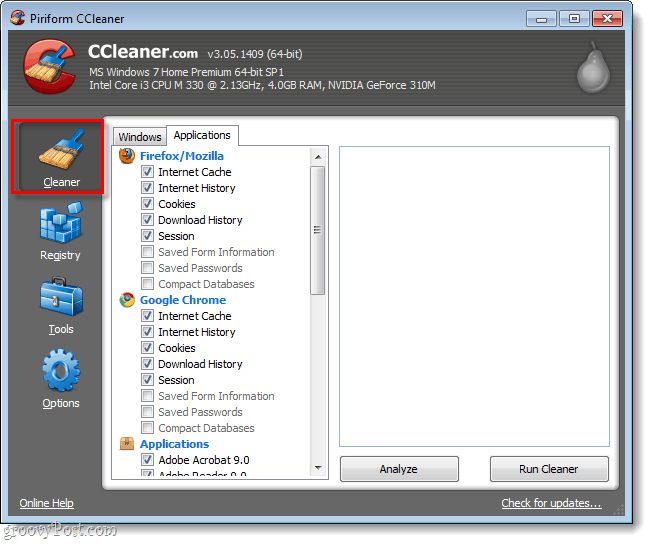
Krok 2
Następnie upewnijmy się, że utworzono kopię zapasową naszych ustawień. WybierzOpcje> Zaawansowane i Czek pole oznaczone Zapisz wszystkie ustawienia w pliku INI.
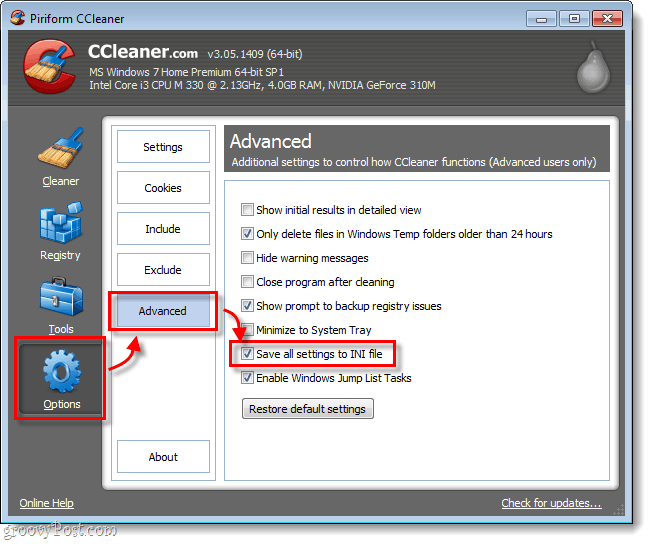
Krok 3
Teraz musimy utworzyć nowy skrót, abyśmy mogli zrobić nasz fantazyjny przycisk paniki usuwający historię. Można to zrobić na kilka różnych sposobów, ale uważam tę metodę za najłatwiejszą:
Kliknij Kula menu Start, RodzajCCleaner w polu wyszukiwania. Z listy programów Kliknij prawym przyciskiem myszyCCleaner następnie WybierzWyślij do> Pulpit (utwórz skrót).
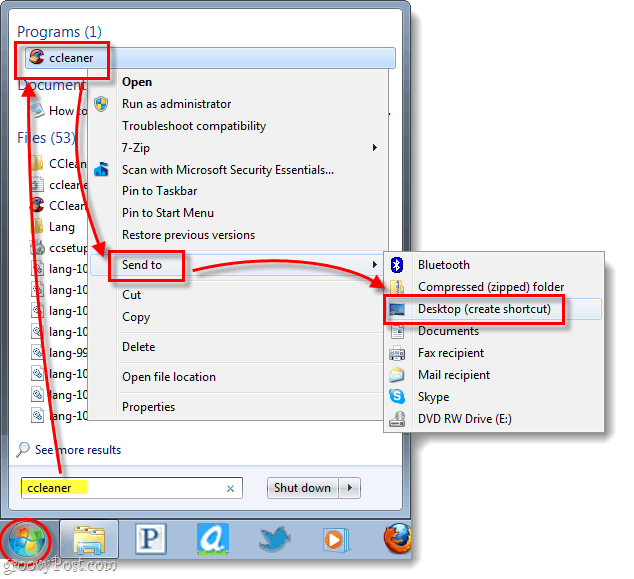
Bam, utworzono skrót i jest on na pulpicie. To było proste, prawda?
Krok 4
Po utworzeniu skrótu musimy go zmodyfikować. Kliknij prawym przyciskiem myszy skrót i WybierzNieruchomości.
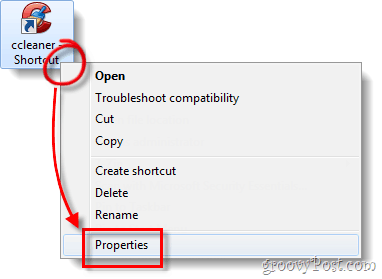
Krok 5
Okno właściwości powinno zostać automatycznie załadowane do Skrót patka. Teraz musimy dostosować Cel. Wszystko, co musisz zrobić, to przejść do samego końca tekstu w polu Cel i dodać /AUTO do tego. *
Na przykład mój mówi teraz:
„C: \ Program Files \ CCleaner \ CCleaner64.exe” / AUTO
*Przełącznik / AUTO powoduje, że CCleaner działa cicho.
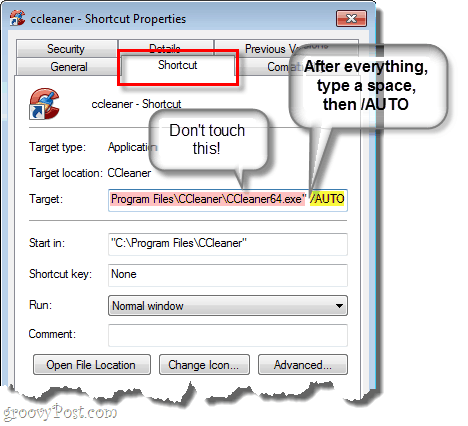
Krok 6
Na koniec dodaj skrót klawiszowy. Kliknij Skrót klawiszowy pudełko, a następnie naciśnij kombinacja klawiszy, które chcesz uruchomić program automatycznie. W poniższym przykładzie użyłem Ctrl + Shift + Alt + P (P dla paniki).
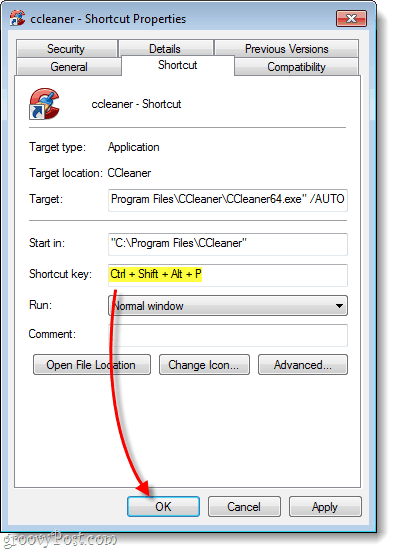
Gotowy!
Teraz masz przycisk usuwania paniki CCleaner na pulpicie i na klawiaturze! Jeśli nie chcesz, aby skrót pojawiał się na pulpicie, możesz oznaczyć go jako ukryty plik lub utworzyć go w menu Start. Należy zauważyć, że jeśli masz UAC włączony, za każdym razem, gdy kasujesz, naciśniesz przycisk.



