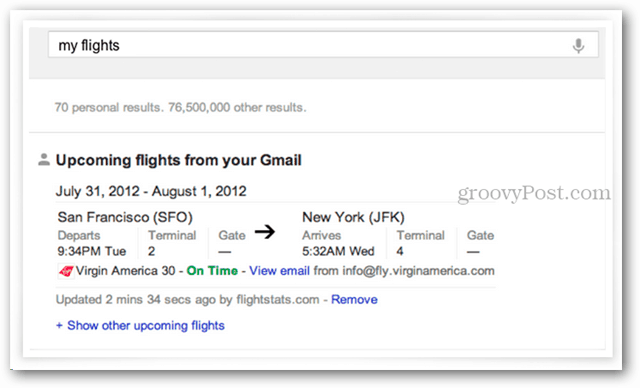Kindle Fire: jak zapisywać i udostępniać obrazy internetowe
Zdjęcia Rozpalać Amazonka Android / / March 18, 2020
Przeglądając sieć za pomocą przeglądarki Silk w Kindle Fire, natkniesz się na obrazy, które chcesz zapisać i udostępnić. Oto jak zapisać obrazy z Internetu w Galerii Kindle Fire i wysłać je pocztą e-mail do znajomych i współpracowników.
Przeglądając sieć za pomocą przeglądarki Silk w Kindle Fire, natkniesz się na obrazy, które chcesz zapisać i udostępnić. Oto jak zapisać obrazy z Internetu w Galerii Kindle Fire i wysłać je pocztą e-mail do znajomych i współpracowników.
Zapisz obrazy internetowe w Kindle Fire
Otwórz przeglądarkę Silk w swoim Kindle Fire. Gdy znajdziesz obraz, który chcesz zapisać, naciśnij i przytrzymaj go, aż zobaczysz następujące menu. Stuknij Zapisz obraz.
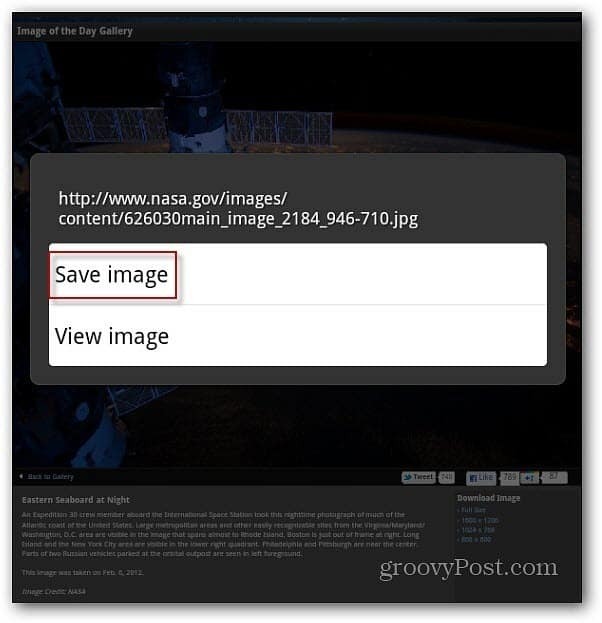
Zauważyłem, że po długim naciśnięciu obrazu na stronie głównej witryny, dostajesz większe menu z większą liczbą opcji. Aby zapisać zdjęcie, dotknij Zapisz obraz.
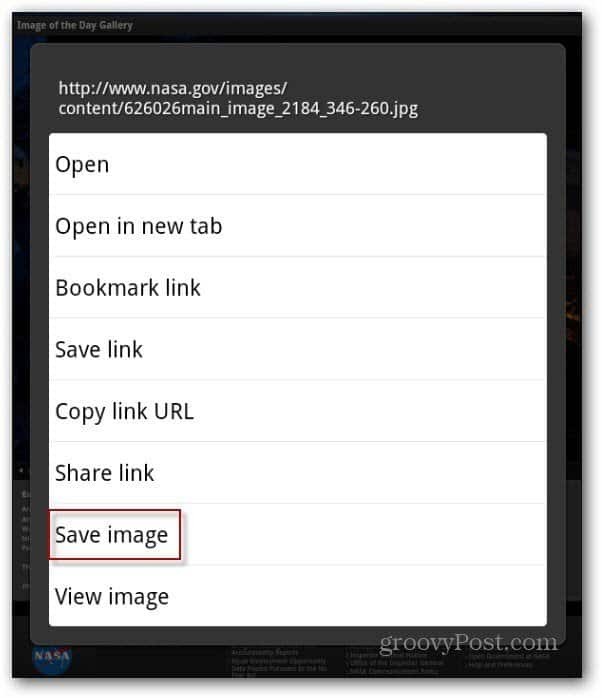
Znajdziesz obrazy, które zapisałeś w aplikacji Galeria. Uruchom stronę aplikacji, dotknij Urządzenie, a następnie Galeria.
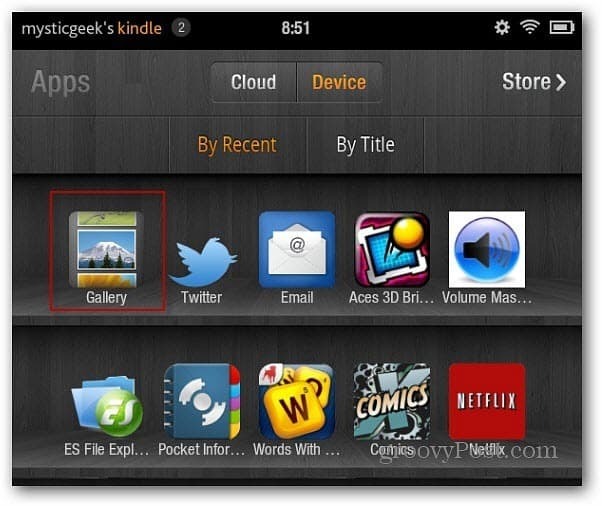
W aplikacji Galeria zobaczysz miniatury zapisanych zdjęć.
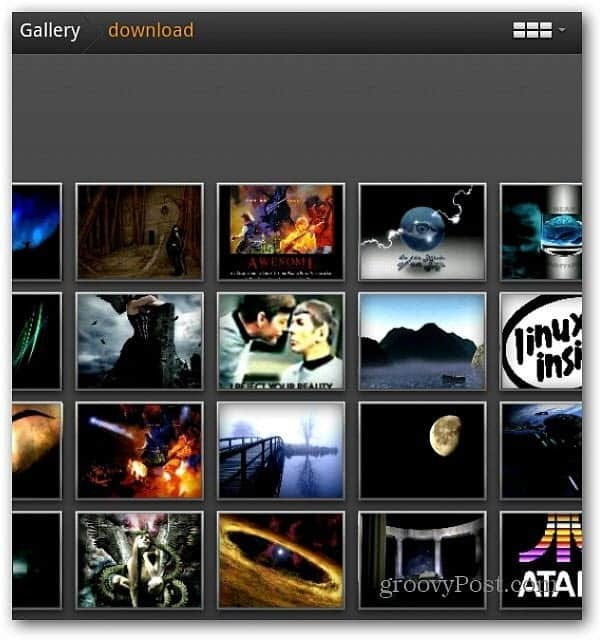
Stuknij jeden, aby zobaczyć większą wersję. Aplikacja Kindle Fire Gallery umożliwia także podstawową edycję, taką jak powiększanie, obracanie i kadrowanie.
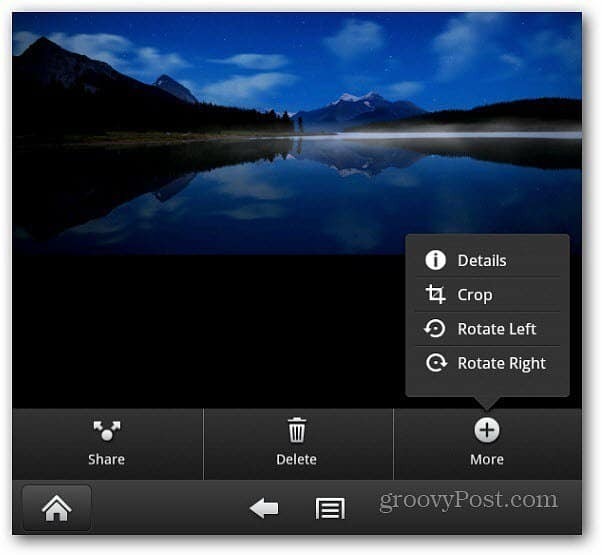
Wyślij obrazy pocztą e-mail w sprawie Kindle Fire
Aby wysłać zapisane obrazy z Galerii pocztą e-mail, dotknij przycisku menu u dołu. Pole wyboru pojawi się na wszystkich obrazach. Stuknij te, które chcesz wysłać, aby pole wyboru zmieniło kolor na zielony.
Lub u góry ekranu możesz zaznaczyć lub odznaczyć wszystkie. Tutaj mam wybranych 13 zdjęć.
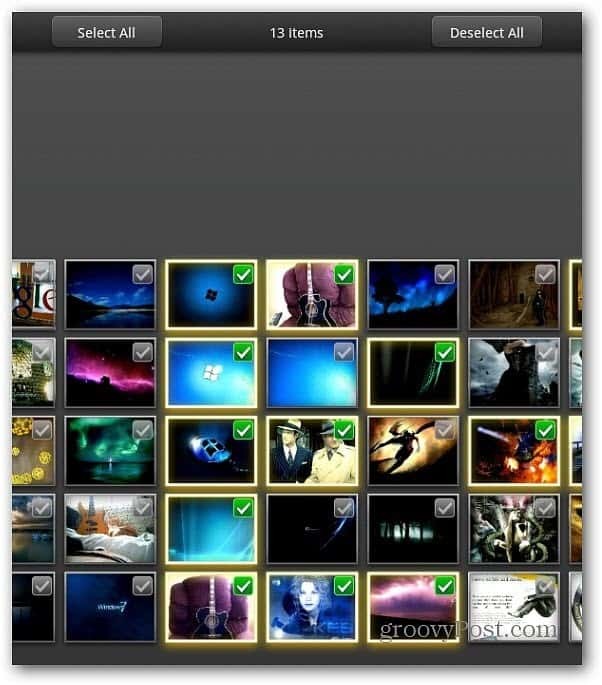
Teraz dotknij przycisku Udostępnij u dołu ekranu. Następnie dotknij Wyślij e-mailem.
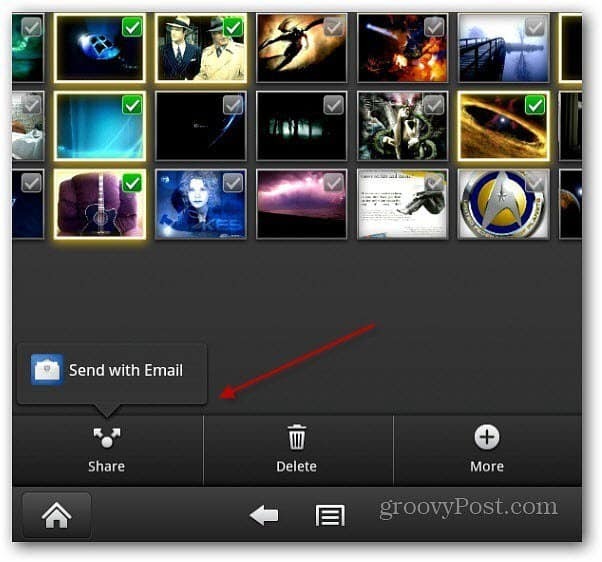
Klient poczty e-mail uruchamia się z dołączonymi zdjęciami. Jeśli chcesz go usunąć, po prostu dotknij ikony X na obrazie. Skomponuj wiadomość i wyślij ją.
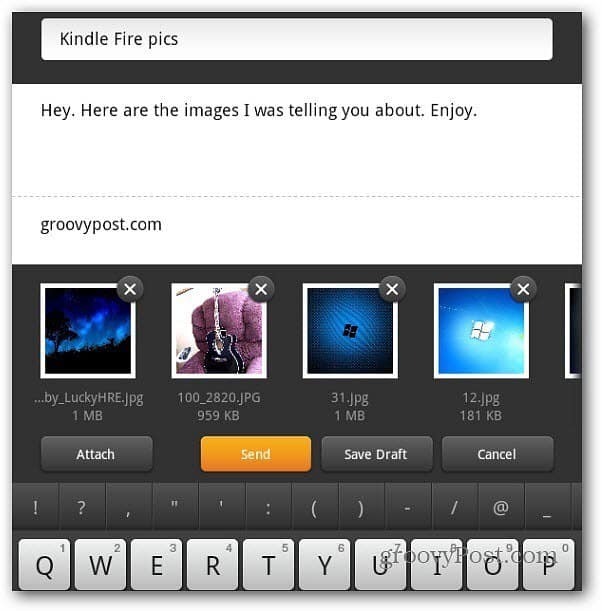
Otóż to! Teraz osoba, do której wysłałeś zdjęcia, może je wyświetlić w swojej ulubionej aplikacji do zdjęć.
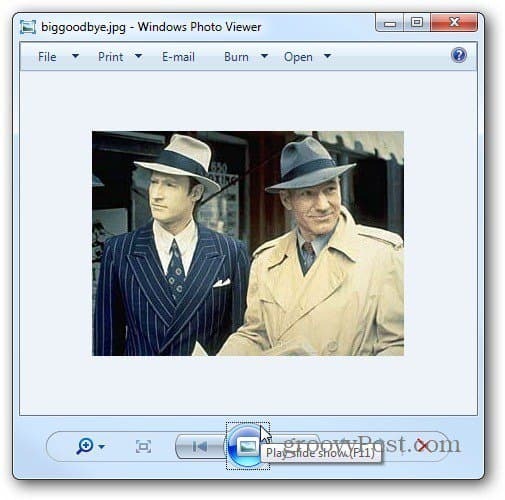
Możesz także przenieść swoje zdjęcia do Kindle Fire przez USB i udostępniaj je za pomocą sieci społecznościowych lub poczty e-mail.