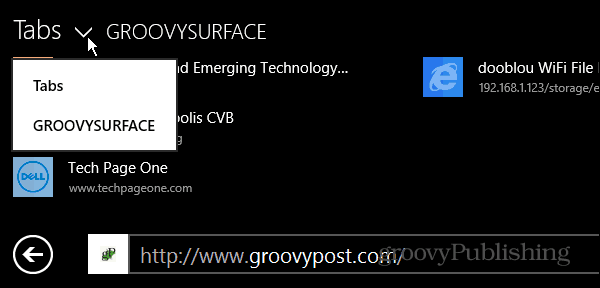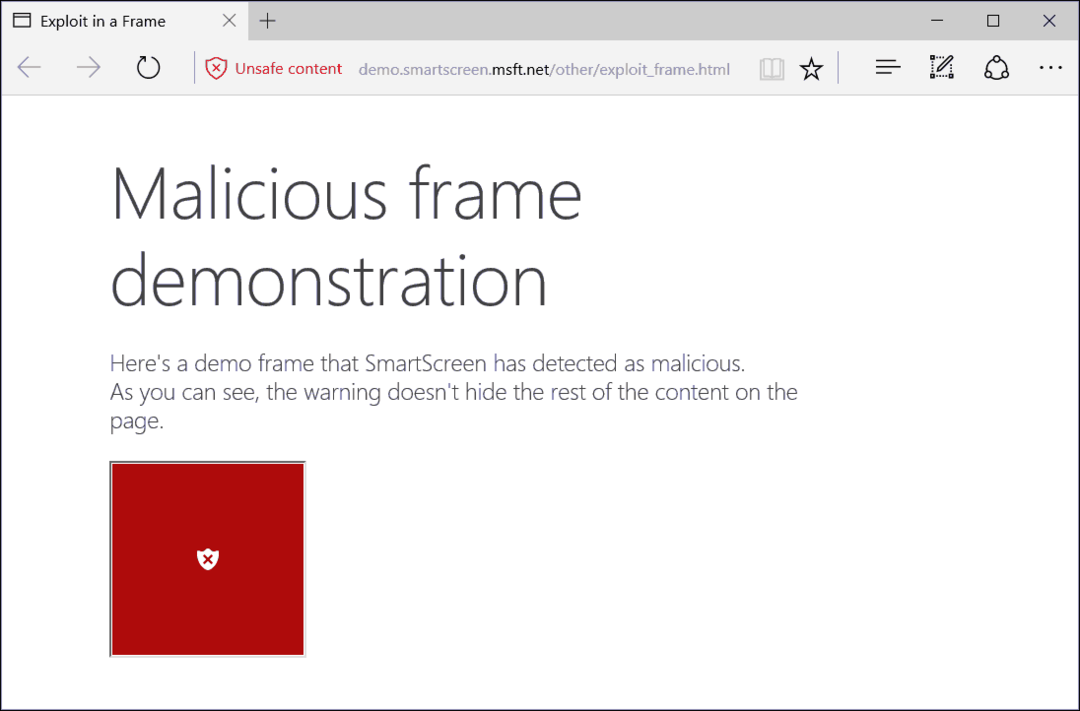Jak otwierać ten sam zestaw stron internetowych przy każdym uruchomieniu przeglądarki
Chrom Microsoft Edge Groovytip Safari / / March 18, 2020
Ostatnia aktualizacja dnia
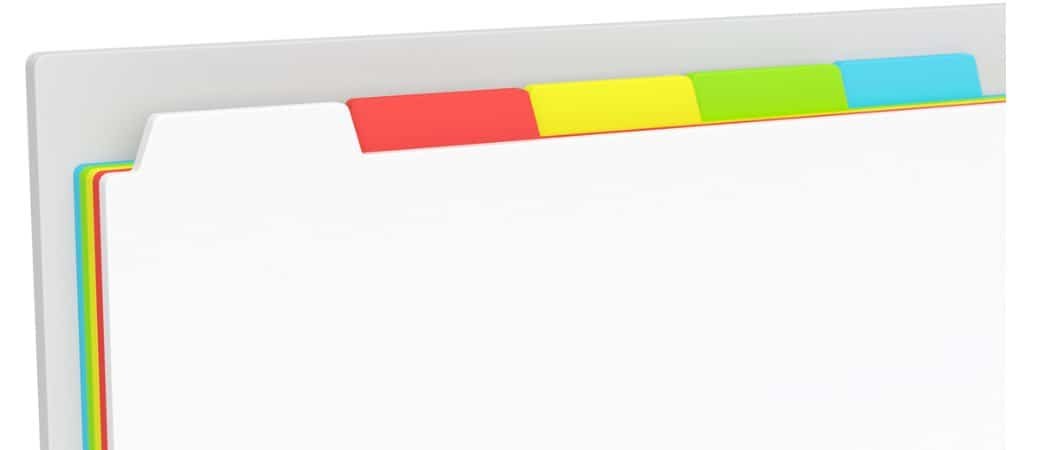
Dowiedz się, jak zaoszczędzić czas, automatycznie otwierając te same strony internetowe po uruchomieniu Chrome, Firefox, Vivaldi, Opera, Edge i Safari na Macu.
Zwykle po uruchomieniu przeglądarki zobaczysz jej wersję strony początkowej lub ostatnio otwieranych stron internetowych. Jeśli masz określone strony internetowe, które odwiedzasz za każdym razem, gdy otwierasz przeglądarkę, możesz łatwo ustawić te strony, aby otwierały się automatycznie na osobnych kartach.
Dziś omówimy, jak otwierać ten sam zestaw stron internetowych przy każdym uruchomieniu przeglądarki w Chrome, Firefox, Vivaldi, Opera, Edge i Safari na Macu.
Chrom
Aby otwierać ten sam zestaw stron internetowych przy każdym uruchomieniu Chrome, najpierw otwórz strony internetowe, które chcesz na osobnych kartach.
Następnie kliknij przycisk menu Chrome w prawym górnym rogu okna i wybierz Ustawienia.
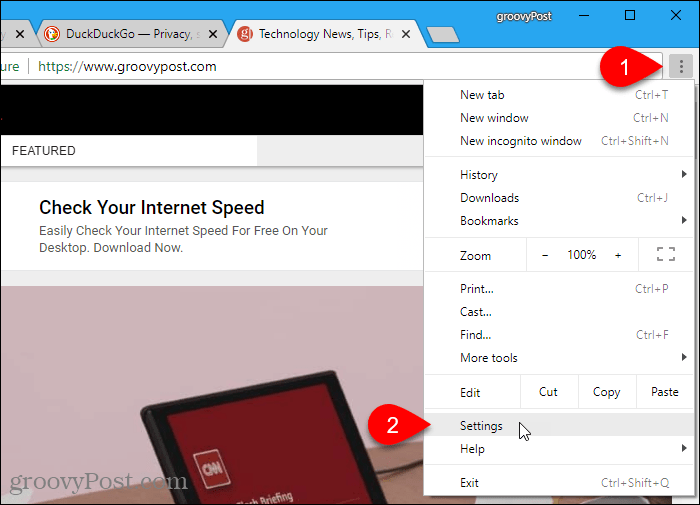
w Na starcie sekcja, wybierz Otwórz określoną stronę lub zestaw stron. Następnie kliknij Użyj bieżących stron.
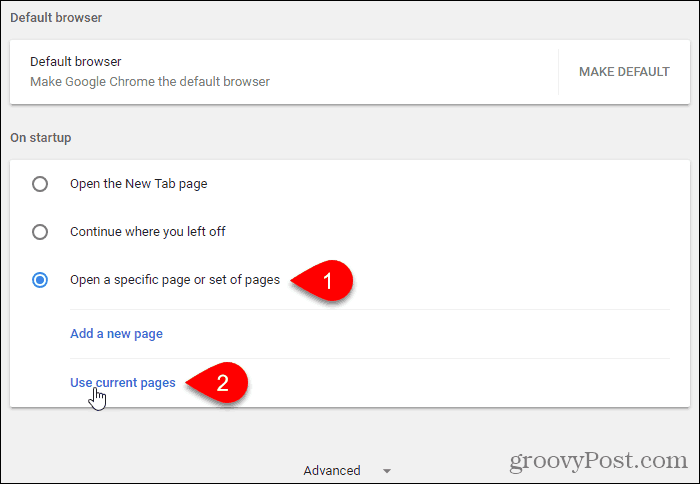
Wszystkie aktualnie otwarte karty, z wyjątkiem karty Ustawienia, są automatycznie dodawane w obszarze Otwórz określoną stronę lub zestaw stron opcja.
Możesz ręcznie dodać więcej stron do listy za pomocą Dodaj nową stronę połączyć. Wpisz adres URL, który chcesz dodać Dodaj nową stronę okno dialogowe i kliknij Dodaj.
Przy następnym otwarciu Chrome wybrane strony automatycznie otworzą się na osobnych kartach.
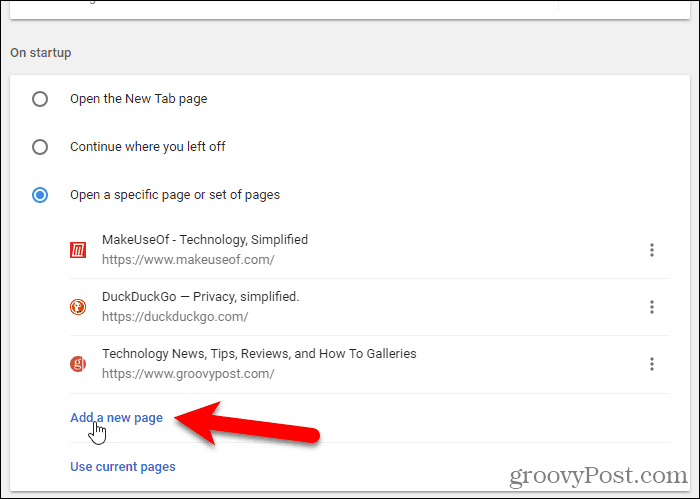
Aby usunąć adres URL z listy, kliknij trzy pionowe kropki po prawej stronie adresu URL i wybierz Usunąć.
Firefox
Firefox obsługuje wiele kart głównych, w ten sposób można otwierać wiele stron internetowych za każdym razem, gdy otwierasz Firefoksa.
Aby skonfigurować adresy URL kart głównych, najpierw otwórz strony internetowe na osobnych kartach.
Następnie kliknij menu Firefox w prawym górnym rogu okna i wybierz Opcje.
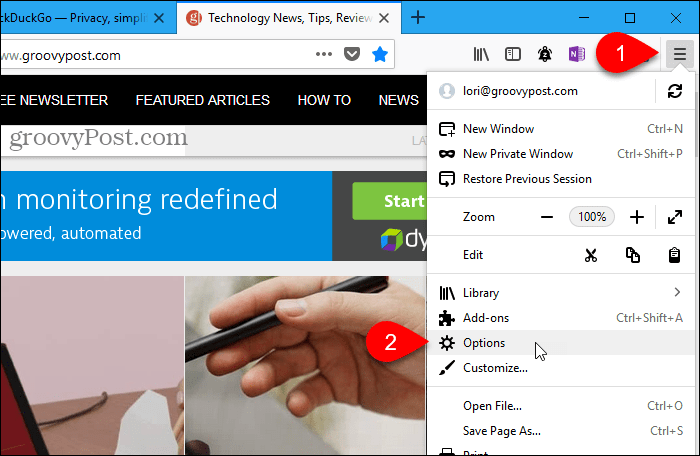
Na Generał strona ustawień, pod Po uruchomieniu Firefoksa, Wybierz Pokaż swoją stronę główną.
Następnie pod Strona główna, Kliknij Użyj bieżących stron. Adresy URL otwartych stron internetowych (oprócz karty Opcje) są dodawane do Strona główna pole oddzielone pionowymi paskami (|).
Możesz także dodać więcej adresów URL ręcznie, wpisując pionowy pasek (|) po ostatnim adresie URL w polu Strona główna, a następnie wpisując nowy adres URL.
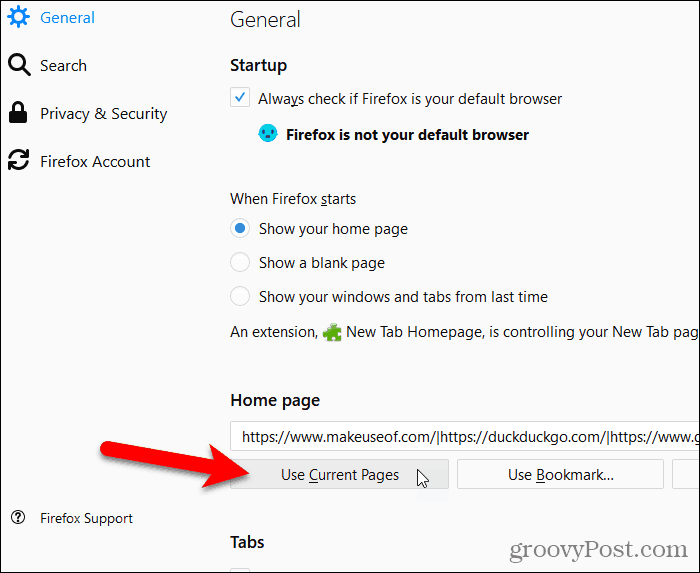
Aby usunąć adres URL z listy stron głównych, wybierz adres URL w polu z pionowym paskiem na jednym końcu i usuń go.
Vivaldi
Na osobnych kartach w Vivaldi przejdź do stron, które chcesz otworzyć po uruchomieniu Vivaldi.
Następnie kliknij menu Vivaldi w lewym górnym rogu okna i przejdź do Narzędzia> Ustawienia.
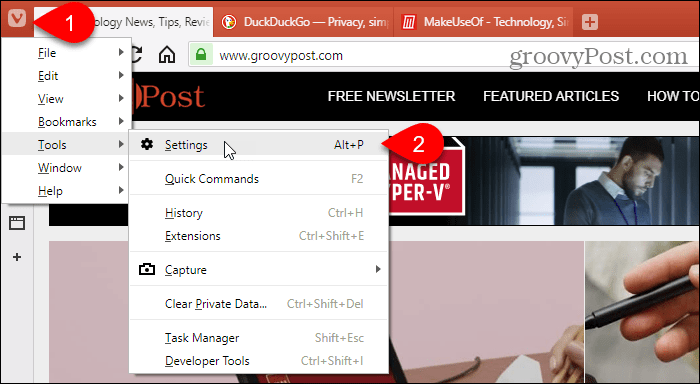
Na Uruchomienie kliknij przycisk Określone strony pod Uruchomienie z.
Następnie pod Strony startowe, Kliknij Użyj bieżących stron.
Możesz także ręcznie wpisać adresy URL, pojedynczo, w Wpisz adres URL strony pole i kliknij Dodaj po wejściu do każdego z nich.
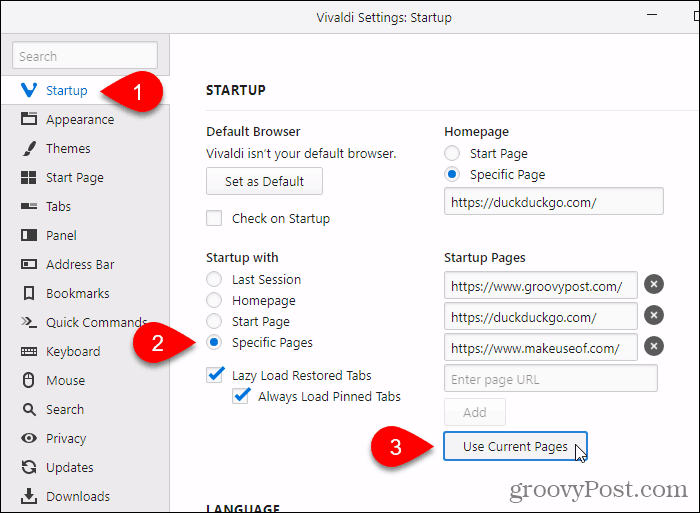
Opera
Najpierw na osobnych kartach Opery przejdź do stron, które chcesz otworzyć, gdy Opera się uruchomi.
Następnie kliknij menu Opera w lewym górnym rogu ekranu i wybierz Ustawienia.
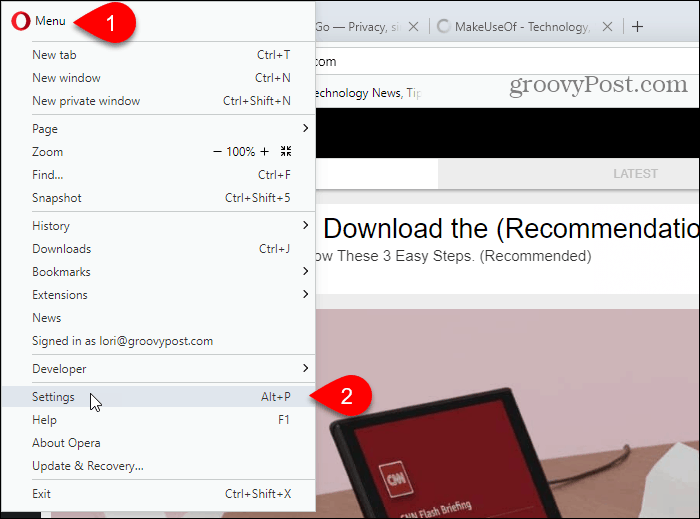
Upewnij się, że Podstawowy ekran ustawień jest aktywny.
Następnie kliknij Otwórz określoną stronę lub zestaw stron pod Na starcie. Aby określić strony, kliknij Zestaw stron.
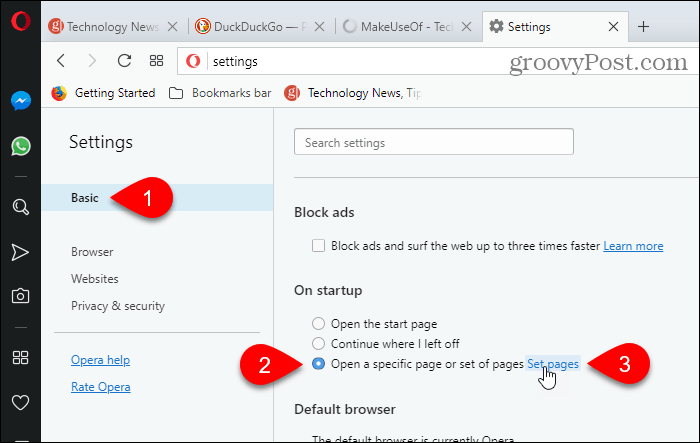
Na Strony startowe w oknie dialogowym kliknij Użyj bieżących stron.
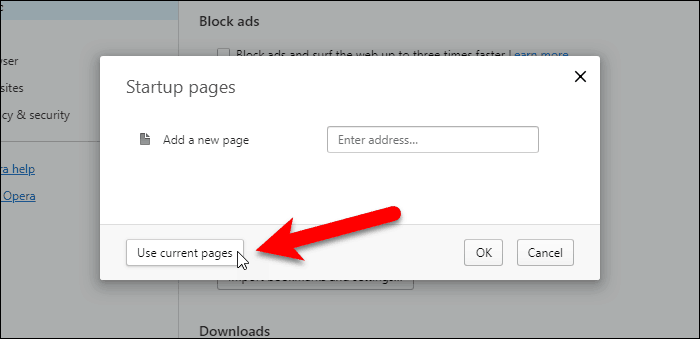
Adresy URL ze wszystkich otwartych kart (oprócz karty Ustawienia) są dodawane do Strony startowe Okno dialogowe.
Możesz także ręcznie dodać więcej stron internetowych, wprowadzając jeden adres URL naraz Dodaj nową stronę pole i naciśnięcie Wchodzić.
Kliknij dobrze.
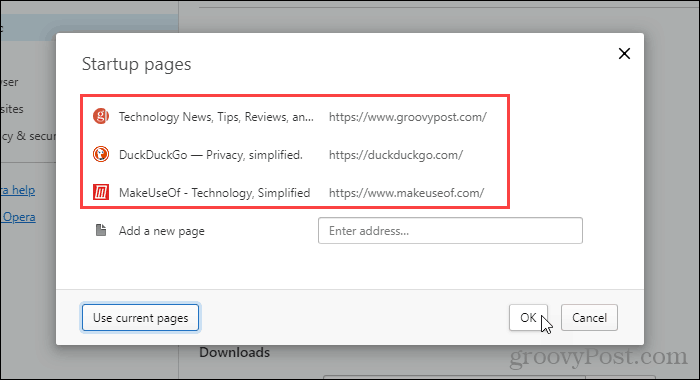
Aby usunąć adres URL z listy Strony startowe, przesuń mysz nad URL i kliknij X wyświetlana po prawej stronie tego adresu URL.
Krawędź
Musisz ręcznie wprowadzić adresy URL stron internetowych, które chcesz otworzyć po uruchomieniu Edge. Nie ma przycisku do korzystania z bieżących stron, jak w innych przeglądarkach.
Kliknij Centrum na pasku narzędzi. Następnie kliknij Ustawienia.
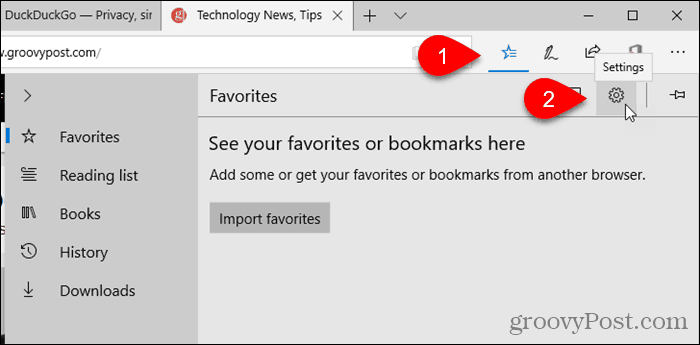
Wybierz Określona strona lub strony z Otwórz Microsoft Edge za pomocą Lista rozwijana.
Wpisz adres URL strony internetowej, którą chcesz otworzyć, gdy Edge zaczyna się w polu poniżej listy rozwijanej i kliknij Zapisać.
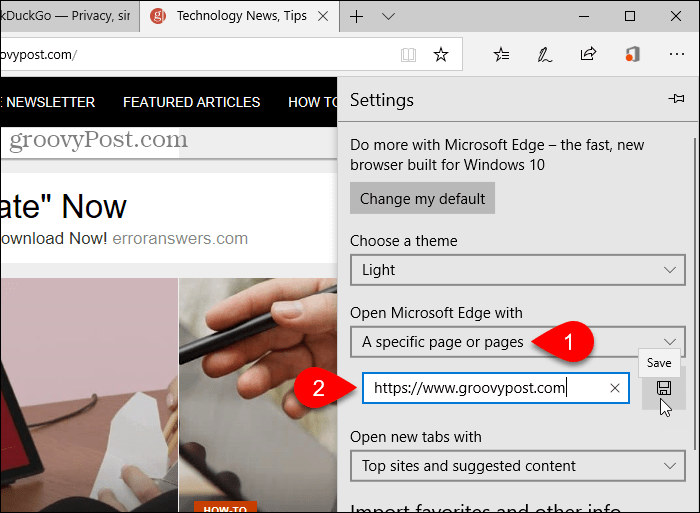
Aby dodać kolejny adres URL, kliknij Dodaj nową stronę. Następnie wprowadź adres URL i kliknij Zapisać jeszcze raz.
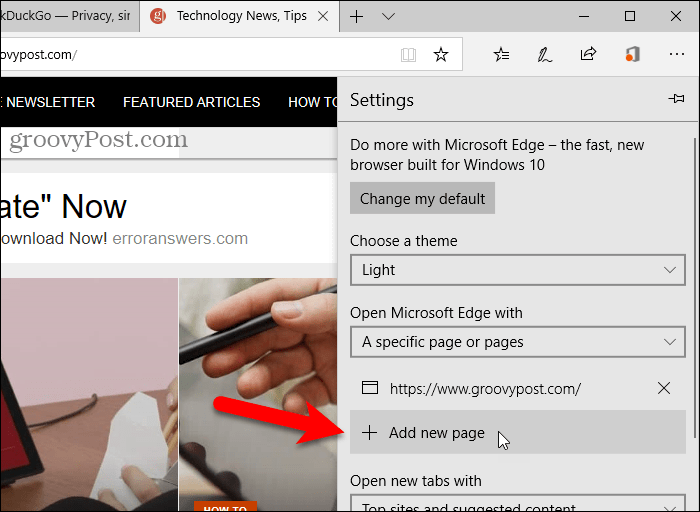
Aby usunąć adres URL z listy pod Otwórz Microsoft Edge za pomocą, Kliknij X na prawo od tego adresu URL.
Aby zamknąć Ustawienia kliknij okienko w dowolnym miejscu.
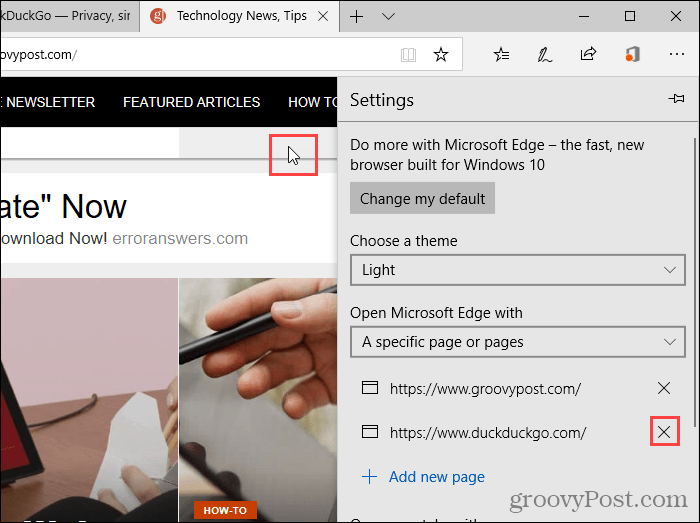
Safari na Macu
W przeglądarce Safari na komputerze Mac nie można dodać więcej niż jednego adresu URL jako strony głównej. Nie możesz więc użyć tego ustawienia, aby mieć wiele stron otwartych po uruchomieniu Safari. Ale istnieje obejście.
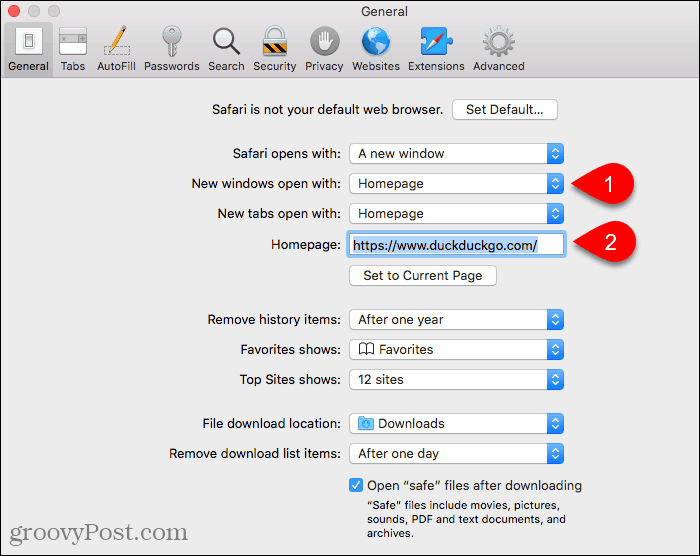
Otwórz wszystkie strony internetowe, które chcesz otworzyć, gdy Safari uruchomi się na osobnych kartach.
Następnie idź do Zakładki> Dodaj zakładki dla tych X kart. „X”Będzie jednak wiele otwartych kart.
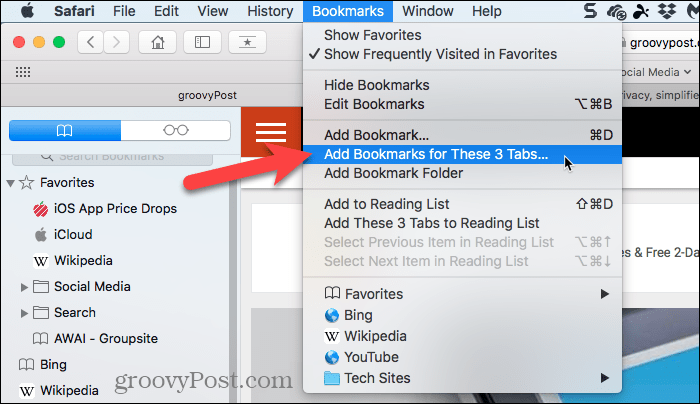
Wybierz miejsce, w którym chcesz dodać folder zakładek Dodaj ten folder zakładek do Lista rozwijana.
Następnie wpisz nazwę folderu w polu poniżej listy rozwijanej i kliknij Dodaj.
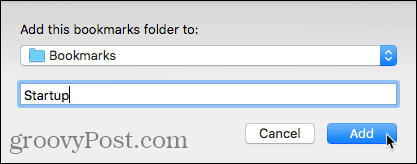
Teraz musisz wybrać ten folder zakładek jako zestaw zakładek, który otwiera się przy każdym uruchomieniu Safari.
Iść do Menu Safari> Preferencje. Następnie wybierz Wybierz folder kart z Nowe okna otwierają się za pomocą Lista rozwijana.
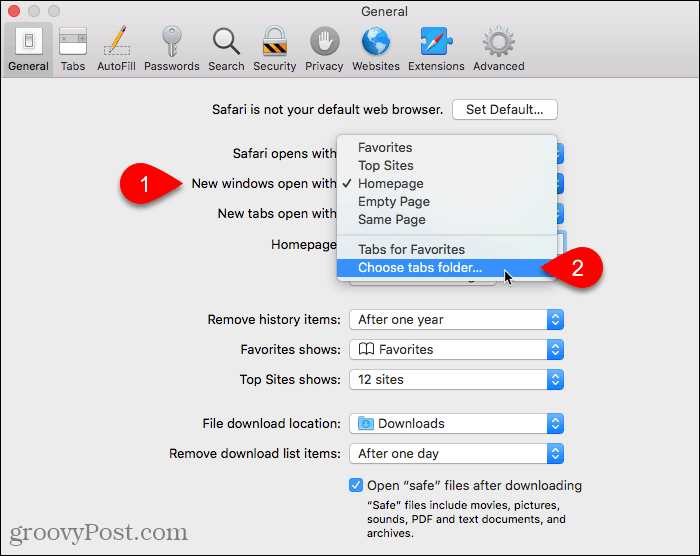
Wybierz folder utworzonych zakładek. Następnie kliknij Wybierać.
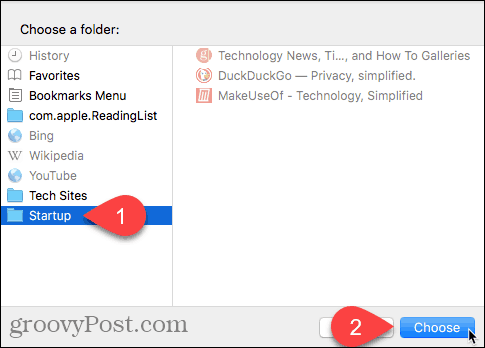
Oszczędzaj czas i zwiększ produktywność
Teraz możesz szybciej rozpocząć pracę w dowolnej przeglądarce.
Innym sposobem szybszej pracy w przeglądarce jest użycie skrótów, a my mamy lista 50 skrótów klawiszowych które działają w większości głównych przeglądarek.