Korzystaj z Dropboxa bardziej efektywnie dzięki tym 10 poradom i wskazówkom
Dropbox Magazyn W Chmurze Bohater / / March 18, 2020
Ostatnia aktualizacja dnia

Oprócz podstaw korzystania z Dropbox, w jaki sposób możesz efektywniej korzystać z Dropbox, aby zmaksymalizować korzystanie z usługi?
Internet dostarczył nam wiele nowych przymiotników. Szukanie czegoś to „Google go”. Telefonowanie do kogoś to „Skype”. Aby wysłać wiadomość, należy ją „zwolnić” lub „App app” (jak w WhatsApp). Jeśli chodzi o wysyłanie pliku przez pamięć w chmurze, przymiotnik tego należy mocno do Dropbox z „Ill Dropbox it”.
W końcu „Wyślemy Ci plik Google” nie ma dokładnie tego samego dzwonka, prawda?
Oprócz podstaw korzystania z Dropboksa (które zostały już bez końca modyfikowane), jakie inne rzeczy możesz zrobić, aby zmaksymalizować korzystanie z usługi? To dzisiejszy temat w klasie technologii GroovyPost.
Korzystaj z Dropboxa bardziej efektywnie dzięki tym 10 poradom i wskazówkom
OK studenci, róbcie notatki.
Kontroluj, co jest synchronizowane za pomocą „Selektywnej synchronizacji”
Jeśli masz dużo plików w internetowej wersji swojego konta Dropbox, możesz nie chcieć, aby wszystko zaśmiecało twój komputer. Zwłaszcza jeśli masz mało miejsca na dysku twardym. Dlatego jeśli masz na komputerze pliki, które nie są obecnie absolutnie potrzebne, możesz użyć czegoś o nazwie
Mówi to Dropbox, aby usunąć ten folder z komputera, ale nadal przechowywać go w internetowej wersji Dropbox. Jeśli Dropbox jest zainstalowany na wielu komputerach, możesz mieć różne ustawienia Synchronizacji selektywnej na każdym urządzeniu, w zależności od potrzeb i miejsca na dysku twardym.
Aby skorzystać z tej funkcji, kliknij prawym przyciskiem myszy ikonę Dropbox na pasku zadań i przejdź do Preferencji. W zakładce Synchronizacja znajduje się Selektywna synchronizacja opcja.
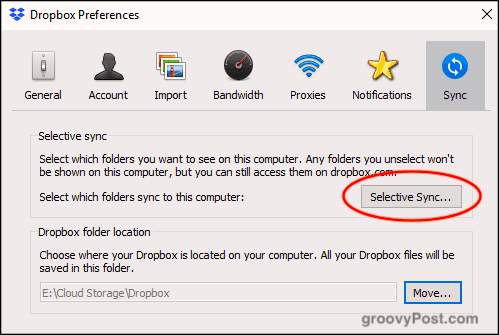
Po kliknięciu przycisku zostaną wyświetlone foldery Dropbox. Odznacz foldery, które chcesz usunąć z komputera i kliknij Aktualizacja. Teraz obserwuj, jak folder znika z komputera.
Pamiętaj, że możesz usuwać tylko foldery, a nie pojedyncze pliki. Dlatego pliki, które chcesz usunąć, muszą przejść do folderu, a ten folder usunięty. Zwykle mam folder „niezsynchronizowany” i wrzucam do niego wszystkie niepotrzebne pliki.
Udostępniaj i komentuj pliki za pomocą menu po kliknięciu prawym przyciskiem myszy
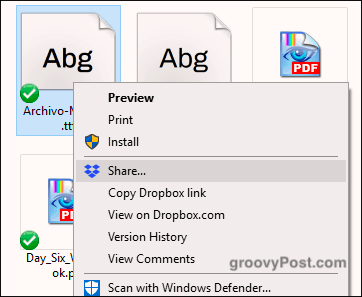
Gdy znajdujesz się w folderze Dropbox na komputerze, kliknięcie pliku prawym przyciskiem myszy powoduje wyświetlenie kilku Opcje związane z Dropbox: Udostępnij, Kopiuj link Dropbox, Wyświetl na Dropbox.com, Historia wersji i Widok Komentarze
Kliknięcie Dzielić umożliwia ustawienie linku udostępniania i podanie adresu e-mail osoby, do której link ma zostać wysłany. Możesz też kliknąć opcję, aby skopiować link do schowka. W ten sposób możesz wysłać link SMS-em, czatem itp.
Wysyłaj żądania plików do użytkowników spoza Dropbox
Chociaż Dropbox stał się synonimem magazynu w chmurze, nie wszyscy go używają. Co jeśli potrzebujesz użytkownika spoza Dropbox, aby przesłać coś na swoje konto. Zamiast porwać całą rodzinę i nakazać im otwarcie konta Dropbox, mogliby zamiast tego skorzystać z jednej z dwóch usług.
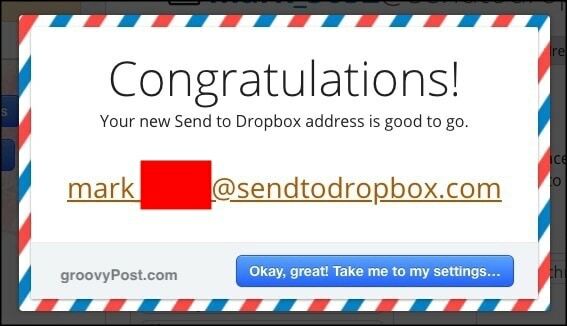
Pierwszy to Wyślij do Dropbox który tworzy unikalny adres e-mail. Następnie możesz podać adres e-mail osobom, które mogą przesłać Ci pliki pocztą e-mail, które następnie pojawią się na Twoim koncie.
Druga możliwość to JotForm która ma funkcję, w której możesz skonfigurować i osadzić pole przesyłania plików w swojej witrynie. Wahałbym się przed użyciem tego, ponieważ każdy może przesłać wszystko do Twojego Dropbox, w tym pliki zainfekowane wirusem. Przynajmniej dzięki „Send To Dropbox” możesz zachować ostrożność, komu podasz adres e-mail.
Połącz swoje konto Dropbox z (prawnymi) stronami z eBookami do pobrania
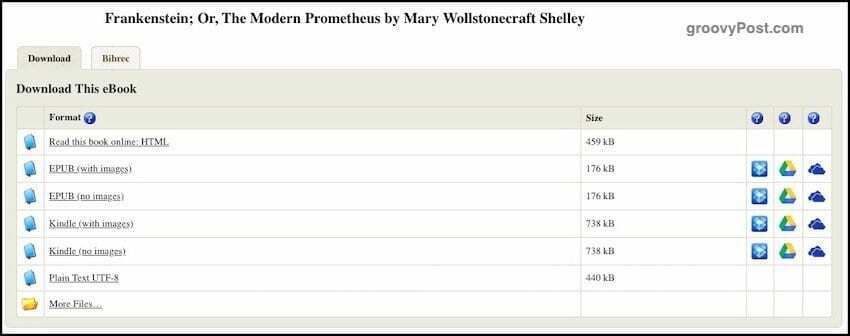
Legalne strony pobierania, takie jak Projekt Gutenberg, teraz możesz połączyć się z kontem do przechowywania w chmurze. W ten sposób, jeśli chcesz pobrać książkę, możesz wysłać ją bezpośrednio na konto na Dropbox, Google Drive lub OneDrive.
Po prostu wybierz żądaną książkę, a zobaczysz ikony przechowywania w chmurze po prawej stronie. Wybierz preferowaną usługę, a zostaniesz poproszony o autoryzację witryny w celu uzyskania dostępu do konta Dropbox.
Dodaj „Dropbox dla Gmaila”, aby zintegrować swoje pliki w wiadomości e-mail
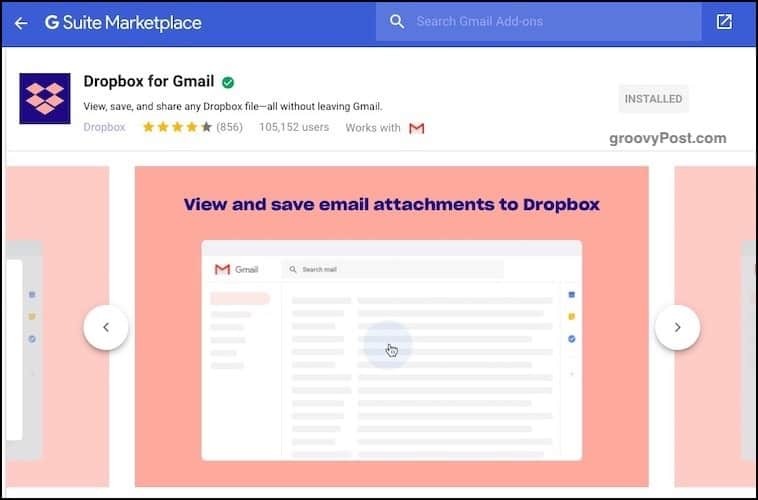
Ponieważ rozmiary plików załączników e-mail są nadal ograniczone do około 25 MB, jednym z nich jest umieszczenie pliku w chmurze i połączenie go z nim w wiadomości e-mail. Następnie odbiorca musi jedynie kliknąć łącze do pamięci w chmurze, aby pobrać plik.
Wchodzić Dropbox dla Gmaila. Aby uzyskać bezpłatny dodatek do Gmaila, kliknij przycisk „+” na prawym pasku bocznym nowego Gmaila. Gdy pojawi się okno Google Apps Suite, wyszukaj Dropbox. Kilka kliknięć później zostanie dodany. Teraz odśwież stronę Gmaila, aby ją uruchomić.
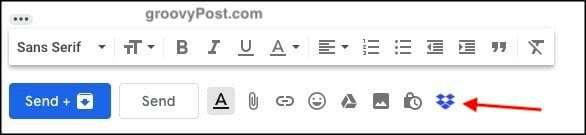
Teraz, gdy piszesz do kogoś wiadomość e-mail, zobaczysz małą ikonę Dropbox wśród opcji. Kliknięcie powoduje przejście do twoich plików. Wybierz, który chcesz wysłać, i ruszasz na wyścigi.
Włącz udostępnianie zrzutów ekranu w Dropbox
Tego nie używam tak często, ponieważ mam już swoją sprawdzoną aplikację do przechwytywania zrzutów ekranu - SnagIt. Jednak niektórzy z was mogą chcieć korzystać z funkcji udostępniania zrzutów ekranu w Dropbox.
Jednak nie robi zrzutów ekranu. Umieszcza zrzuty ekranu tylko w folderze Dropbox i automatycznie tworzy linki do udostępniania Dropbox, aby inni mogli je pobrać.
W ustawieniach Dropbox jest opcja udostępniania zrzutów ekranu.
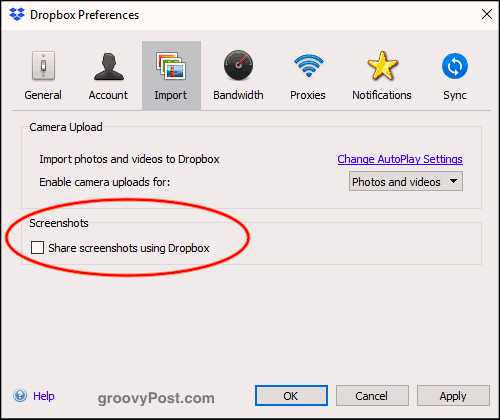
Teraz, gdy wykonasz zrzut ekranu (powiedzmy z CMD + SHIFT + 4 na MacOS), zrzut ekranu przejdzie do folderu „zrzutów ekranu” w Dropbox. Link do udostępniania zostanie następnie automatycznie wygenerowany i skopiowany do schowka.
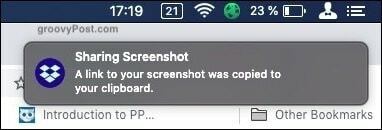
Przenieś domyślną lokalizację folderu Dropbox na swój komputer
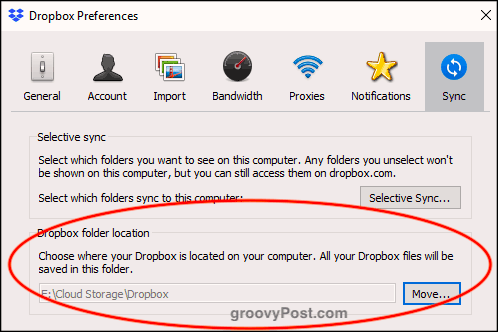
Pamiętasz na początku, kiedy mówiłem o synchronizacji selektywnej? Cóż, pod tym samym Synchronizacja Zakładka jest domyślną lokalizacją folderu Dropbox na twoim komputerze.
Ogólnie rzecz biorąc, Windows i MacOS umieszczają folder Dropbox w naprawdę głupim, niewygodnym miejscu. Podczas gdy lubię mieć folder Cloud Storage na komputerze, a tam są domyślne foldery dla Dropbox, Google Drive, Sync itp. Denerwuje mnie nieskończenie, że OneDrive nie można przenieść.
Jeśli chcesz łatwo przenieść folder Dropbox w inne miejsce na komputerze, kliknij Ruszaj się przycisk pod Lokalizacja folderu Dropbox. Wybierz nową lokalizację, a folder zostanie przeniesiony wraz z całą zawartością folderu.
Zmień domyślną lokalizację „Zapisz” na Dropbox
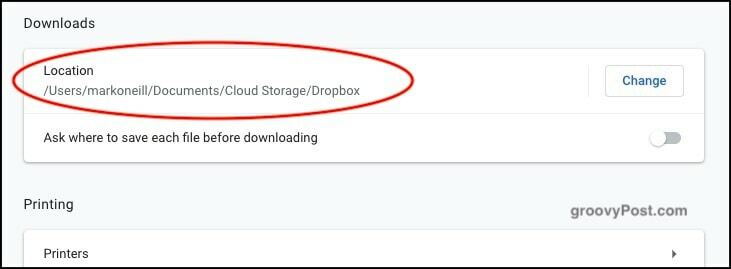
W miejscach takich jak ustawienia komputera i ustawienia przeglądarki pojawia się monit o określenie domyślnej lokalizacji zapisywania plików. Mam folder „Pobrane”, w którym wszystko zostaje wrzucone, ale dlaczego nie wskazać folderu Dropbox? W ten sposób wszystko, co pobierzesz, zostanie zsynchronizowane na różnych komputerach.
Jedynym minusem tego jest upewnienie się, że masz wystarczająco dużo miejsca w Dropbox, jeśli masz zwyczaj pobierania dużych plików… .hem.
Zabezpiecz pliki Dropbox za pomocą BoxCryptor
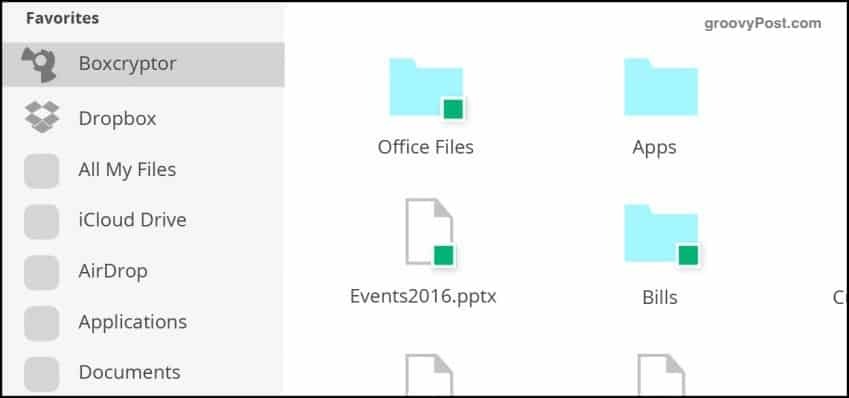
Jedną z wad przechowywania w chmurze jest to, że (jak dotąd) nie oferują szyfrowania. Jedynym wyjątkiem jest Synchronizacja, której również używam i która jest świetna. Ale Dropbox nie oferuje żadnego szyfrowania plików.
Do tego czasu jest dobrą alternatywą BoxCryptor. Dzięki ograniczonej bezpłatnej wersji i dwóm płatnym wersjom BoxCryptor tworzy wirtualny dysk na twoim komputerze, który staje się twoim nowym folderem Dropbox. Podczas przeciągania pliku do folderu możesz określić, czy ma on zostać zaszyfrowany przed wysłaniem na serwer Dropbox.
Automatycznie przechowuj nagrania audio w folderze Dropbox
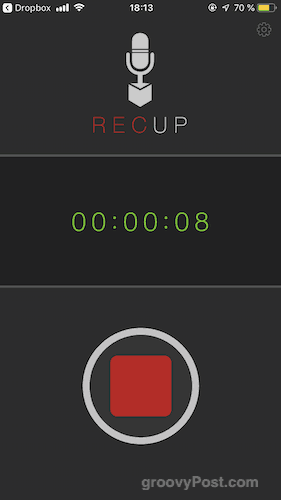
Jeśli jesteś osobą, która lubi odkładać myśli na temat dźwięku, to jest to dla Ciebie. RecUp (dla iOS) i Smart Recorder (na Androida) to dwie aplikacje, które automatycznie przesyłają nagrania do folderu Dropbox po zakończeniu nagrywania.
Ponownie jednak upewnij się, że masz wystarczająco dużo miejsca w Dropbox dla wszystkich plików MP3, które zaczną się gromadzić.
Wniosek
Jak widać, w Dropbox jest wiele fajnych rzeczy. Nawet jeśli nie wykorzystasz wszystkich tych wskazówek, nauczenie się kilku sztuczek może sprawić, że Dropbox będzie jeszcze bardziej przydatny niż jest.



