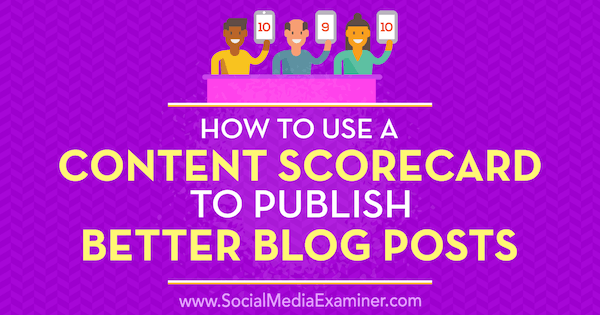Jak wyśrodkować pasek zadań systemu Windows 10?
Microsoft System Windows 10 Okna 11 Bohater / / January 28, 2022

Ostatnia aktualizacja
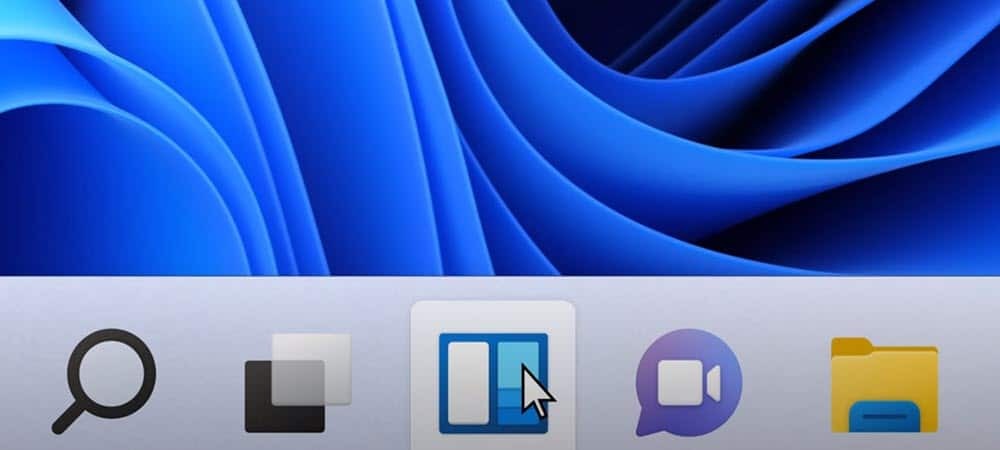
Jeśli podoba Ci się wygląd wyśrodkowanego paska zadań w systemie Windows 11, możesz przypiąć niektóre ikony paska zadań do środka w systemie Windows 10, aby uzyskać podobne wrażenia.
Jedną z najbardziej zauważalnych zmian w interfejsie użytkownika systemu Windows 11 jest wyśrodkowane menu Start i pasek zadań. Umieszczenie tych elementów może być czymś, co chcesz wypróbować w systemie Windows 10.
Możesz przypinać elementy, zmuszając je do pozostawania na środku paska zadań u dołu ekranu. To nie to samo, co w systemie Windows 11, ale jest tak blisko, jak to możliwe bez korzystania z aplikacji innej firmy.
Jeśli chcesz spróbować wyśrodkować pasek zadań systemu Windows 10, aby przypominał system Windows 11, oto, co musisz zrobić.
Jak wyśrodkować pasek zadań systemu Windows 10?
Wyśrodkowanie paska zadań w systemie Windows 10 nie zapewni dokładnego działania systemu Windows 11. Największą różnicą jest to, że przycisk Start będzie nadal znajdował się po lewej stronie. Możesz jednak przypiąć niektóre ikony do środka, więc chociaż nie jest to prawdziwa replikacja, pozwala zastosować środowisko w stylu systemu Windows 11 na komputerze z systemem Windows 10.
Aby wyśrodkować pasek zadań systemu Windows 10, wykonaj następujące kroki:
- Kliknij prawym przyciskiem myszy pusty obszar na pasku zadań na komputerze z systemem Windows 10 i usuń zaznaczenie Zablokuj cały pasek zadań opcja z menu.
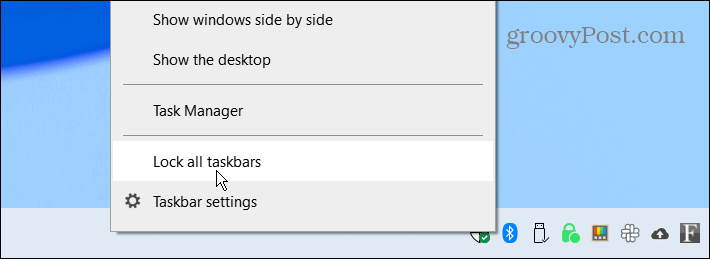
- Ponownie kliknij prawym przyciskiem myszy pasek zadań i wybierz Paski narzędzi > Spinki do mankietów.
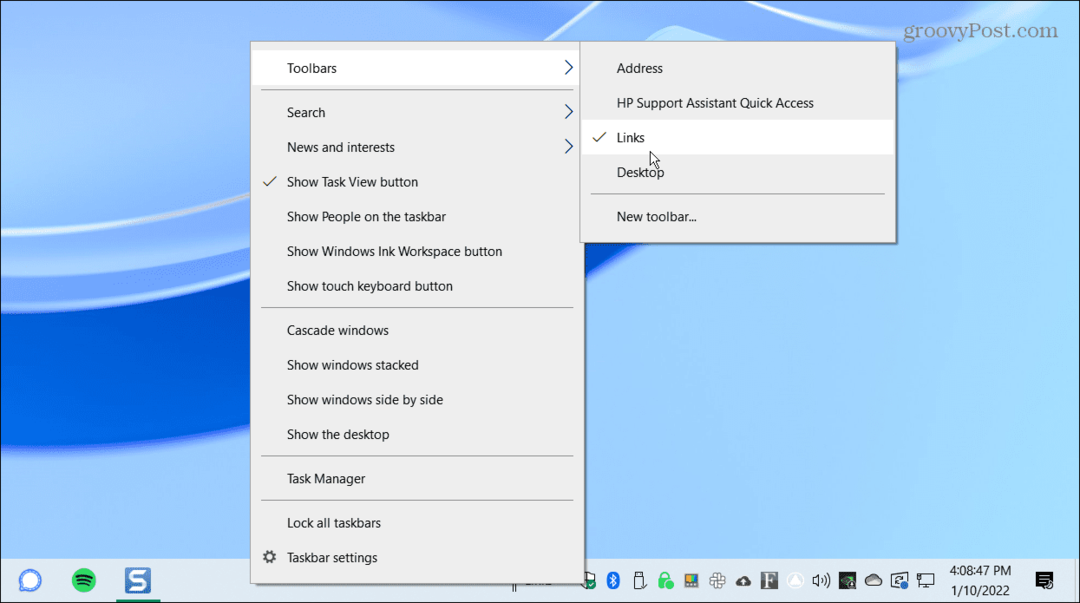
- Teraz kliknij prawym przyciskiem myszy Spinki do mankietów w prawym dolnym rogu paska zadań, a następnie naciśnij oba Pokaż tekst oraz Pokaż Tytuł z menu. Po wybraniu obok każdej opcji pojawi się znacznik wyboru.
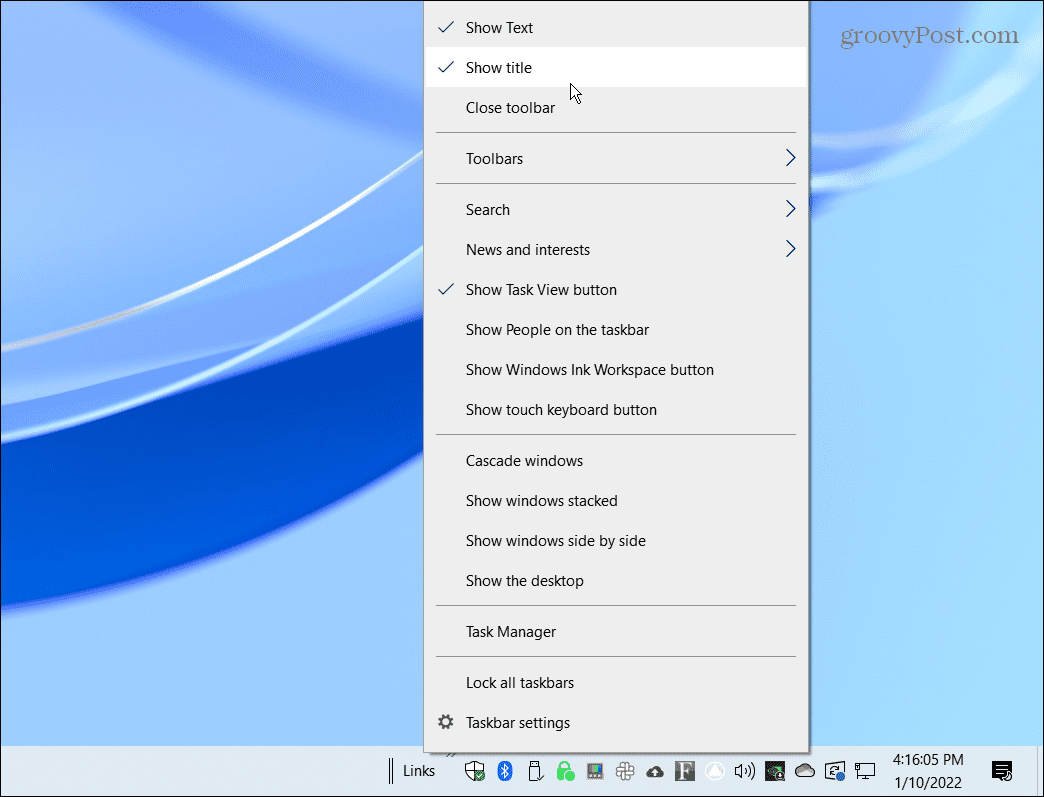
- Powinieneś zobaczyć dwie pionowe linie z przodu Spinki do mankietów. Kliknij i przeciągnij Spinki do mankietów po lewej stronie paska zadań w pobliżu Początek przycisk.
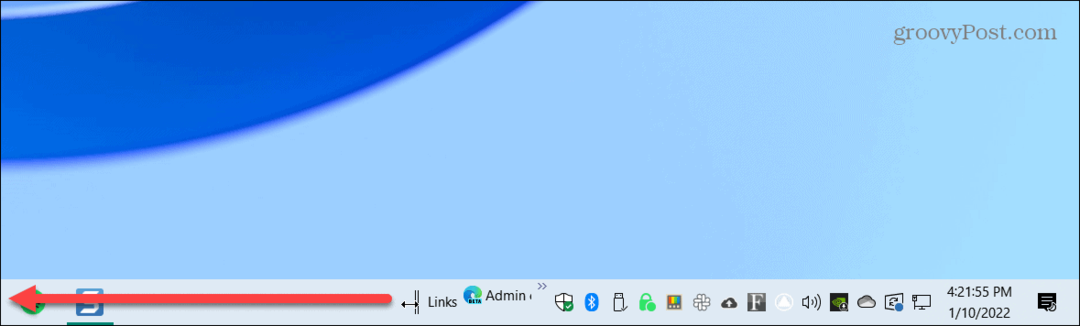
- Spinki do mankietów powinien przeskoczyć na prawo od Początek przycisk, Widok zadań, oraz Szukaj ikony, jeśli masz to włączone.
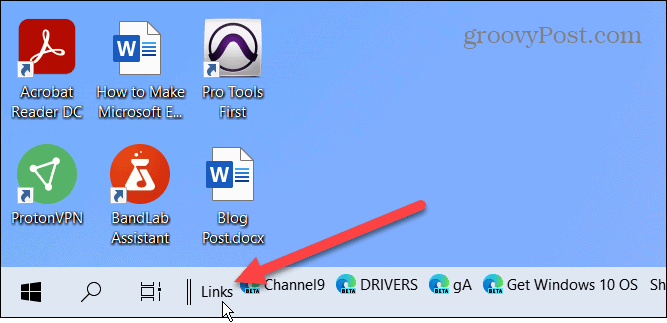
- Poruszający Spinki do mankietów po lewej stronie spowoduje, że przypięte ikony zostaną przyciągnięte do prawej strony paska zadań. Przeciągnij dwie pionowe linie od lewej do prawej. Twoje przypięte ikony nie przeskoczą, ale możesz ręcznie zobaczyć, jak wyskakują pojedynczo. Ikony nie zostaną wyśrodkowane automatycznie, więc musisz je wyśrodkować najlepiej jak potrafisz na ekranie.
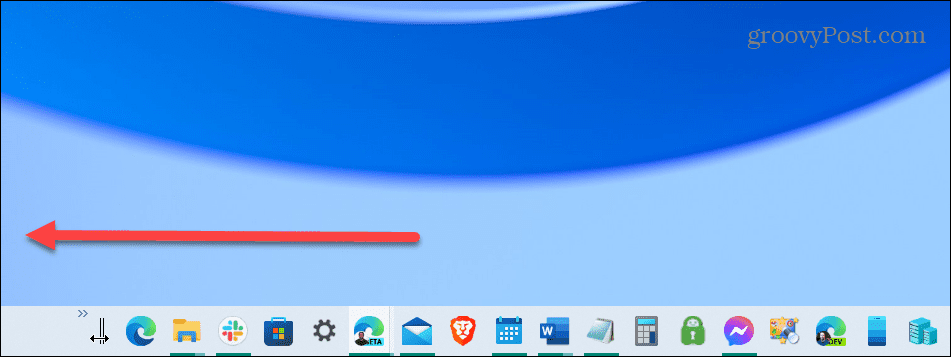
- Po przeniesieniu rzeczy kliknij prawym przyciskiem myszy pasek zadań i usuń zaznaczenie Pokaż tekst oraz Pokaż Tytuł.
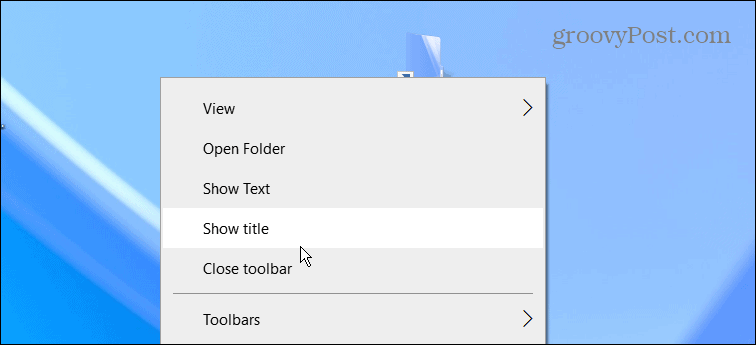
- Spinki do mankietów nie powinno już pojawiać się na pasku zadań. Kliknij prawym przyciskiem myszy pasek zadań po raz ostatni i sprawdź Zablokuj wszystkie paski zadań opcja z menu.
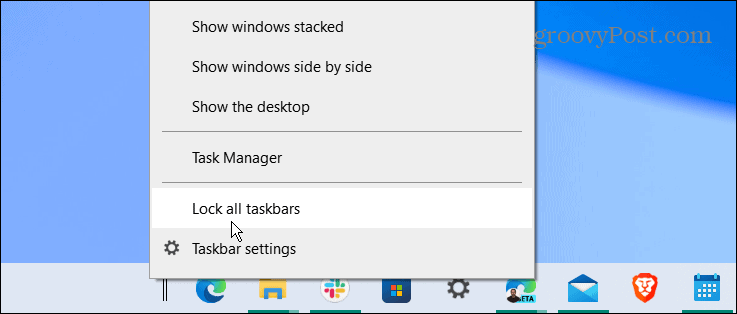
Otóż to. Twoje przypięte ikony powinny być wyśrodkowane i możesz uruchamiać aplikacje tak samo, jak przed ich wyśrodkowaniem.
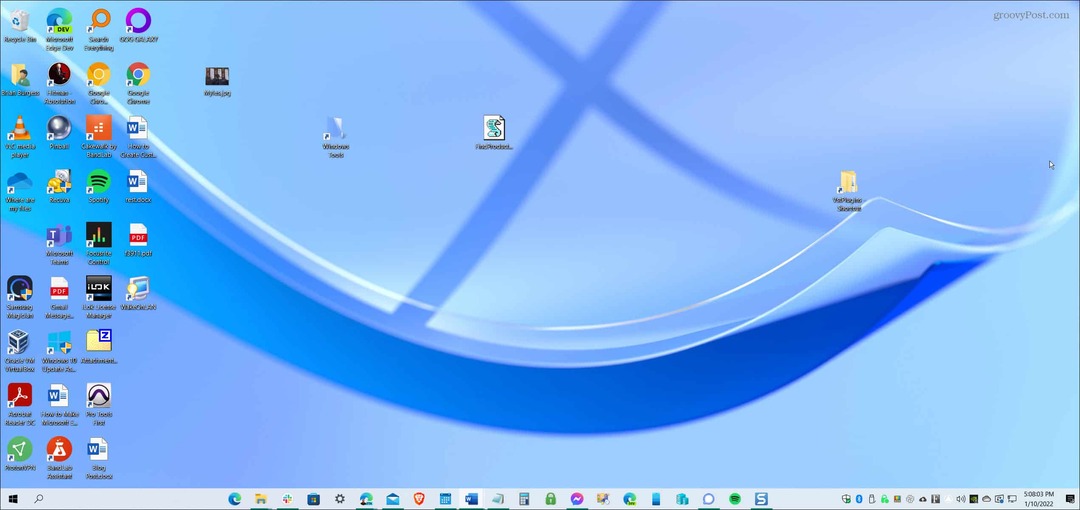
Jeśli nie podoba Ci się Twój wygląd, wykonaj powyższe kroki i przeciągnij Spinki do mankietów z powrotem na prawo. Warto też usuń pole wyszukiwania z paska zadań, aby uzyskać bardziej przejrzysty wygląd.
Dostosowywanie komputerów z systemem Windows 10 i 11
Chociaż powyższe kroki nie dadzą ci prawda Pasek zadań systemu Windows 11 jest tak blisko, jak to tylko możliwe, korzystając z wbudowanych funkcji systemu Windows 10. Jeśli jednak chcesz naprawdę wyśrodkować menu Start, musisz zainstalować Stardock Start 11. Ta aplikacja innej firmy kosztuje 5,99 USD i zapewnia lepszy pasek zadań w stylu systemu Windows 11 w systemie Windows 10, a także szereg innych funkcji dostosowywania.
W porównaniu z Windows 11, Windows 10 oferuje kilka dodatkowych opcji, aby przesuń pasek zadań (inny niż ten). Również możesz zmień rozmiar paska zadań w systemie Windows 11 z pewnymi poprawkami rejestru.
Chociaż interfejs systemu Windows 11 ma wyśrodkowany pasek zadań i menu Start, można przesuń go w lewy róg. Wymeldować się te wskazówki dotyczące systemu Windows 10 dotyczące usprawnienia przepływu pracy dla większej produktywności. Jeśli nie jesteś fanem nowości, możesz też wyłączyć widżet Wiadomości i zainteresowania systemu Windows 10.
Jak znaleźć klucz produktu Windows 11?
Jeśli potrzebujesz przenieść klucz produktu Windows 11 lub po prostu potrzebujesz go do czystej instalacji systemu operacyjnego,...
Jak wyczyścić pamięć podręczną Google Chrome, pliki cookie i historię przeglądania?
Chrome doskonale radzi sobie z przechowywaniem historii przeglądania, pamięci podręcznej i plików cookie, aby zoptymalizować wydajność przeglądarki online. Jej jak...
Dopasowywanie cen w sklepie: jak uzyskać ceny online podczas zakupów w sklepie?
Kupowanie w sklepie nie oznacza, że musisz płacić wyższe ceny. Dzięki gwarancjom równoważenia cen możesz uzyskać rabaty online podczas zakupów w...
Jak podarować subskrypcję Disney Plus za pomocą cyfrowej karty podarunkowej
Jeśli cieszyłeś się Disney Plus i chcesz podzielić się nim z innymi, oto jak kupić subskrypcję Disney+ Gift za...