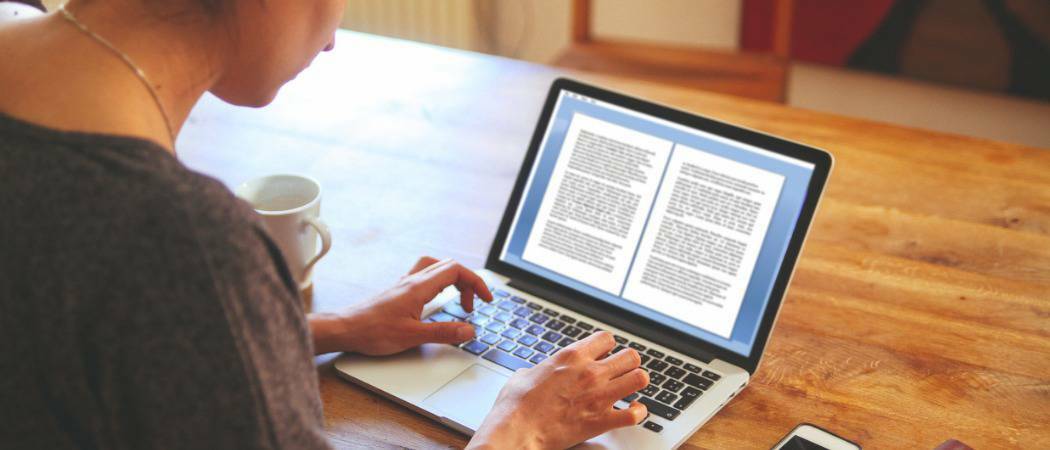11 sposobów na naprawienie niedziałającego USB w systemie Windows 11
Microsoft Okna 11 Bohater / / February 01, 2022

Ostatnia aktualizacja

Urządzenie lub port USB, które nie działają prawidłowo, może być trudne do zdiagnozowania na komputerze z systemem Windows 11. Jeśli nie masz pewności, jak rozwiązać problem, postępuj zgodnie z tym przewodnikiem.
ten Uniwersalna magistrala szeregowa (USB) to złoty standard portu do podłączania większości urządzeń przenośnych do komputera. Niezależnie od tego, czy jest to klawiatura, aparat, przenośny dysk twardy, czy nawet mały wentylator biurkowy, jest całkiem prawdopodobne, że do podłączenia i zasilania użyjesz kabla USB.
Funkcja plug-and-play USB ułatwia podłączanie wszelkiego rodzaju urządzeń do komputera z systemem Windows 11, ale co, jeśli coś pójdzie nie tak? Jeśli twój USB przestanie działać w systemie Windows 11, może być wiele przyczyn, od wadliwego kabla po brakujące sterowniki (i wiele innych).
Aby pomóc Ci rozwiązać problem, oto 11 wskazówek dotyczących rozwiązywania problemów, które możesz spróbować naprawić, jeśli Twój USB nie działa w systemie Windows 11.
1. Sprawdź swoje urządzenie (i port USB)
Zanim spróbujesz jakichkolwiek drastycznych poprawek portów USB na swoim komputerze, powinieneś sprawdzić, czy nie ma ewentualnych uszkodzeń.
Obejmuje to usunięcie urządzenia USB, sprawdzenie okablowania i portu USB oraz ponowne jego podłączenie. Jeśli na przykład jest uszkodzony kabel, możesz go wymienić. Jeśli w porcie USB jest kurz, użyj trochę powietrza z puszki, aby go usunąć.
Po sprawdzeniu pod kątem uszkodzeń i wyczyszczeniu portu USB podłącz urządzenie z powrotem i sprawdź, czy to naprawi błąd USB niedziałający w systemie Windows 11.
2. Wypróbuj inny port USB
Jeśli masz pewność, że Twoje urządzenie działa prawidłowo, może to być problem z używanym portem USB.

Ta poprawka jest prosta — wystarczy wyjąć dysk USB z portu, którego aktualnie używasz i umieścić go w innym porcie. Jeśli urządzenie jest rozpoznawane przez system Windows 11 i działa bez żadnych problemów, możesz rozwiązać problem z poprzednim portem.
Do tego czasu możesz jednak nadal korzystać z nowego portu, aby wykonywać swoją pracę.
3. Wymień urządzenie USB
Jeśli port USB wydaje się działać, przyczyną może być urządzenie, którego używasz. Może być konieczne przełączenie urządzenia na coś innego, jeśli system Windows go nie rozpoznaje (przynajmniej tymczasowo).
Na przykład dysk twardy USB zostanie rozpoznany tylko wtedy, gdy sam dysk nie ulegnie awarii. Wypróbuj urządzenie na innym komputerze (jeśli możesz), aby sprawdzić, czy działa, zanim rozważysz jego wymianę.
Niestety trudno jest określić, dlaczego urządzenie USB może przestać działać. Może być konieczne zapoznanie się z instrukcją obsługi tego urządzenia w celu zbadania lub, jeśli to możliwe, przyjrzenia się możliwym opcjom pomocy od producenta.
4. Uruchom ponownie system Windows 11
Myślisz, że twoje porty USB lub urządzenia są wadliwe? Nie panikuj — najpierw uruchom ponownie komputer. Jest to wypróbowana i przetestowana metoda rozwiązywania dowolnej liczby problemów związanych z rozwiązywaniem problemów na komputerze, w tym wadliwych urządzeń USB.
Może się okazać, że ponowne uruchomienie komputera zmusza system Windows do zainstalowania brakujących sterowników. Jeśli twój USB nie jest rozpoznawany w systemie Windows 11, może to rozwiązać problem.
Aby szybko ponownie uruchomić system Windows 11:
- Pozostaw urządzenie USB podłączone i uruchom ponownie system Windows 11 klikając prawym przyciskiem myszy Menu startowe.
- W wyskakującym okienku wybierz Zamknij lub wyloguj się > Uruchom ponownie.

W przypadku problemu z oprogramowaniem system Windows powinien rozpoznać urządzenie USB po ponownym uruchomieniu i, jeśli to konieczne, zainstalować brakujące sterowniki.
5. Sprawdź aktualizacje systemu Windows
Aktualizowanie komputera z systemem Windows 11 ma kluczowe znaczenie, ponieważ nowe aktualizacje systemu Windows mogą zawierać poprawki wadliwych portów USB lub nieprawidłowo działające urządzenia, a także ogólne ulepszenia użyteczności.
Do sprawdź aktualizacje systemu Windows w systemie Windows 11:
- Otwórz menu Start i naciśnij Ustawienia (lub naciśnij Klawisz Windows + I).

- w Ustawienia, nawigować do Aktualizacja systemu Windows, a następnie kliknij Sprawdź aktualizacje przycisk.
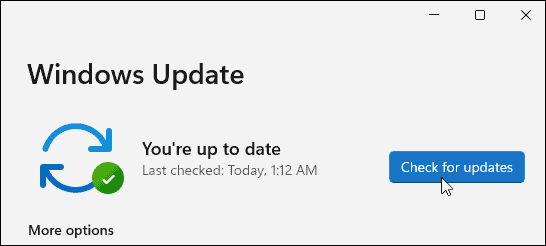
- Windows 11 sprawdzi dostępne aktualizacje i pobierze je.
- Aby zainstalować dostępne aktualizacje, kliknij Zrestartuj teraz przycisk lub ustaw godziny aktywności więc system Windows uruchamia się ponownie, gdy nie używasz komputera.
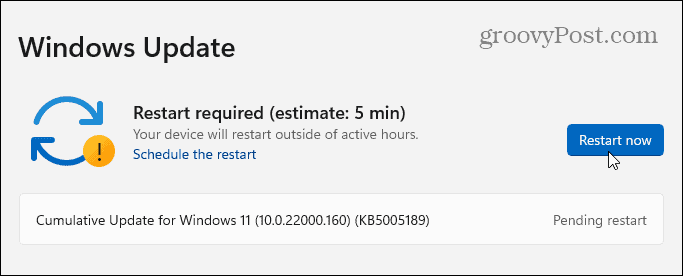
- Należy również sprawdzić dostępność opcjonalnych aktualizacji (które często zawierają niekrytyczne sterowniki urządzeń). Aby to zrobić, przejdź do Zaawansowane opcje w Windows Update, wybierz Aktualizacje opcjonalne, a następnie zainstaluj wszystkie dostępne aktualizacje z listy.
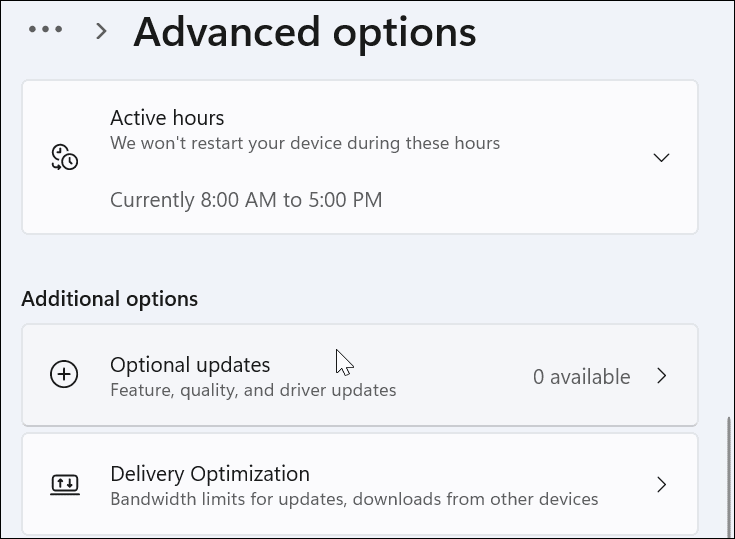
6. Zainstaluj ponownie sterowniki USB
Inną rzeczą, którą możesz zrobić, jest upewnienie się, że sterowniki USB są aktualne. Możesz szybko zaktualizować lub ponownie zainstalować sterowniki USB, wykonując następujące czynności:
- Otwórz menu Start, naciskając Przycisk Start albo Oknaklucz.
- Rodzaj menadżer urządzeń i wybierz najlepszy wynik.
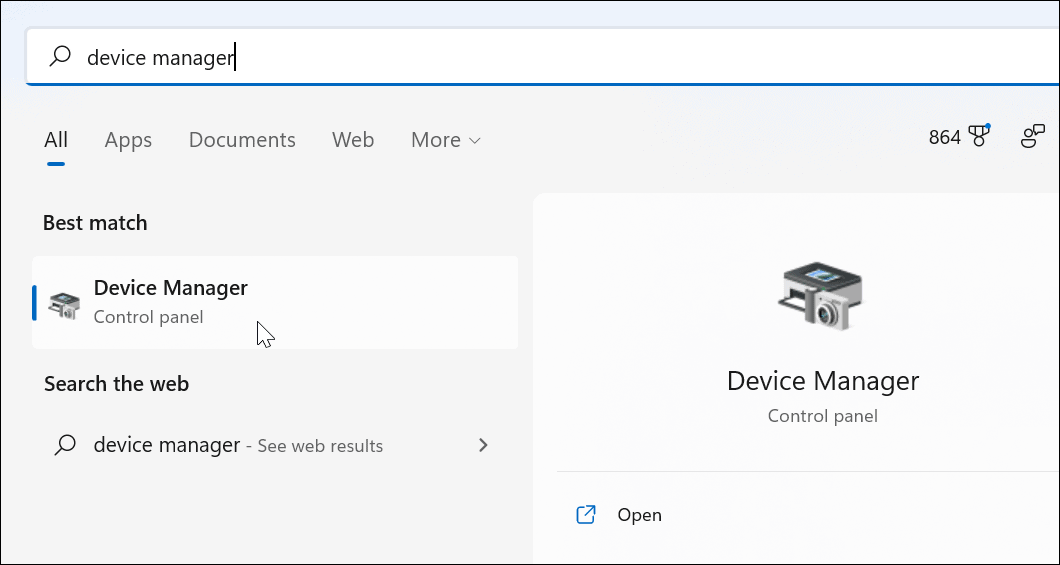
- Przewiń przez Menadżer urządzeń menu drzewa i rozwiń Kontrolery uniwersalnej magistrali szeregowej Sekcja.
- Kliknij prawym przyciskiem myszy każdy wpis i wybierz Odinstaluj urządzenie.
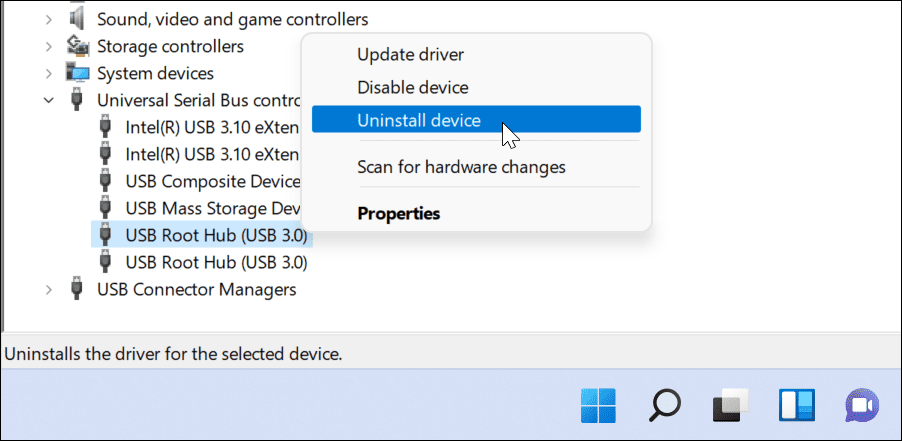
- Uruchom ponownie komputer, a system Windows powinien automatycznie ponownie zainstalować najnowsze sterowniki dla tego urządzenia podczas ponownego uruchamiania.
7. Sprawdź aktualizacje oprogramowania za pomocą narzędzi OEM
Windows Update nie jest idealnym zasobem i nie zawiera wszystkich możliwych aktualizacji sprzętu. Możesz jednak być w stanie ręcznie sprawdzić dostępność aktualizacji oprogramowania za pomocą aplikacji do aktualizacji OEM utworzonej przez producenta urządzenia.
Na przykład, jeśli brakuje ważnych sterowników chipsetu, porty USB mogą nie działać poprawnie. Zwykle można to naprawić, instalując niezbędne sterowniki bezpośrednio od producenta lub korzystając z aplikacji do aktualizacji OEM.
Aby sprawdzić dostępność aktualizacji oprogramowania OEM:
- Uruchom menu Start i wyszukaj pierwszą literę producenta komputera. Na przykład wyszukaj „D” dla Dell lub „L” dla Lenovo.
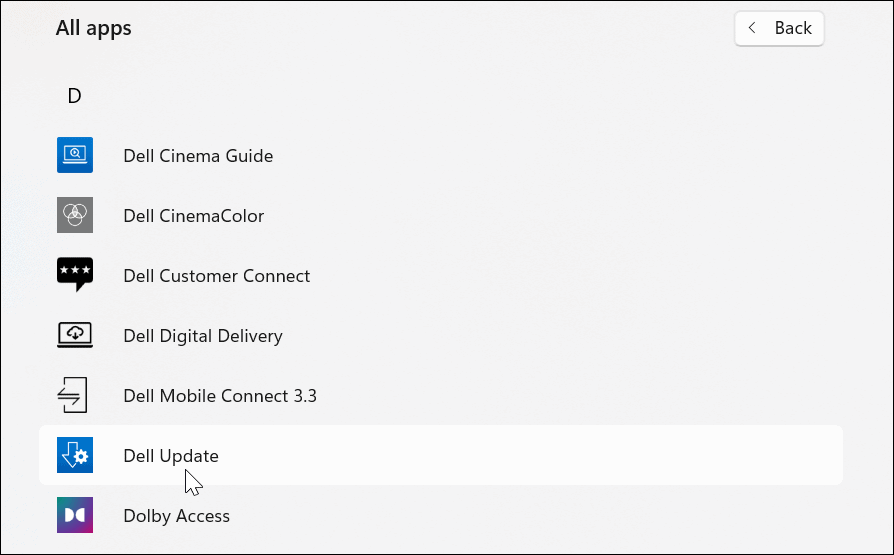
- Znajdź i uruchom narzędzie aktualizacji producenta i zainstaluj wszelkie znalezione aktualizacje sprzętu.
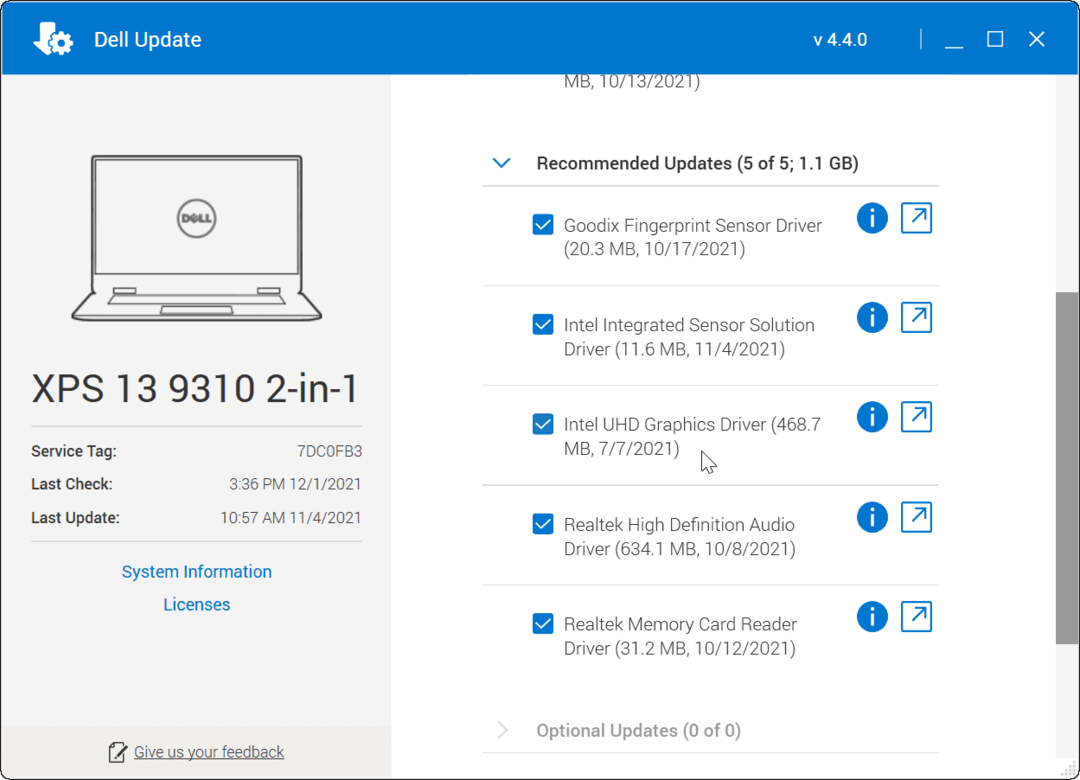
8. Sprawdź ręcznie aktualizacje oprogramowania i sterowników
Jeśli nie masz zainstalowanego narzędzia OEM, możesz wyszukać producenta online i ręcznie pobrać aktualizacje. Jeśli szukasz numeru modelu swojego urządzenia, powinieneś być w stanie znaleźć sterowniki i aktualizacje oprogramowania dostępne do pobrania i zainstalowania.
Niektórzy producenci urządzeń będą regularnie dostarczać zaktualizowane oprogramowanie i sterowniki. Na przykład, jeśli masz zaawansowaną klawiaturę do gier, mikrofon do strumieniowego przesyłania danych lub urządzenie z interfejsem audio, które łączy się przez USB, harmonogram aktualizacji może być szybszy niż w przypadku innych typów urządzeń.
Aby ręcznie zainstalować aktualizacje sterowników:
- Pobierz najnowsze urządzenie USB lub sterownik oprogramowania z witryny internetowej producenta.
- naciskać Klawisz Windows + R na klawiaturze, aby otworzyć okno dialogowe Uruchom.
- w Uruchomić, rodzaj devmgmt.msc i kliknij ok.
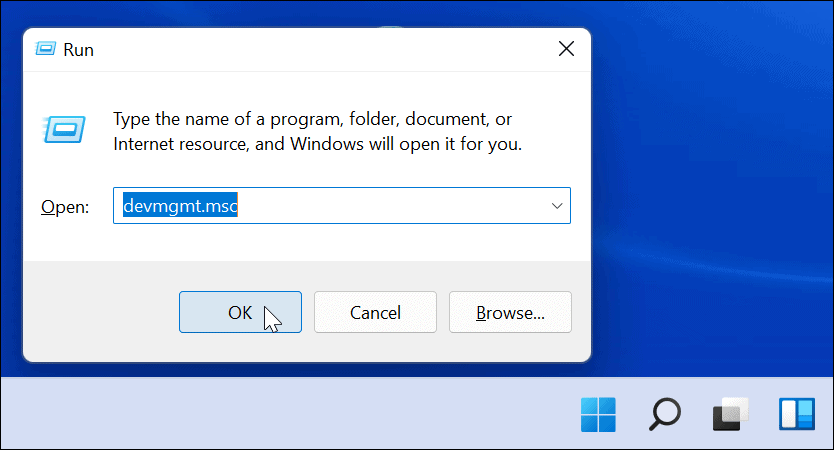
- Kiedy Menadżer urządzeń otworzy się, znajdź swoje urządzenie USB na liście, kliknij je prawym przyciskiem myszy i wybierz Uaktualnij sterownik.
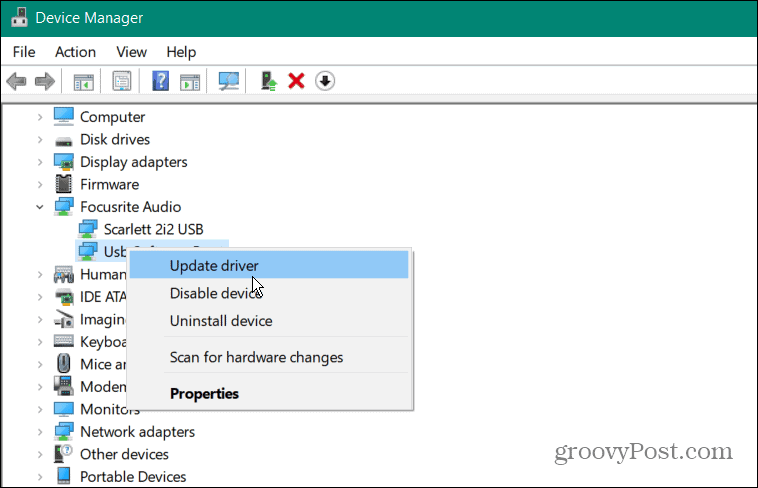
- Wybierać Przeglądaj mój komputer w poszukiwaniu sterowników, przejdź do pobranego sterownika i postępuj zgodnie z instrukcjami wyświetlanymi na ekranie, aby zakończyć instalację.
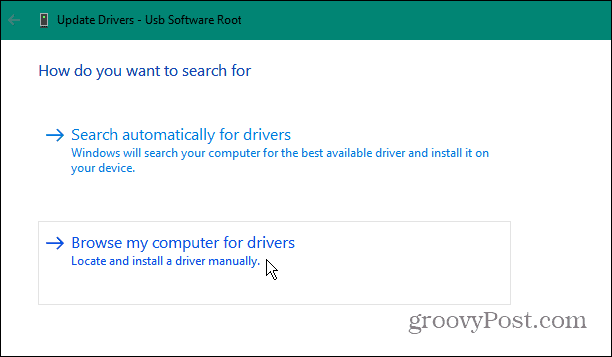
Jeśli pobrałeś aktualizację oprogramowania, uruchom plik instalacyjny i postępuj zgodnie z instrukcjami wyświetlanymi na ekranie, aby zakończyć aktualizację. Może być konieczne ponowne uruchomienie komputera, aby wprowadzić zmiany.
9. Zmień ustawienia zarządzania energią
Urządzenia USB wymagają dużej ilości energii, ale jeśli korzystasz z baterii, ta moc nie zawsze jest dostępna. Na przykład dysk USB może nie widzieć wystarczającej mocy z powodu ustawień zarządzania energią, gdy laptop jest zasilany z baterii.
Możesz rozwiązać ten problem, zmieniając ustawienia zarządzania energią. Aby to zrobić:
- naciskać Klawisz Windows + R otworzyć Uruchomić Okno dialogowe.
- w Uruchomić, rodzaj devmgmt.msc i kliknij ok.
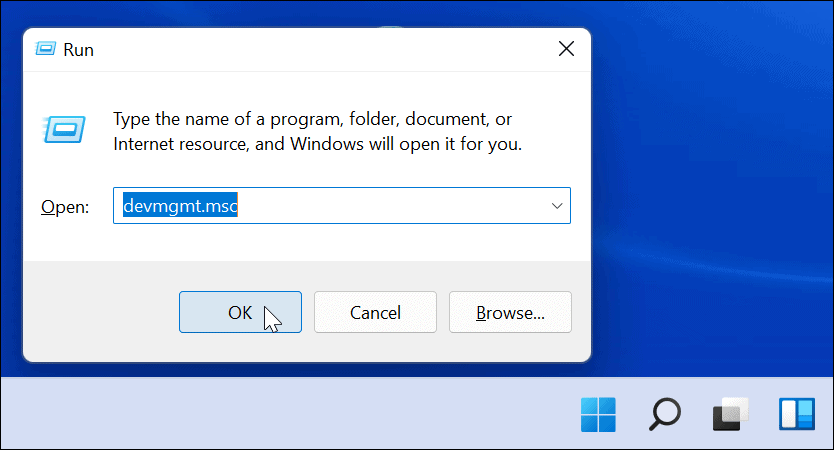
- Przewiń w dół i rozwiń Kontrolery uniwersalnej magistrali szeregowej sekcja w Menadżer urządzeń.
- Kliknij prawym przyciskiem myszy Główny hub usb i wybierz Nieruchomości.
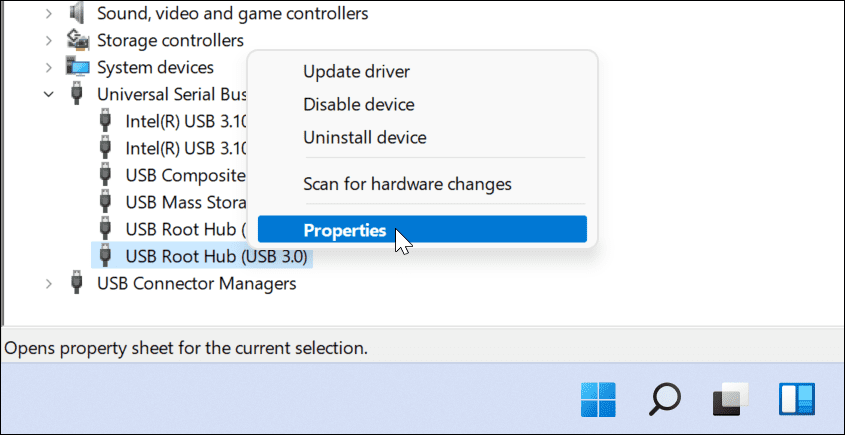
- w Właściwości głównego koncentratora USB okno, wybierz Zarządzanie energią patka.
- Odznacz Zezwól komputerowi na wyłączenie tego urządzenia w celu oszczędzania energii opcję i kliknij ok.
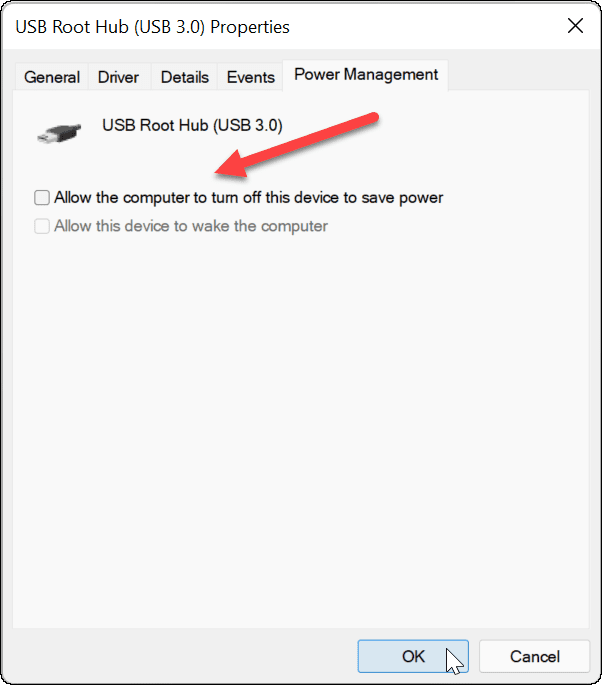
10. Wyłącz opcję selektywnego zawieszenia zasilania USB
Innym potencjalnym problemem dla urządzeń USB jest Selektywne zawieszenie zasilania USB funkcja. Pomaga to oszczędzać energię baterii laptopa, zawieszając urządzenia, które nie zawsze są używane.
Niestety może to czasami zakłócać działanie używanych urządzeń USB. Jeśli system Windows nie uzna, że urządzenie jest używane, odetnie do niego zasilanie i uniemożliwi działanie.
Aby wyłączyć opcję wstrzymania selektywnego USB w systemie Windows 11:
- Otwórz menu Start, naciskając Początek albo Klawisz Windows.
- Rodzaj edytuj plan zasilania i wybierz najlepszy wynik.
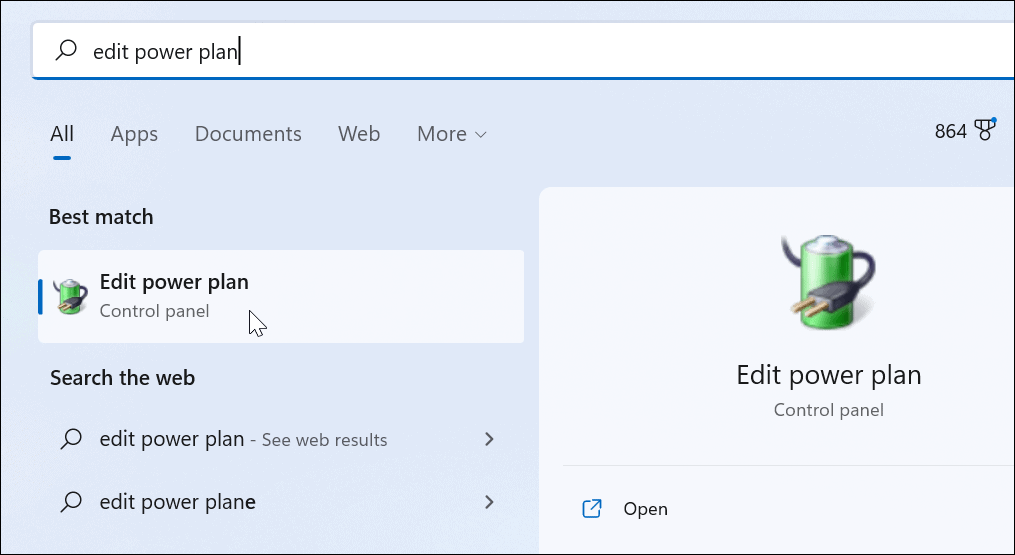
- Następnie kliknij Zmień zaawansowane ustawienia zasilania opcja.
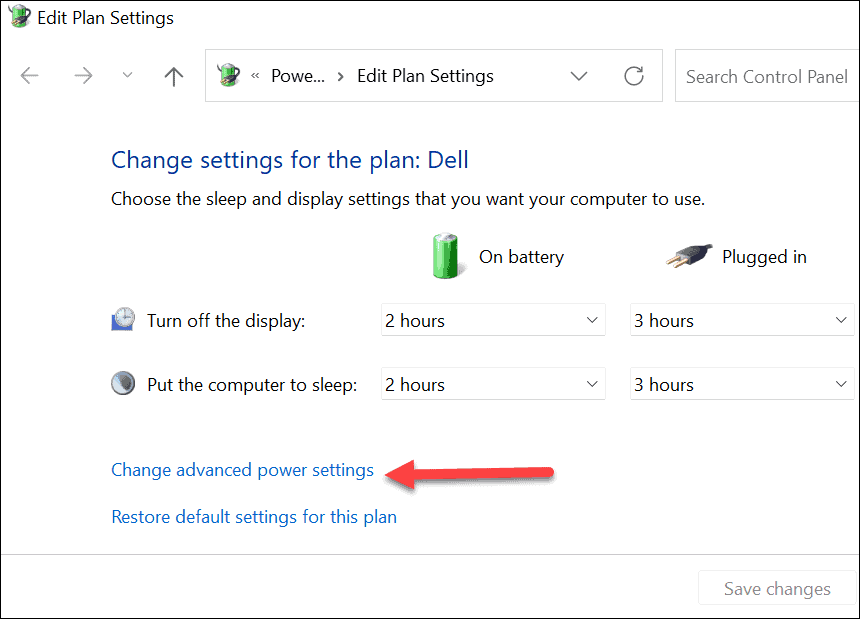
- w Opcje mocy, zwiększać Ustawienia USB i zmień Selektywne zawieszenie USBustawienie możliwość Wyłączony.
- Kliknij ok zapisać.
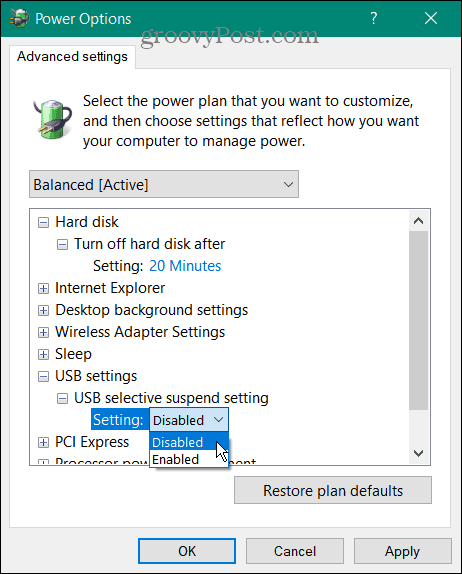
11. Uruchom skanowanie SFC i DISM
Jeśli powyższe opcje nie działają, możesz sprawdzić, czy instalacja systemu Windows 11 nie jest uszkodzona. ten SFC oraz DISM narzędzia sprawdzą lokalny dysk pod kątem uszkodzonych plików systemowych i zastąpią je.
Aby uruchomić narzędzia SFC i DISM na swoim komputerze:
- Kliknij prawym przyciskiem myszy Początek przycisk i wybierz Terminal Windows (administrator) z menu.
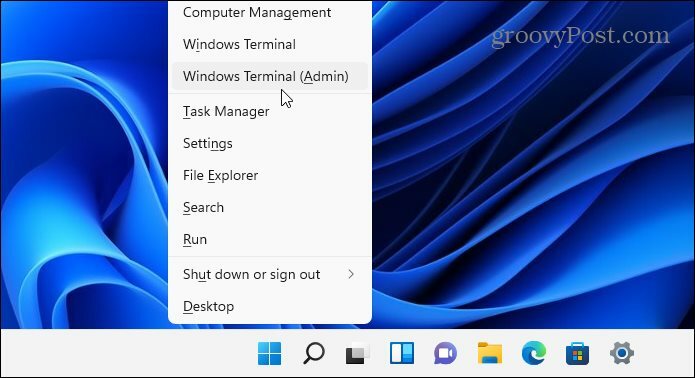
- Wpisz następujące polecenie w oknach Terminala i naciśnij Wchodzić:
DISM /Online /Cleanup-Image /RestoreHealth

- Po zakończeniu skanowania DISM uruchom skanowanie SFC, wprowadzając następujące polecenie:
sfc / scannow

Pamiętaj, że uruchomienie tych skanowań może trochę potrwać. Po zakończeniu skanowania uruchom ponownie komputer i sprawdź, czy urządzenie USB działa ponownie. Jeśli te narzędzia nie naprawią Twojego komputera, może być konieczne zresetuj system Windows 11 do ustawień fabrycznych zamiast.
Rozwiązywanie problemów z komputerem z systemem Windows 11
Jeśli twój port USB nie działa w systemie Windows 11, powyższe kroki powinny pomóc w rozwiązaniu problemu. Problemy z USB mogą dotyczyć każdego typu urządzenia USB, ale może być konieczne wypróbowanie bardziej specjalistycznych rozwiązań dla niektórych urządzeń. Na przykład możesz rozwiązywać problemy z uszkodzoną klawiaturą USB w systemie Windows 11 instalując oprogramowanie do zarządzania urządzeniami i uruchamiając narzędzie do rozwiązywania problemów z klawiaturą.
Twoje porty USB nie są jedyną rzeczą, która może przestać działać na komputerze z systemem Windows 11. Jeśli masz na przykład problemy z wyświetlaczem, być może będziesz musiał rozważyć poprawki do połączenia HDMI.